システム管理者は、ユーザーの追加、管理、削除を担当します。プランのユーザーの設定と管理に関するベスト プラクティスを確認します。
ユーザー タイプの違いについて説明し、組織が Smartsheet をどのように活用しているかを示すレポートを生成する方法をご紹介します。
旧共同作業者モデルでは、ウィンドウはユーザー管理と呼ばれます。ユーザー サブスクリプション モデルでは、ユーザーの役割とレポートと呼ばれます。
管理センター概要
管理センター ホーム
管理センターのホームページには、プランとユーザーのサマリーが表示されます。権限ベースのユーザー タイプと管理者のアクセス タイプを含むプラン インサイトとユーザー アカウント情報にアクセスできます。また、詳細なユーザー タイプ レポートをダウンロードすれば、ユーザーの完全なリストを表示できます。
モデル タイプがわからない場合は、プランのモデルを確認する方法についての記事をご覧ください。
管理センターのホームページ: ユーザー サブスクリプション モデル
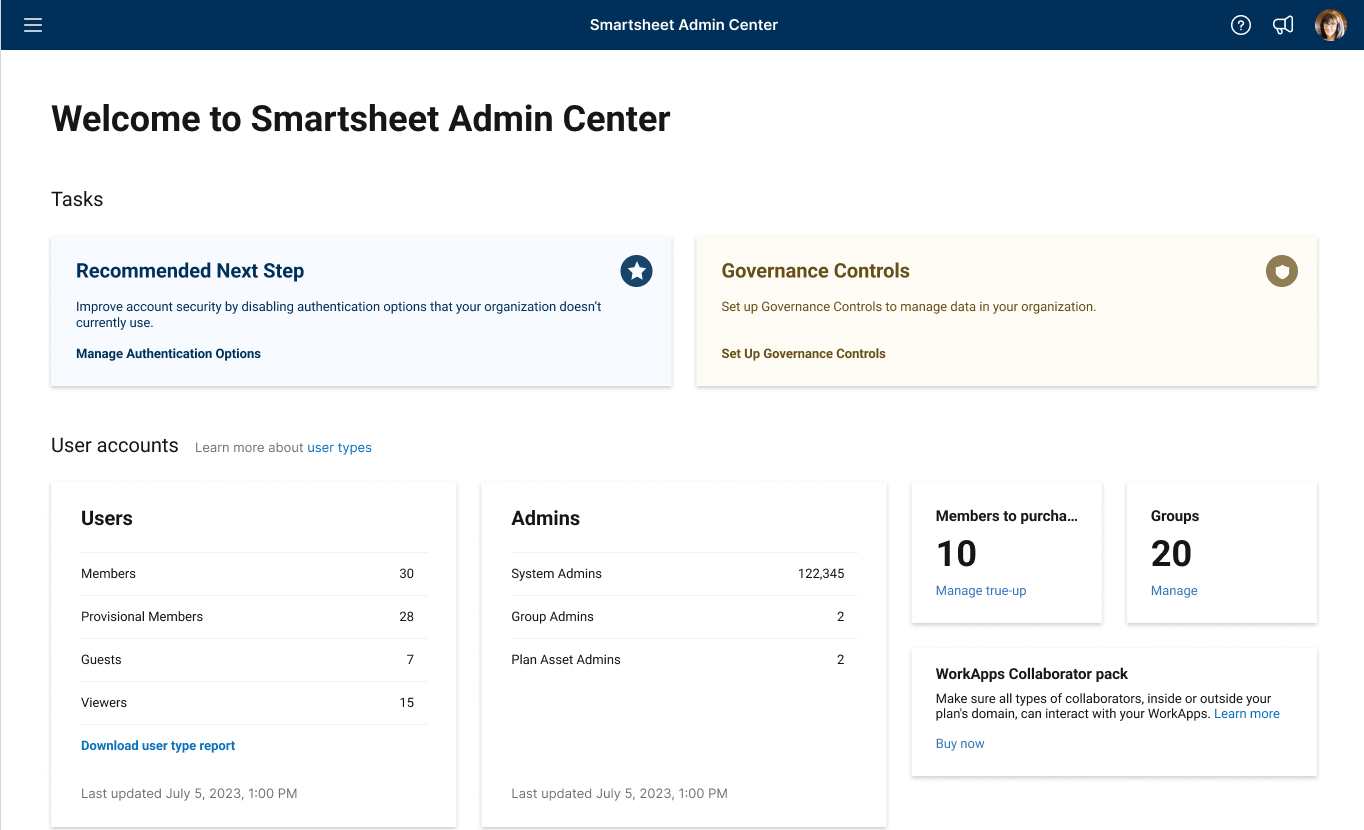
塗りつぶされたバブルは、設定がアクティブであることを示します。設定はプランに依存にします。アップグレード アイコンは、その設定にアクセスするにはアップグレードが必要であることを示します。警告アイコン
は、注意が必要な設定を示します。警告にマウスオーバーすると、詳細情報が表示されます。
管理センターに移動し、画面の左上にあるメニュー アイコンを選択して以下に移動します。
- ユーザーの役割とレポート
- ユーザー タイプと True-up (トゥルーアップ)
- グループ管理
- ガバナンス
- プラン インサイト
- ドメイン管理
- 設定
- プランと請求先情報
管理センターのホームページ: 旧共同作業者モデル
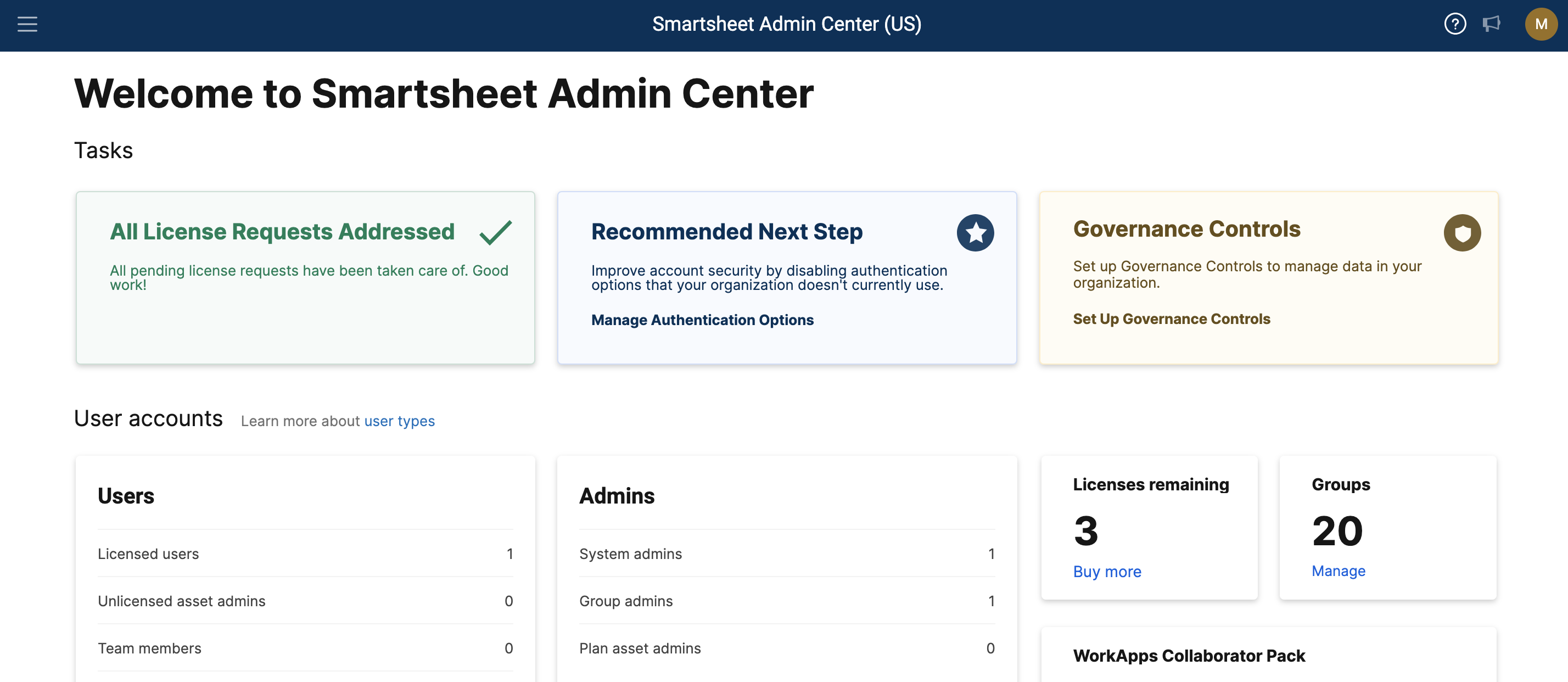
塗りつぶされたバブルは、設定がアクティブであることを示します。設定はプランに依存にします。アップグレード アイコンは、その設定にアクセスするにはアップグレードが必要であることを示します。警告アイコン
は、注意が必要な設定を示します。警告にマウスオーバーすると、詳細情報が表示されます。
管理センターに移動し、画面の左上にあるメニュー アイコンを選択して以下に移動します。
- ユーザー管理
- ライセンス要求リクエスト
- グループ管理
- ガバナンス制御
- プラン インサイト
- ドメイン管理
- 設定
- プランと請求先情報
ユーザー管理機能の詳細:
グループ管理機能の詳細:
ライセンス要求リクエスト ページ
ライセンス要求リクエスト ページとアカウントの検出は、旧共同作業者モデルのプランのみです。
ライセンス要求リクエスト ページには、ライセンスをリクエストしたプラン内のすべての無料ユーザーが表示されます。このリストには、リクエスト者の名前、メール アドレス、リクエスト要求日、リクエスト送信者からメッセージがある場合はそのメッセージが表示されます。
右側のアクションを使用して、ライセンス リクエストの却下または付与を行うことができます。

アカウントの検出機能を有効にしている場合は、組織のドメインでプランへの参加を希望する閲覧者またはチーム メンバーからのリクエストも表示されます。
管理センター: ユーザーの追加、編集、非アクティブ化
管理センターで、[ユーザー管理] (旧共同作業者モデル) または [ユーザーの役割とレポート] (ユーザー サブスクリプション モデル) を選択します。
メインのシステム管理者が不在の場合に備えて、複数のシステム管理者をアカウントに割り当ててください。ユーザー タイプの詳細に関する記事をご覧ください。
モデル タイプがわからない場合は、プランのモデルを確認する方法についての記事をご覧ください。
ユーザーの削除または非アクティブ化
管理センターでユーザーを削除、非アクティブ化、再アクティブ化する方法をご確認ください。
お客様は、ユーザーによる Smartsheet サービスへのアクセスおよび使用が許可された制限内に収まるようにする責任があります。本サービスへの不正アクセスおよび使用は、制限ポリシーに従って請求の対象となります。Smartsheet の書面による別段の合意がない限り、ユーザーの削除または非アクティブ化、またはサービスの使用の停止は、不正なアクセスおよび使用に対して Smartsheet が請求する権利に影響を与えません。
ユーザーを個別に追加する
- [ユーザー管理] ページ (旧共同作業者モデル) または [ユーザーの役割とレポート] ページ (ユーザー サブスクリプション モデル) の左上で、[ユーザーの追加] を選択します。
- 右側の [ユーザーの追加] パネルで、ユーザーの詳細を入力します。
[招待する] を選択して、そのユーザーに招待を送信します。ユーザーがプランのアクティブなメンバーとなるには、招待を承諾する必要があります。
特定のステータスを持つユーザーを見つけるには、右上の [すべてのユーザーを表示] を選び、そこで選択します。
ユーザー サブスクリプション モデルのプランでは、追加した新規ユーザー (システム管理者以外) はすべて、暫定メンバーとして作成されます。
ユーザー追加時のエラー
旧共同作業者モデルのプランでは、ユーザーは複数のプランに所属できますが、各プランに固有のメール アドレスを使用する必要があります。すでに別のプランで使用されているメール アドレスでユーザーをプランに招待すると、「このユーザーは別のアカウントに所属しています」というエラー メッセージを受信します。
これを解決するには、そのユーザーから別のメール アドレスを受け取り、その新しいアドレスを用いて再度招待します。ユーザーが別のプランのシステム管理者に、そのプランからユーザーを削除するよう依頼することもできます。Smartsheet プランに関連付けられているメール アドレスの管理の詳細に関する記事をご覧ください。
Smartsheet では、配布リストは新しいアカウントの有効なメール アドレスとして、またはワークフローの自動化コミュニケーションの対象先として認識されません。
ユーザーのプロパティを編集する
- ユーザーを個別に編集するには、[ユーザー管理] (旧共同作業者モデル) または [ユーザーの役割とレポート] (ユーザー サブスクリプション モデル) のリストで名前を選択します。右の [ユーザーの編集] パネルで変更を加えます。
- ユーザーのその他のアクションにアクセスするには、右上に表示される を選択します。詳細はこちらをご覧ください。
| 使用するページ | 使用目的 |
|---|---|
| 使用するページ 一般情報 | 使用目的 ユーザーの名前と役割、プレミアム アプリケーションの役割を編集し、プライマリ メール アドレスを表示します。 |
| 使用するページ プロファイル | 使用目的 ユーザーの役職、部門/部署、組織/団体、電話番号、職種を編集します。 |
| 使用するページ グループ | 使用目的 ユーザーが所属しているグループを表示し、グループの詳細の確認やユーザーのグループからの削除を行います。 |
| 使用するページ 代替メール アドレス* | 使用目的 代替メール アドレスをユーザーのアカウントに追加したり、代替メール アドレスをプライマリ メール アドレスにしたりします。ユーザーは代替メール アドレスを [ユーザー管理] (旧共同作業者モデル) または [ユーザーの役割とレポート] (ユーザー サブスクリプション モデル) から削除できることに注意してください。 |
代替メール アドレスを追加すると、そのアドレスに確認メールが送信されます。代替メール アドレスを追加するには、ユーザーが変更を確認する必要があります。
ユーザーの一括追加
複数のユーザーを一度に追加するには、使用する名前と電子メール アドレスが入力されたコンマ区切り値 (CSV) ファイルを作成する必要があります。アップロードする CSV ファイルはそれぞれ 1,000 行に制限されています。そのため、追加できる新規ユーザーの数は、CSV ファイルあたり最大 1,000 人です。
作業終了後、リストを [ユーザー管理] ページ (旧共同作業者モデル) または [ユーザーの役割とレポート] ページ (ユーザー サブスクリプション モデル) を介してインポートできます。
既にプランに追加されているユーザーのメール アドレスが CSV ファイルに含まれている場合、それらのメール アドレスが再度追加されることはありません。
- [ユーザー管理] ページ (旧共同作業者モデル) または [ユーザーの役割とレポート] ページ (ユーザー サブスクリプション モデル) の左上で、[その他のアクション] を選択します。
- [ユーザーのインポート...] を選択します。
- [ユーザーのインポート] ポップアップ ウィンドウで次の手順を実行し、追加する名前、メール アドレス、役割を記載した CSV ファイルを作成します。
- テンプレート ファイルをダウンロードする
- ユーザー情報を入力し、役割を割り当てる
CSV ファイルをアップロードする
Brandfolder Image
[インポート] を選択します。
CSV ファイルに含まれるすべてのメール アドレスに、確認メールが直ちに送信されます。受信者は電子メール内で承諾するを選択する必要があります。
留意点
- 新しいプランに参加しても、ユーザーは以前に自身が作成したシートや共有されたシートにアクセスできます。
- ユーザー サブスクリプション モデルのプランでは、追加した新規ユーザー (システム管理者以外) はすべて、暫定メンバーとして作成されます。
- プランにユーザーを追加すると、自分および [ユーザー管理] 画面 (旧共同作業者モデル) / [ユーザーの役割とレポート] 画面 (ユーザー サブスクリプション モデル) に表示されているユーザーは、連絡先リスト列のユーザーにタスク行の割り当てを行うことができます。
- 既定では、チームのすべてのユーザーが画面に表示されます。上部のドロップダウン リストから、ユーザー タイプでリストをフィルターできます。テキスト フィールドに名前またはメール アドレスを入力してユーザーを検索することもできます。
CSV ファイルのフォーマット例をご紹介します。
| 名 | 姓 | メール アドレス |
|---|---|---|
| 名 花子 | 姓 鈴木 | メール アドレス hanako.suzuki@smartsheet.com |
| 名 一郎 | 姓 山田 | メール アドレス ichiro.yamada@smartsheet.com |
| 名 二郎 | 姓 佐藤 | メール アドレス jiro.sato@smartsheet.com |
ユーザー プロパティの一括編集
[基本権限を一括更新...] オプションを使用すると、プラン内の複数のユーザーのユーザー タイプを一度に変更できます。これを行うには、ユーザー リストを CSV ファイルとしてダウンロードし、ユーザー リストの値を変更してから、リストを Smartsheet にアップロードし直します。
アセットを所有するユーザーの権限を変更する場合は、所有者権限の移行が必要な場合があります。
[基本権限を一括更新...] オプションを使用して、ステータスが招待済みのユーザーのユーザー タイプを編集することはできません。これらのプロパティは、ユーザーがプランへの招待を承諾した場合にのみ編集可能です。
ユーザーを一括更新するには:
- [ユーザー管理] ページ (旧共同作業者モデル) または [ユーザーの役割とレポート] ページ (ユーザー サブスクリプション モデル) の左上で、[その他のアクション] を選択します。
- [基本の権限を一括更新...] を選択します。
- ユーザー属性を更新するには、[基本権限の一括更新] ポップアップ ウィンドウで、次の手順を実行します。
- ユーザー リストをダウンロードする
- ユーザーの役割を更新する
CSV ファイルをアップロードする
Brandfolder Image
- [インポート] を選択します。
プレミアム アプリとコネクタ
プレミアム アプリケーションおよびコネクタのユーザーの役割と権限を編集できます。
- アカウントのプレミアム アプリケーションおよびコネクタへのアクセスを有効または無効にするには、各ユーザーのスライダーを切り替えます。
- 役割と権限を一括で変更するには、[ユーザー管理] ページ (旧共同作業者モデル) /[ユーザーの役割とレポート] ページ (ユーザー サブスクリプション モデル) で [プレミアム アプリの権限を一括更新] オプションを選択します。詳細はこちらをご覧ください。

