Smartsheet アカウントで既に使用されているメール アドレスを追加しようとすると、エラー メッセージが表示されます。
概要
各 Smartsheet アカウントにはプライマリ メール アドレスが関連付けられており、そのメール アドレスを別の Smartsheet アカウントで使用することはできません。ただし、追加のメール アドレスをアカウントに関連付けて、共有を容易にすることができます。Smartsheet アカウントに代替メール アドレスを追加する方法をご確認ください。
「[メール アドレス] は既に別の Smartsheet アカウントに関連付けられているため、このアカウントに追加できません」というメッセージが表示された場合も、メール アドレスを解放できます。これを行うには、システム管理者に協力してもらう必要があります。
前提条件
- すべてのプラン: 3 つのメール アドレスがすべて同じドメインを共有していることを確認します。つまり、Smartsheet へのサインインに使用したメール アドレス、解放しようとしているメール アドレス、およびどの Smartsheet アカウントにもいまだリンクされていないメール アドレスが、すべて同じドメインを共有している必要があります。
- エンタープライズ プラン: エンタープライズ プランを利用中で、解放したいメール アドレスと同じドメインのメール アドレスが 2 つある場合は、システム管理者に依頼する必要があります。システム管理者は、変更するアカウントの新しいプライマリ メール アドレスとして、既存のメール アドレスのいずれかを指定できます。メール アドレスが解放されて希望のアカウントに追加されたら、システム管理者はユーザー結合機能を使用して、解放されたメール アドレスをプライマリ アドレスとして設定できます (ドメインが異なる場合)。
開始する前に、Smartsheet アカウントで使用していないメール アドレスへのアクセスが可能であることを確認してください。
ステップ 1: 結合元のアカウントに 3 番目のメール アドレスを追加する
- メール アドレスを「追加できない」ことを示すエラー メッセージが表示されたら、アカウントに関連付けようとしたメール アドレスで Smartsheet にサインインします。
- [アカウント] > [個人用の設定] > [プロファイル] の順に移動し、[メール アドレスの管理] リンクを選択します。
- [メール アドレスの管理] ダイアログ ボックスで、[メール アドレスの追加] を選択し、3 番目のメール アドレス (現在 Smartsheet のどのアカウントでも使用されていないもの) を追加します。受信トレイを確認するよう促すメッセージが届きます。
- 「Smartsheet アカウント変更リクエスト」という件名の電子メール メッセージを開きます。
- メッセージ内の [メール アドレスの確認] ボタンを選択して、その電子メール エイリアスを Smartsheet アカウントに参加させるための招待を承諾します。「確認されました! 代替メール アドレス (メール アドレス) がアカウントに追加されました。」というメッセージが表示されます。
ここで、システム管理者に連絡して、3 番目のメール アドレスをアカウントのプライマリにする必要があります。
ステップ 2: 3 番目のメール アドレスをアカウントのプライマリにする
これらの手順はシステム管理者のみを対象としています。プライマリ メール アドレスを更新する必要がある場合は、Smartsheet プランのシステム管理者に連絡してください。ユーザーのプライマリ メール アドレスを変更できるのはシステム管理者のみです。
- 管理センターで、左上のメニュー アイコンを選択して左サイドバーを開きます。
- [ユーザー管理] (旧共同作業者モデル) または [ユーザーの役割とレポート] (ユーザー サブスクリプション モデル) までスクロールします。
- 該当するユーザーを見つけて、右側の縦の 3 点リーダー メニューを選択し、[ユーザーの編集] パネルを開きます。
- [代替メール アドレス] タブで、3 番目のメール アドレスの横にある縦の 3 点リーダーメニューを選択します。
[プライマリ メール アドレスにする] を選択して、3 番目のアドレスをアカウントに関連付けられるプライマリ アドレスにします。
Brandfolder Image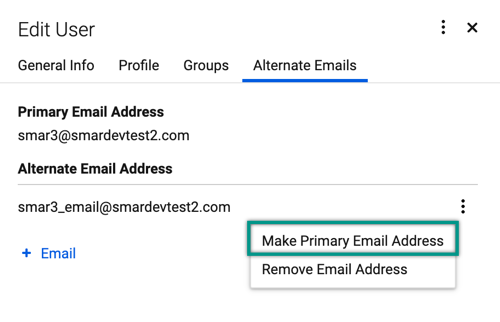
ステップ 3: 他のアカウントで使用したいメール アドレスを解放する
システム管理者によるプライマリ メール アドレスの変更が完了したので、次にもう一方のアカウント (メール アドレスを「追加できない」ことを示すエラー メッセージが表示されたときに使用していたアカウント) で使用したいメール アドレスを削除します。
- 3 番目のメール アドレスを使用して、Smartsheet に再度サインインします。
- [アカウント] > [個人用の設定] > [プロファイル] の順に移動し、[メール アドレスの管理] を選択します。
- もう一方のアカウントで使用したいメール アドレスを削除します。(メール アドレスの右側にある [X] を選択します)
- サインアウトしてから、このメール アドレスを使用するアカウントに再度サインインします。
- [アカウント] > [個人用の設定] > [プロファイル] の順に移動し、[メール アドレスの管理] を選択して対象のメール アドレスを追加します。
そのメール アドレスをアカウントのプライマリにするには、システム管理者に再度依頼してください。
プロセスが完了した場合
- 対象のメール アドレスが、対象のアカウントの [メール アドレスの管理] ボックスに表示されます。
- 追加したメール アドレスに共有されているすべてのアイテムは、新しい (ターゲット) アカウントから利用できます。
所有者権限の移行
古いアカウントのアイテムの所有者権限を移行して、追加したメール アドレスで管理する方法は、次をご覧ください。