L’administrateur système est responsable de l’ajout, de la gestion et de la suppression des utilisateurs. Consultez les bonnes pratiques de configuration et de gestion des utilisateurs de votre forfait.
Nous expliquerons les différences entre les types d’utilisateurs et montrerons comment générer des rapports qui détaillent l’utilisation de Smartsheet par votre organisation.
Dans l’ancien modèle de collaboration, la fenêtre est appelée Gestion des utilisateurs. Dans le modèle d’abonnement utilisateur, elle est appelée Rôles des utilisateurs et rapports.
Présentation du centre d’administration
Page d’accueil du centre d’administration
La page d’accueil du centre d’administration affiche un récapitulatif de votre forfait et des utilisateurs. Il vous donne accès aux informations sur le forfait et les comptes utilisateurs, notamment les types d’utilisateurs et types d’accès administrateur basés sur les autorisations. Vous pouvez également télécharger un rapport détaillé par type d’utilisateur qui vous montrera une liste complète de vos utilisateurs.
Si vous n’êtes pas sûr de votre type de modèle, découvrez comment déterminer le modèle de votre forfait.
Page d’accueil du centre d’administration : modèle d’abonnement utilisateur
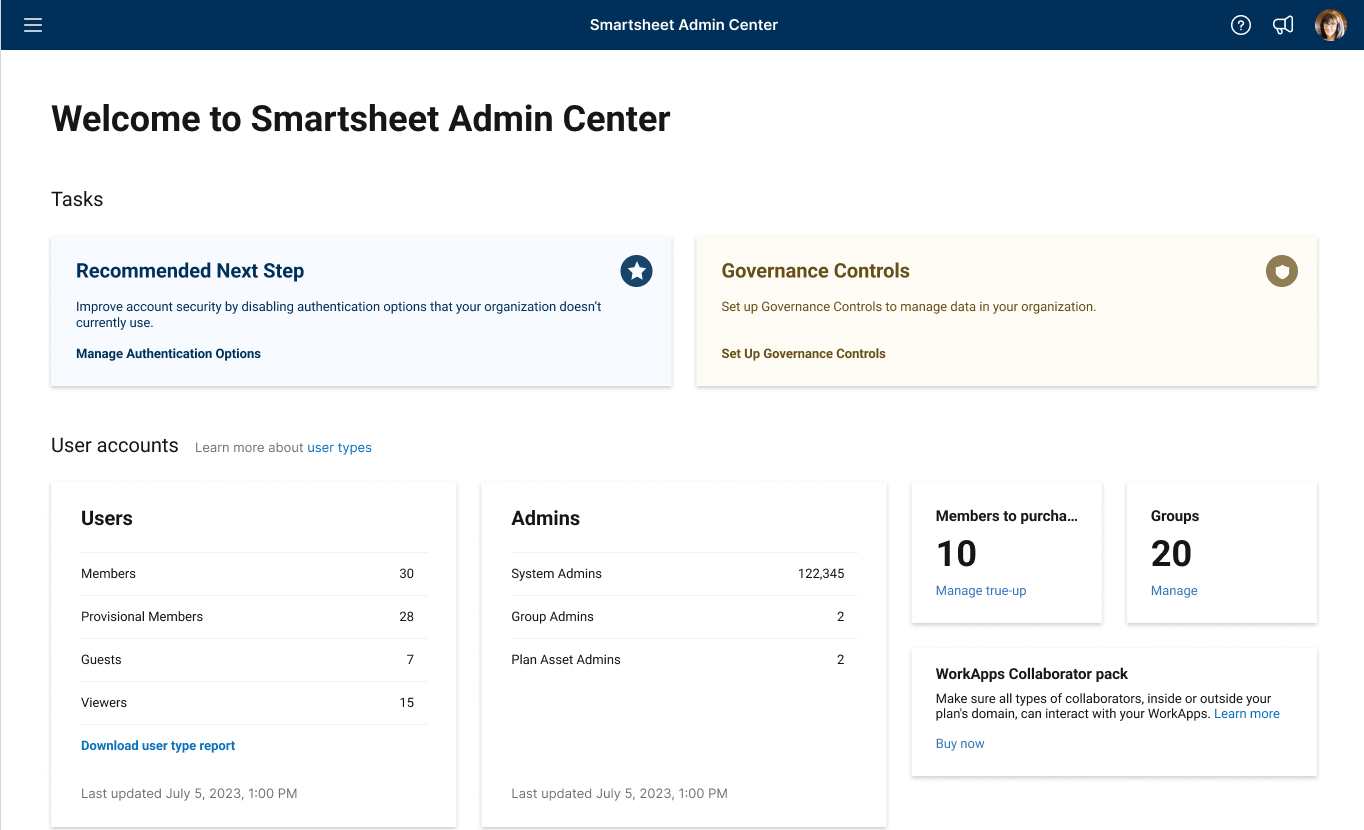
Un cercle coloré indique qu’un paramètre est actif. Les paramètres dépendent du forfait ; une icône de mise à niveau signifie que vous devez effectuer une mise à niveau pour accéder à ce paramètre. Les icônes d’avertissement
indiquent qu’un paramètre nécessite votre attention ; passez le curseur sur l’avertissement pour en savoir plus.
Accédez au centre d’administration et sélectionnez l’icône Menu dans le coin supérieur gauche de l’écran pour accéder aux options suivantes :
- Rôles des utilisateurs et rapports
- Types d’utilisateurs et actualisation
- Gestion des groupes
- Gouvernance
- Informations sur le forfait
- Gestion des domaines
- Paramètres
- Informations sur le forfait et la facturation
Page d’accueil du centre d’administration : ancien de modèle de collaboration
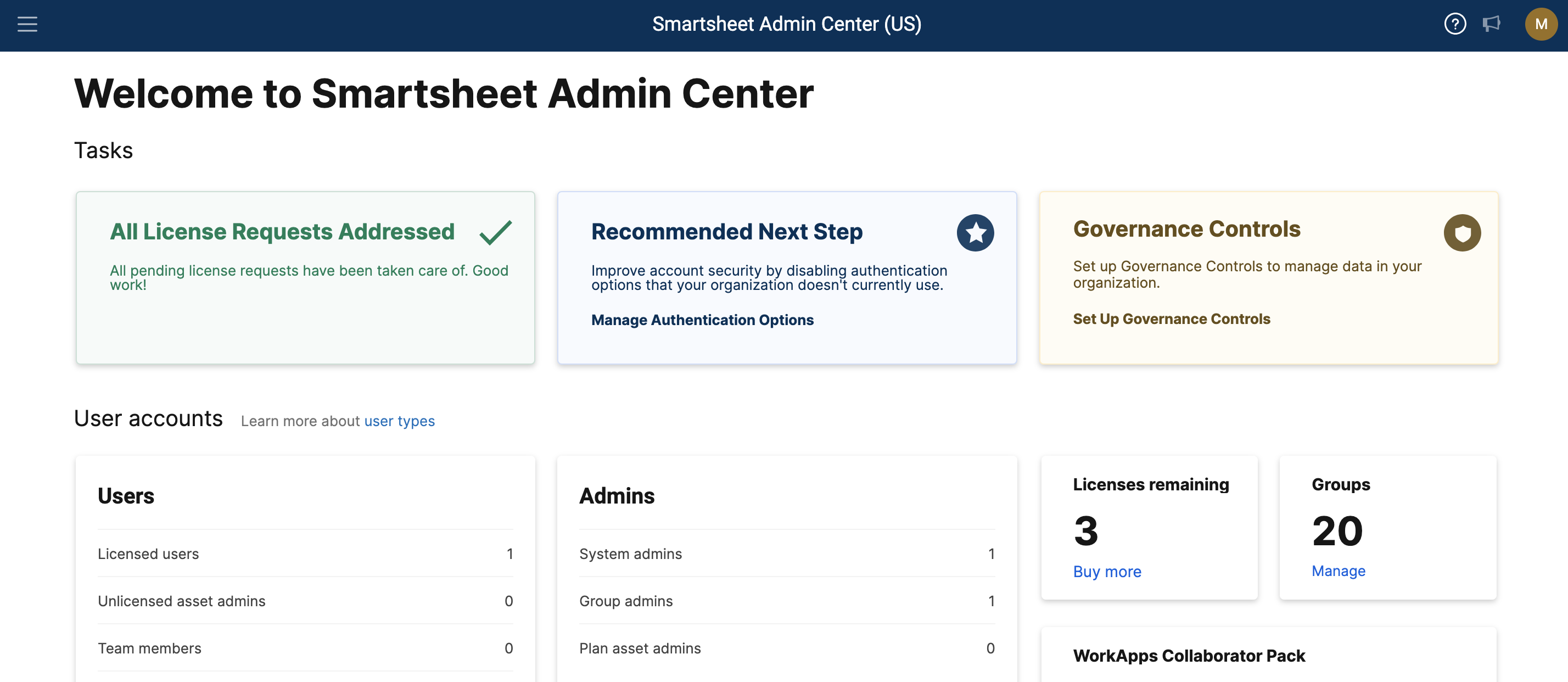
Un cercle coloré indique qu’un paramètre est actif. Les paramètres dépendent du forfait ; une icône de mise à niveau signifie que vous devez effectuer une mise à niveau pour accéder à ce paramètre. Les icônes d’avertissement
indiquent qu’un paramètre nécessite votre attention ; survolez l’avertissement pour en savoir plus.
Accédez au centre d’administration et sélectionnez l’icône Menu dans le coin supérieur gauche de l’écran pour accéder aux options suivantes :
- Gestion des utilisateurs
- Demandes de licence
- Gestion des groupes
- Contrôles de gouvernance
- Informations sur le forfait
- Gestion des domaines
- Paramètres
- Informations sur le forfait et la facturation
Pour obtenir des informations sur la gestion des utilisateurs :
- Centre d’administration : actions en masse, etc., avec la gestion des utilisateurs
- Centre d’administration : ajouter, modifier ou désactiver des utilisateurs
Pour obtenir des informations sur la gestion des groupes :
Page Demandes de licence
La page Demandes de licence et la fonction de découverte des comptes sont disponibles uniquement avec les forfaits de l’ancien modèle de collaboration.
La page Demandes de licence affiche tous les utilisateurs à titre gratuit de votre compte ayant demandé une licence. Cette liste affiche le nom du demandeur, son adresse électronique, l’ancienneté de sa demande et un message du demandeur s’il en a inclus un.
Vous pouvez utiliser les actions à droite pour refuser ou accepter les demandes de licence.

Si vous avez activé la fonction Découverte des comptes, vous voyez également les demandes de spectateurs ou membres de votre domaine qui souhaitent rejoindre votre forfait.
Centre d’administration : ajouter, modifier ou désactiver des utilisateurs
Se connecter au centre d’administration
Dans le centre d’administration, sélectionnez Gestion des utilisateurs (ancien modèle de collaboration) ou Rôles des utilisateurs et rapports (modèle d’abonnement utilisateur).
Attribuez plusieurs administrateurs système à votre compte, pour parer à l’éventualité que l’administrateur système principal ne soit pas disponible. En savoir plus sur les types d’utilisateurs.
Si vous n’êtes pas sûr de votre type de modèle, découvrez comment déterminer le modèle de votre forfait.
Retirer ou désactiver des utilisateurs
Découvrez comment retirer, désactiver ou réactiver des utilisateurs dans le centre d’administration.
Il vous incombe de vous assurer que l’accès et l’utilisation des services Smartsheet par vos utilisateurs respectent les limites autorisées. L’accès et l’utilisation non autorisés des services sont facturables conformément à la Politique relative aux limites. Sauf convention écrite contraire de Smartsheet, la suppression ou la désactivation des utilisateurs ou la cessation de l’utilisation des services n’affectera pas le droit de Smartsheet de facturer un accès et une utilisation non autorisés.
Ajouter des utilisateurs individuellement
- Sélectionnez Ajouter un utilisateur en haut à gauche de la page Gestion des utilisateurs (ancien modèle de collaboration) ou Rôles des utilisateurs et rapports (modèle d’abonnement utilisateur).
- Renseignez les détails de l’utilisateur dans le panneau Ajouter un utilisateur à droite.
Sélectionnez Inviter pour envoyer une invitation à cet utilisateur. L’utilisateur doit accepter l’invitation pour devenir un membre actif de votre forfait.
Pour trouver des utilisateurs ayant un statut donné, sélectionnez l’option Afficher tous les utilisateurs en haut à droite, puis faites votre sélection.
Avec les forfaits utilisant le modèle d’abonnement utilisateur, tous les nouveaux utilisateurs non-administrateurs système que vous ajoutez sont créés en tant que membres provisoires.
Erreurs lors de l’ajout d’utilisateurs
Dans les forfaits de l’ancien modèle de collaboration, un utilisateur peut être associé à plusieurs forfaits, mais doit utiliser un e-mail unique pour chaque forfait. Si vous invitez un utilisateur sur votre forfait à l’aide d’un e-mail déjà associé à un autre forfait, vous recevrez le message d’erreur suivant : Cette personne appartient à un autre compte.
Pour y remédier, l’utilisateur peut par exemple fournir une autre adresse e-mail avec laquelle vous pourrez le réinviter. L’utilisateur peut également demander à l’administrateur système de son autre forfait de le supprimer de celui-ci. En savoir plus sur la gestion des adresses e-mail associées à votre forfait Smartsheet.
Smartsheet ne considère pas les listes de distribution comme des adresses e-mail valables pour de nouveaux comptes ou comme des adresses de destination pour les communications automatiques dans un flux de travail.
Modifier les propriétés d’un utilisateur
- Pour modifier des utilisateurs individuels, sélectionnez son nom dans votre liste Gestion des utilisateurs (ancien modèle de collaboration) ou Rôles des utilisateurs et rapports (modèle d’abonnement utilisateur). Faites vos modifications dans le panneau de droite Modifier l’utilisateur.
- Pour accéder à des actions supplémentaires pour l’utilisateur, sélectionnez en haut à droite. En savoir plus.
| Utilisez cette page | Pour exécuter cette action |
|---|---|
| Informations générales | Modifier le nom et les rôles de l’utilisateur, les rôles dans l’application Premium et afficher son adresse e-mail principale. |
| Profil | Modifier l’intitulé, le service, l’entreprise, les numéros de téléphone et la catégorie professionnelle de l’utilisateur. |
| Groupes | Consulter les groupes dont l’utilisateur fait partie et afficher les détails du groupe ou le supprimer du groupe. |
| Adresses e-mail alternatives* | Ajouter des adresses e-mail au compte de l’utilisateur ou définir une autre adresse e-mail comme adresse e-mail principale. Notez que les utilisateurs peuvent supprimer les adresses e-mail alternatives à partir de la page Gestion des utilisateurs (ancien modèle de collaboration) ou Rôles des utilisateurs et rapports (modèle d’abonnement utilisateur). |
Si vous ajoutez une adresse e-mail alternative, un e-mail de confirmation est envoyé à cette adresse. L’utilisateur doit confirmer la modification pour que l’adresse e-mail alternative soit ajoutée.
Ajouter des utilisateurs en masse
Pour ajouter plusieurs utilisateurs à la fois, vous devez créer un fichier de valeurs séparées par des virgules (CSV) qui contient les noms et les adresses e-mail que vous souhaitez utiliser. Chaque fichier CSV que vous chargez est limité à 1 000 lignes. Par conséquent, vous ne pouvez ajouter que 1 000 nouveaux utilisateurs par fichier CSV.
Une fois fait, vous pouvez importer la liste via la page Gestion des utilisateurs (ancien modèle de collaboration) ou Rôles des utilisateurs et rapports (modèle d’abonnement utilisateur).
Si votre fichier CSV comprend les adresses e-mail de toute personne ayant déjà été ajoutée à votre forfait, elle n’est pas ajoutée à nouveau.
- Sélectionnez Autres actions en haut à gauche de la page Gestion des utilisateurs (ancien modèle de collaboration) ou Rôles des utilisateurs et rapports (modèle d’abonnement utilisateur).
- Sélectionnez Importer des utilisateurs….
- Suivez les étapes contenues dans la fenêtre contextuelle Importer des utilisateurs pour créer un fichier CSV contenant les noms, les adresses e-mail et les rôles que vous souhaitez ajouter :
- Télécharger le modèle de fichier
- Saisir les informations des utilisateurs et leur affecter des rôles
Charger le fichier CSV
Brandfolder Image
Sélectionnez Importer.
Un e-mail de confirmation est immédiatement envoyé à toutes les adresses e-mail répertoriées dans le fichier CSV. Les destinataires doivent sélectionner Accepter dans l’e-mail.
Rappel
- Toute feuille créée par l’utilisateur ou partagée avec lui demeure disponible même une fois qu’il a accepté l’invitation à rejoindre votre compte.
- Avec les forfaits utilisant le modèle d’abonnement utilisateur, tous les nouveaux utilisateurs non-administrateurs système que vous ajoutez sont créés en tant que membres provisoires.
- L’ajout d’utilisateurs à l’équipe vous permet, ainsi qu’à toute personne répertoriée dans l’écran Gestion des utilisateurs (ancien modèle de collaboration) ou Rôles des utilisateurs et rapports (modèle d’abonnement utilisateur), d’attribuer des lignes de tâches à l’utilisateur à partir d’une colonne Liste des contacts.
- Par défaut, tous les utilisateurs de l’équipe apparaissent à l’écran. Vous pouvez filtrer la liste par type d’utilisateur à l’aide de la liste déroulante en haut. Vous pouvez également saisir du texte pour rechercher des utilisateurs à l’aide de leur nom ou de leur adresse e-mail.
Voici un exemple de formatage de votre fichier CSV :
| Prénom | Nom | |
|---|---|---|
| Sandrine | Simon | sandrine.simon@smartsheet.com |
| Yann | Durand | yann.durand@smartsheet.com |
| David | Girard | david.girard@smartsheet.com |
Modifier les propriétés d’un utilisateur en masse
Utilisez l’option Mettre à jour les autorisations de base en masse… afin de modifier les types d’utilisateurs pour plusieurs utilisateurs de votre forfait à la fois. Pour ce faire, téléchargez une liste d’utilisateurs sous la forme d’un fichier CSV, modifiez les valeurs de la liste, puis chargez à nouveau la liste dans Smartsheet.
Si vous modifiez les autorisations d’un utilisateur qui possède des ressources, vous devrez en transférer la propriété.
Vous ne pouvez pas utiliser l’option Mettre à jour les autorisations de base en masse… afin de modifier le type d’utilisateur pour les utilisateurs dont le statut est invité. Vous pouvez modifier ces propriétés uniquement si l’utilisateur a accepté l’invitation à rejoindre le forfait.
Pour mettre à jour les utilisateurs en masse :
- Sélectionnez Autres actions en haut à gauche de la page Gestion des utilisateurs (ancien modèle de collaboration) ou Rôles des utilisateurs et rapports (modèle d’abonnement utilisateur).
- Sélectionnez Mettre à jour les autorisations de base en masse…
- Suivez les étapes contenues dans la fenêtre contextuelle Mettre à jour les autorisations de base en masse pour mettre à jour les attributs des utilisateurs.
- Télécharger la liste des utilisateurs
- Mettre à jour les rôles des utilisateurs
Charger le fichier CSV
Brandfolder Image
- Sélectionnez Importer.
Connecteurs et applications Premium
Vous pouvez modifier les rôles des utilisateurs et leurs autorisations pour les connecteurs et les applications Premium.
- Pour activer ou révoquer l’accès aux applications Premium et aux connecteurs sur votre compte, activez ou désactivez les curseurs pour chaque utilisateur.
- Pour apporter des modifications en masse aux rôles et aux autorisations, sélectionnez l’option Mettre à jour les autorisations en masse pour les applications Premium sur la page Gestion des utilisateurs (ancien modèle de collaboration) ou Rôles des utilisateurs et rapports (Modèle d’abonnement utilisateur). En savoir plus.

