O administrador de sistema é responsável por adicionar, gerenciar e remover usuários. Revise as melhores práticas para configurar e gerenciar usuários do seu plano.
Explicaremos as diferenças entre os tipos de usuário e demonstraremos como gerar relatórios que mostram como a organização usa o Smartsheet.
No modelo de colaborador legado, a janela é chamada de “Gerenciamento de usuários”. No modelo de assinatura de usuário, ela é chamada de “Funções de usuário e relatórios”.
Visão geral do Centro de administração
Página inicial do centro de administração
A página inicial do centro de administração exibe um resumo do seu plano e dos usuários. Ela fornece acesso a insights do plano e informações de conta de usuários, incluindo tipos de usuário baseados em permissão e tipos de acesso de administrador. Você também pode baixar um relatório detalhado do tipo de usuário que mostrará uma lista completa dos seus usuários.
Se você não tiver certeza sobre o tipo de modelo, saiba como determinar o modelo do seu plano.
Página inicial do centro de administração: modelo de assinatura de usuário
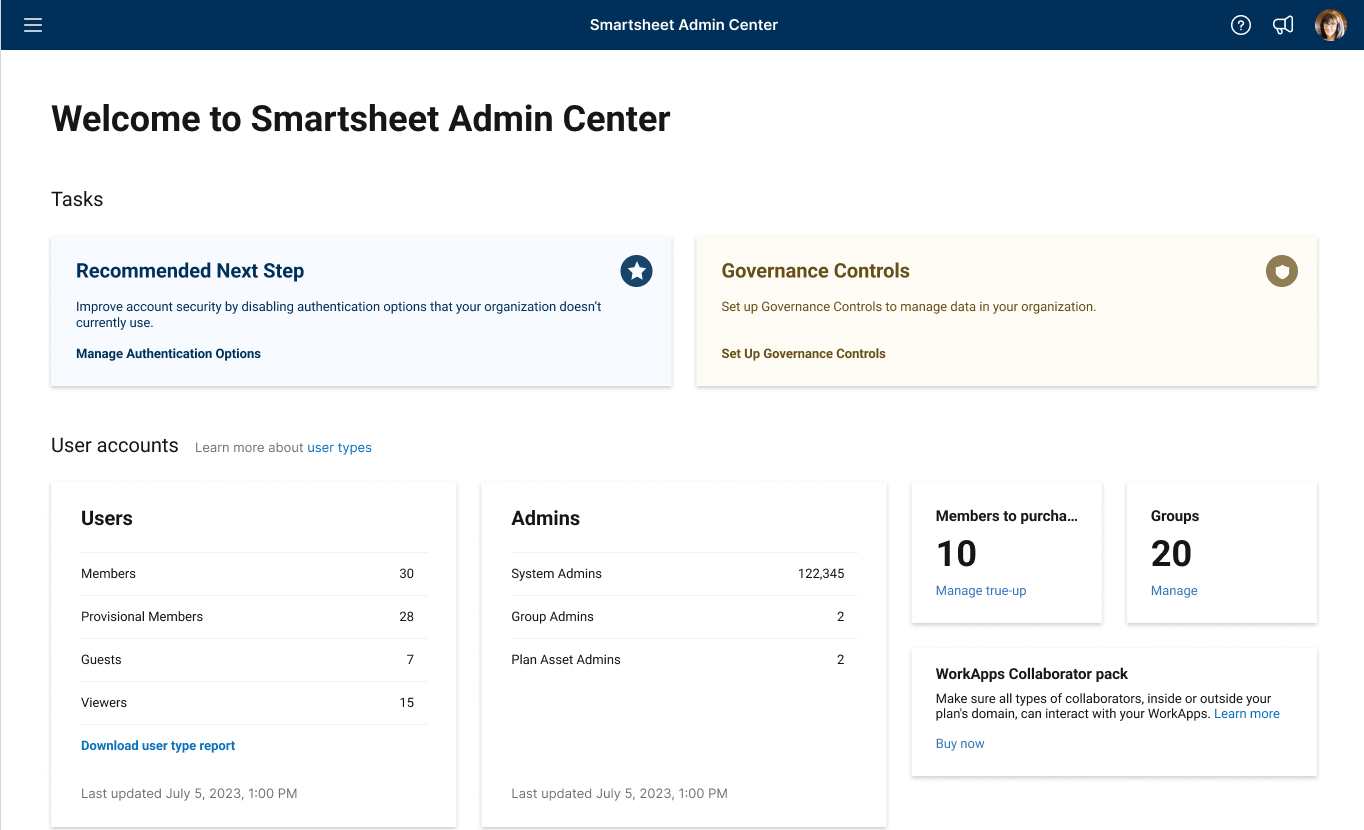
Uma bolha cheia indica que uma configuração está ativa. As configurações dependem do plano; um ícone de atualização significa que você deve atualizar para acessar essa configuração. Os ícones de aviso
indicam uma configuração que requer atenção; passe o ponteiro do mouse sobre o aviso para saber mais.
Acesse o centro de administração e selecione o ícone de menu no canto superior esquerdo da tela para navegar até:
- Funções de usuário e relatórios
- Tipos de usuário e reajuste
- Gerenciamento de grupos
- Governança
- Insights do plano
- Gerenciamento de domínios
- Configurações
- Plano e informações para cobrança
Página inicial do centro de administração: modelo de colaborador legado
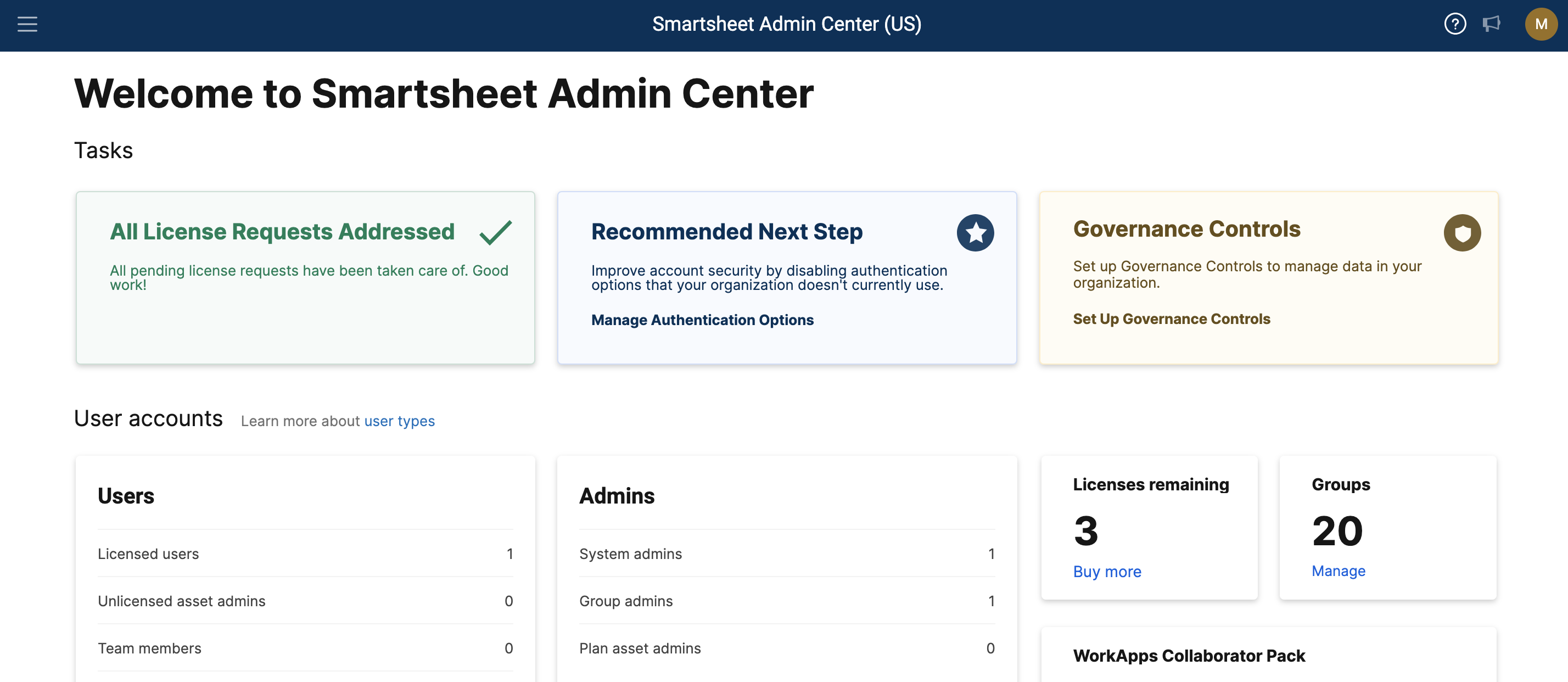
Uma bolha cheia indica que uma configuração está ativa. As configurações dependem do plano; um ícone de atualização significa que você deve atualizar para acessar essa configuração. Os ícones de aviso
indicam uma configuração que requer atenção; passe o ponteiro do mouse sobre o aviso para saber mais.
Acesse o centro de administração e selecione o ícone de menu no canto superior esquerdo da tela para navegar até:
- Gerenciamento de usuários
- Solicitações de licença
- Gerenciamento de grupos
- Controles de governança
- Insights do plano
- Gerenciamento de domínios
- Configurações
- Plano e informações para cobrança
Para obter informações sobre o gerenciamento de usuários:
- Centro de administração: ações em massa e muito mais com o gerenciamento de usuários
- Centro de administração: adicionar, editar ou desativar usuários
Para obter informações sobre o gerenciamento de grupos:
Página de solicitações de licenças
A página de “Solicitações de licença” e a “Descoberta de conta” são apenas para planos no modelo de colaborador legado.
A página de solicitação de licença exibe todos os usuários gratuitos do seu plano que solicitaram uma licença. Essa lista exibe o nome, o endereço de e-mail, o tempo da solicitação e uma mensagem do solicitante (caso tenha incluído).
Você pode usar as ações à direita para negar ou conceder solicitações de licença.

Se você tiver ativado Descoberta de contas, também verá solicitações de visualizadores ou membros da equipe no domínio que desejam ingressar no seu plano.
Centro de administração: adicionar, editar ou desativar usuários
Fazer login no centro de administração
No Centro de administração, selecione Gerenciamento de usuários (modelo de colaborador legado) ou Funções de usuário e relatórios (modelo de assinatura de usuário).
Atribua mais de um administrador de sistema à conta para o caso de o administrador de sistema principal não estar disponível. Saiba mais sobre tipos de usuários.
Se você não tem certeza sobre o tipo de modelo, veja como saber o modelo em que seu plano está.
Remover ou desativar usuários
Saiba como remover, desativar ou reativar usuários no centro de administração.
Você é responsável por garantir que seus usuários acessem e usem os serviços do Smartsheet dentro dos limites autorizados. O acesso e o uso não autorizados dos serviços podem ser faturados conforme a Política de limites. Salvo acordo em contrário por escrito da Smartsheet, a remoção ou desativação de usuários ou a cessação do uso dos serviços não afetará o direito da Smartsheet de faturar por motivo de acesso e uso não autorizados.
Adicionar usuários individualmente
- Selecione Adicionar usuário na parte superior esquerda da página Gerenciamento de usuários (modelo de colaborador legado)/Funções de usuário e relatórios (modelo de assinatura de usuário).
- Preencha as informações do usuário no painel Adicionar usuário à direita.
Selecione Convidar para enviar um convite a esse usuário. O usuário precisará aceitar o convite para se tornar um membro ativo do seu plano.
Para localizar usuários com um status específico, selecione Exibir todos os usuários no canto superior direito e, em seguida, faça sua seleção.
Nos planos do Modelo de assinatura de usuário, todos os novos usuários adicionados que não são administradores de sistema são criados como membros provisórios.
Erros ao adicionar usuários
Nos planos de modelo de colaborador legado, um usuário pode fazer parte de vários planos, mas deve usar um e-mail exclusivo para cada um deles. Se você convidar um usuário para seu plano com um e-mail que já esteja em uso em um plano diferente, receberá a mensagem de erro: Esta pessoa pertence a outra conta.
Para corrigir isso, o usuário pode fornecer um endereço de e-mail diferente para que você possa convidá-lo novamente com o novo endereço. O usuário também pode pedir ao administrador de sistema do outro plano para removê-lo do plano. Saiba mais sobre o gerenciamento de endereços de e-mail associados ao seu plano do Smartsheet.
O Smartsheet não reconhece as listas de distribuição como endereços de e-mail válidos para novas contas ou como destinos para comunicações automatizadas em um fluxo de trabalho.
Editar as propriedades do usuário
- Para editar usuários individualmente, selecione um nome da sua lista de Gerenciamento de usuários (modelo de colaborador legado)/Funções de usuário e relatórios (modelo de assinatura de usuário). Faça as modificações no painel direito Editar usuário.
- Para acessar ações adicionais ao usuário, selecione no canto superior direito. Saiba mais.
| Use esta página | Para fazer isto |
|---|---|
| Informações gerais | Edite o nome e as funções do usuário, funções de aplicativo premium e visualize o endereço de e-mail principal dele. |
| Perfil | Edite o título, o departamento, a empresa, os números de contato e a categoria do cargo do usuário. |
| Grupos | Consulte os grupos dos quais o usuário faz parte e exiba os detalhes do grupo ou remova-o do grupo. |
| E-mails alternativos* | Adicione endereços de e-mail alternativos à conta do usuário ou transforme um endereço de e-mail alternativo em principal. Observe que os usuários podem excluir endereços de e-mail de Gerenciamento de usuários (modelo de colaborador legado)/Funções de usuário e relatórios (modelo de assinatura de usuário). |
Se você adicionar um endereço de e-mail alternativo, uma mensagem de confirmação será enviada para o endereço de e-mail em questão. O usuário deve confirmar a alteração antes que o e-mail alternativo seja adicionado com sucesso.
Adicionar usuários em massa
Para adicionar vários usuários ao mesmo tempo, você deve criar um arquivo de valores separados por vírgulas (CSV) que contenha os nomes e endereços de e-mail que deseja usar. Cada arquivo CSV que você carregar é limitado a 1.000 linhas; portanto, você só pode adicionar até 1.000 novos usuários por arquivo CSV.
Depois de fazer isso, você pode importar a lista por meio da página de Gerenciamento de usuários (modelo de colaborador legado)/Funções de usuário e relatórios (modelo de assinatura de usuário).
Se o seu arquivo CSV incluir os endereços de e-mail de alguém que já tenha sido adicionado ao seu plano, eles não serão adicionados novamente.
- Selecione Mais ações na área superior esquerda da página de Gerenciamento de usuários (modelo de colaborador legado)/Funções de usuário e relatórios (modelo de assinatura de usuário).
- Selecione Importar usuários…
- Siga as etapas na janela pop-up Importar usuários para criar um arquivo CSV contendo os nomes, os endereços de e-mail e as funções que você deseja adicionar:
- Baixar o arquivo de modelo
- Inserir as informações dos usuários e atribuir funções
Carregar o arquivo CSV
Brandfolder Image
Selecione Importar.
Uma mensagem de confirmação é enviada imediatamente a todos os endereços de e-mail listados no arquivo CSV. Os destinatários devem selecionar Aceitar no e-mail.
Lembre-se do seguinte
- Todas as planilhas criadas pelo usuário ou compartilhadas com ele permanecem disponíveis, mesmo após ele aceitar o convite para ingressar no seu plano.
- Nos planos do Modelo de assinatura de usuário, todos os novos usuários adicionados que não são administradores de sistema são criados como membros provisórios.
- Adicionar usuários ao plano possibilita que você e todas as pessoas listadas na tela Gerenciamento de usuários (modelo de colaborador legado)/Funções de usuário e relatórios (modelo de assinatura de usuário) atribuam linhas de tarefas ao usuário de uma coluna da lista de contatos.
- Por padrão, todos os usuários da equipe ficam listados na tela. Você pode filtrar a lista por tipo de usuário pela lista suspensa na parte superior. Você também pode digitar no campo de texto para pesquisar usuários por nome ou endereço de e-mail.
Aqui está um exemplo de como formatar seu arquivo CSV:
| Nome | Sobrenome | |
|---|---|---|
| Sally | Smart | sally.smart@smartsheet.com |
| Ian | Intelligent | ian.intelligent@smartsheet.com |
| Dave | Diligent | dave.diligent@smartsheet.com |
Editar as propriedades do usuário em massa
Use a opção Atualizar permissões básicas em massa... para alterar os tipos de vários usuários em seu plano de uma só vez. Você pode fazer isso baixando uma lista de usuários como um arquivo CSV, fazendo alterações nos valores da lista e carregando-a de volta no Smartsheet.
Se você alterar as permissões de um usuário que possui ativos, poderá ser necessário transferir as permissões de proprietário.
Não é possível usar a opção Atualizar permissões básicas em massa... para editar o tipo de usuário com status de Convidado. Você só pode editar essas propriedades se o usuário tiver aceitado o convite para o plano.
Para atualizar usuários em massa:
- Selecione Mais ações na área superior esquerda da página de Gerenciamento de usuários (modelo de colaborador legado) ou Funções de usuário e relatórios (modelo de assinatura de usuário).
- Selecione Atualizar permissões básicas em massa...
- Siga as etapas na janela pop-up Atualizar permissões básicas em massa para atualizar os atributos do usuário.
- Baixar a lista de usuários
- Atualizar funções de usuário
Carregar o arquivo CSV
Brandfolder Image
- Selecione Importar.
Aplicativos premium e conectores
Você pode editar as funções e permissões do usuário para aplicativos premium e conectores.
- Para habilitar ou revogar o acesso a aplicativos premium e conectores na sua conta, alterne os controles deslizantes de cada usuário.
- Para fazer alterações em massa nas funções e permissões, selecione a opção Atualizar em massa permissões de aplicativos premium na página de Gerenciamento de usuários (modelo de colaborador legado)/Funções de usuário relatórios (modelo de assinatura de usuário). Saiba mais.

