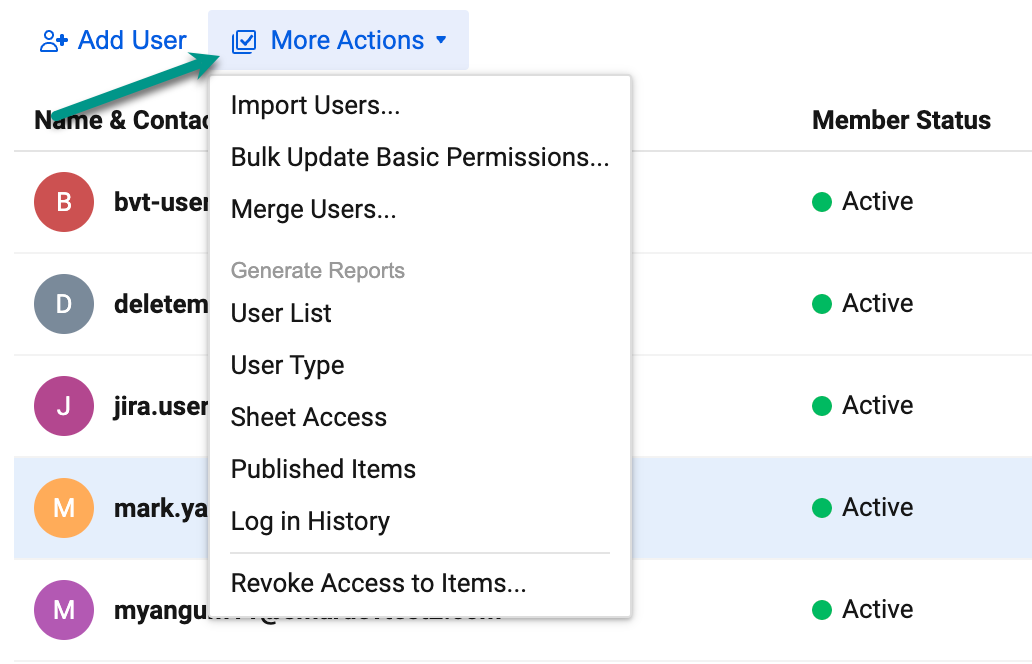No centro de administração, os administradores de sistema podem adicionar e editar usuários individualmente ou em massa, gerar relatórios e muito mais.
No centro de administração, você pode:
- Adicionar e editar usuários individualmente ou em massa
- Gerar vários relatórios de usuário
- Transferir permissões de proprietário de itens
- Revogar o acesso de usuários externos aos itens do Smartsheet compartilhados da sua conta
- Definir as funções e os tipos de usuários
Como parte das melhores práticas, certifique-se de atribuir mais de um administrador de sistema à conta se o administrador de sistema principal não estiver disponível. Saiba mais sobre tipos de usuários.
Selecione o ícone da sua conta e, em seguida, selecioneGerenciamento de usuários (modelo de colaborador legado)/Funções e relatórios de usuários (modelo de assinatura de usuário).
Se você não tem certeza sobre o tipo de modelo, veja como saber o modelo em que seu plano está.
Ações em massa
Consulte os artigos abaixo para saber como:
Para atualizar em massa as permissões do aplicativo premium
- Selecione Mais ações > Atualizar em massa as permissões do aplicativo premium…
- Selecione Gerar lista de usuários. A lista irá para o seu e-mail.
- Abra o e-mail e baixe o arquivo .csv.
O arquivo exibe todos os usuários e uma coluna para cada função de usuário.
- Para conceder uma das funções listadas a um usuário, insira TRUE na célula correspondente à função desejada.
- Para remover uma função, digite FALSE na célula correspondente à função desejada.
Os administradores de grupo ou visualizadores de recursos devem ser usuários pagos.
- Salve o arquivo atualizado e carregue-o na caixa de arrastar e soltar na janela Atualizar em massa as permissões do aplicativo premium.
- Selecione Atualizar para aplicar as alterações.
Acessar controles adicionais
Selecione no canto superior direito do formulário Editar usuário para acessar ações adicionais para o usuário.
| Use esta opção | Para fazer isto |
|---|---|
| Use esta opção Transferir permissões de proprietário... | Para fazer isto Transfira as permissões de proprietário do usuário nos itens do Smartsheet para outro usuário do seu plano. Para obter mais informações, consulte Alterar as permissões de proprietário de uma planilha, de um relatório ou de um painel. |
| Use esta opção Transferir grupos de propriedade… | Para fazer isto Transfira as permissões de proprietário do usuário em grupos para outro usuário do seu plano. |
| Use esta opção Exibir associação ao grupo... | Para fazer isto Veja os nomes de todos os grupos de contato de que o usuário faz parte. Você também pode remover essa pessoa de grupos específicos ou exibir os detalhes do grupo. |
| Use esta opção Baixar relatório de acesso à planilha... | Para fazer isto Baixe um CSV de todas as planilhas compartilhadas com o usuário pela sua conta Smartsheet. |
| Use esta opção Enviar e-mail para redefinir senha | Para fazer isto Se você tiver a autenticação E-mail + Senha ativada, envie ao usuário um link para redefinir a senha dele. |
| Use esta opção Remover dos grupos | Para fazer isto Remova o usuário de todos os grupos na sua conta. |
| Use esta opção Remover compartilhamento | Para fazer isto Remova o acesso ao compartilhamento do usuário de todas as planilhas, relatórios, painéis e áreas de trabalho no seu plano em que ele não tenha permissões de proprietário. |
| Use esta opção Desativar usuário | Para fazer isto Revogue o acesso de um usuário ao Smartsheet. O conteúdo gerenciado pelo usuário é mantido na estrutura de compartilhamento existente, e os administradores de sistema podem transferir as permissões de proprietário dos ativos conforme necessário. Confira Remover, desativar ou reativar usuários. |
| Use esta opção Remover usuário | Para fazer isto Remova o acesso de um usuário ao seu plano do Smartsheet. Os administradores de sistema devem transferir as permissões de proprietário dos ativos conforme necessário. Confira Remover, desativar ou reativar usuários. |
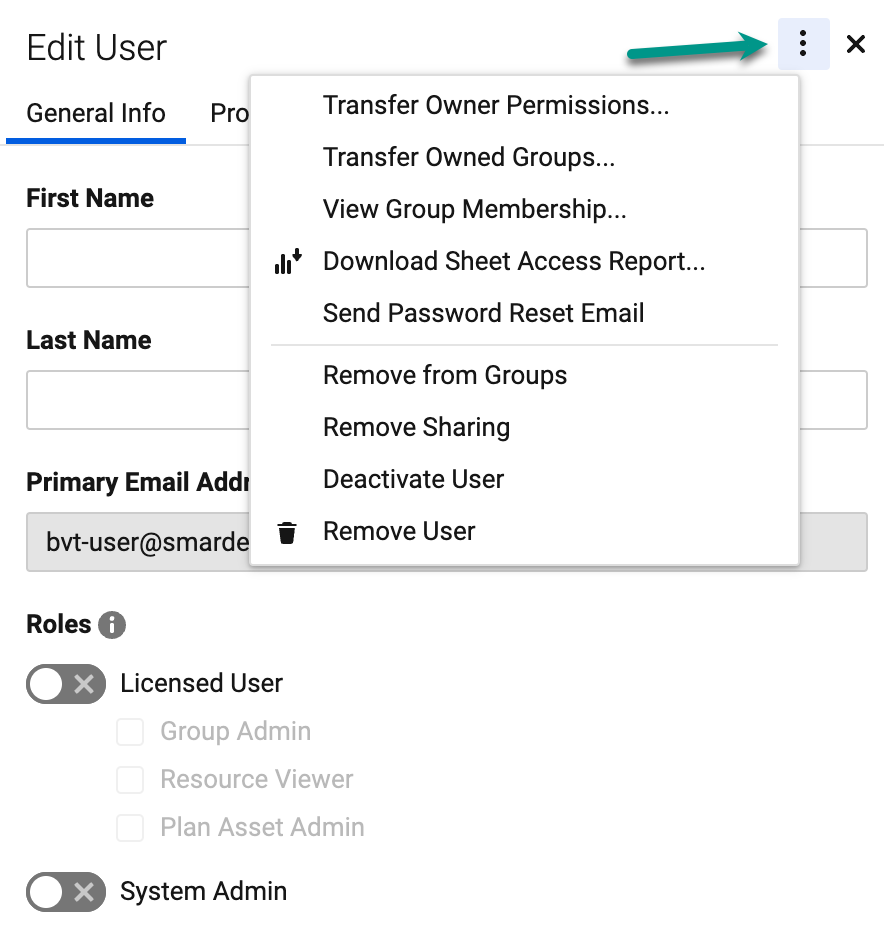
Mais ações em gerenciamento de usuários/funções e relatórios de usuários
O nome da tela é “Gerenciamento de usuários” para planos no modelo de colaborador legado e “Funções de usuário e relatórios” para planos no modelo de assinatura do usuário.
Selecione Mais ações na parte superior esquerda para fazer o seguinte:
| Use esta ação | Para fazer isto |
|---|---|
| Use esta ação Gerar relatórios > Lista de usuários* | Para fazer isto Cria e envia por e-mail um relatório de todos os usuários e as funções associadas em sua conta. |
| Use esta ação Gerar relatórios > Acesso à planilha | Para fazer isto Cria e envia por e-mail um relatório incluindo todos os usuários com quem as planilhas da sua conta foram compartilhadas, com os respectivos níveis de permissão de compartilhamento. Isso inclui os colaboradores externos não encontrados no gerenciamento de usuários. |
| Use esta ação Gerar relatórios > Itens publicados | Para fazer isto Cria e envia por e-mail um relatório incluindo todos os itens publicados na sua conta. |
| Use esta ação Gerar relatórios > Histórico de login* | Para fazer isto Cria e envia por e-mail um relatório incluindo os dados do histórico de login dos últimos seis meses para todos os usuários da sua conta. |
| Use esta ação Revogar acesso aos itens | Para fazer isto Remove um endereço de e-mail especificado do compartilhamento de todos os itens da sua conta. Pode ser um membro da sua conta ou um colaborador externo. |
*Últimos relatórios de login no momento em que um usuário iniciou a sessão.
Você pode procurar usuários ou aplicar filtros usando as opções no canto superior direito do gerenciamento de usuários. Você pode classificar a lista de usuários pelo nome em ordem alfabética ascendente ou descendente selecionando o cabeçalho da coluna Nome e contato.