L’Amministratore di sistema è responsabile dell’aggiunta, della gestione e della rimozione degli utenti. Rivedi le best practice per configurare e gestire gli utenti del piano.
Spiegheremo le differenze tra i tipi di utenti e dimostreremo come generare report che mostrano come la tua organizzazione utilizza Smartsheet.
Nel modello Collaboratore precedente, la finestra è chiamata Gestione degli utenti. Nel modello Abbonamento utente è invece chiamata Ruoli utente e report.
Panoramica del Centro dell’Amministratore
Home del Centro dell’Amministratore
La homepage del Centro dell’Amministratore mostra un riepilogo del tuo piano e degli utenti. Ti consente di accedere agli approfondimenti sul piano e alle informazioni sugli account degli utenti, inclusi i tipi di utenti basati sulle autorizzazioni e i tipi di accesso Amministratore. Puoi anche scaricare un report dettagliato sul tipo di utente che ti mostrerà un elenco completo dei tuoi utenti.
Se non sei sicuro del tipo di modello, scopri come determinare il modello del tuo piano.
Homepage del Centro dell’Amministratore: modello Abbonamento utente
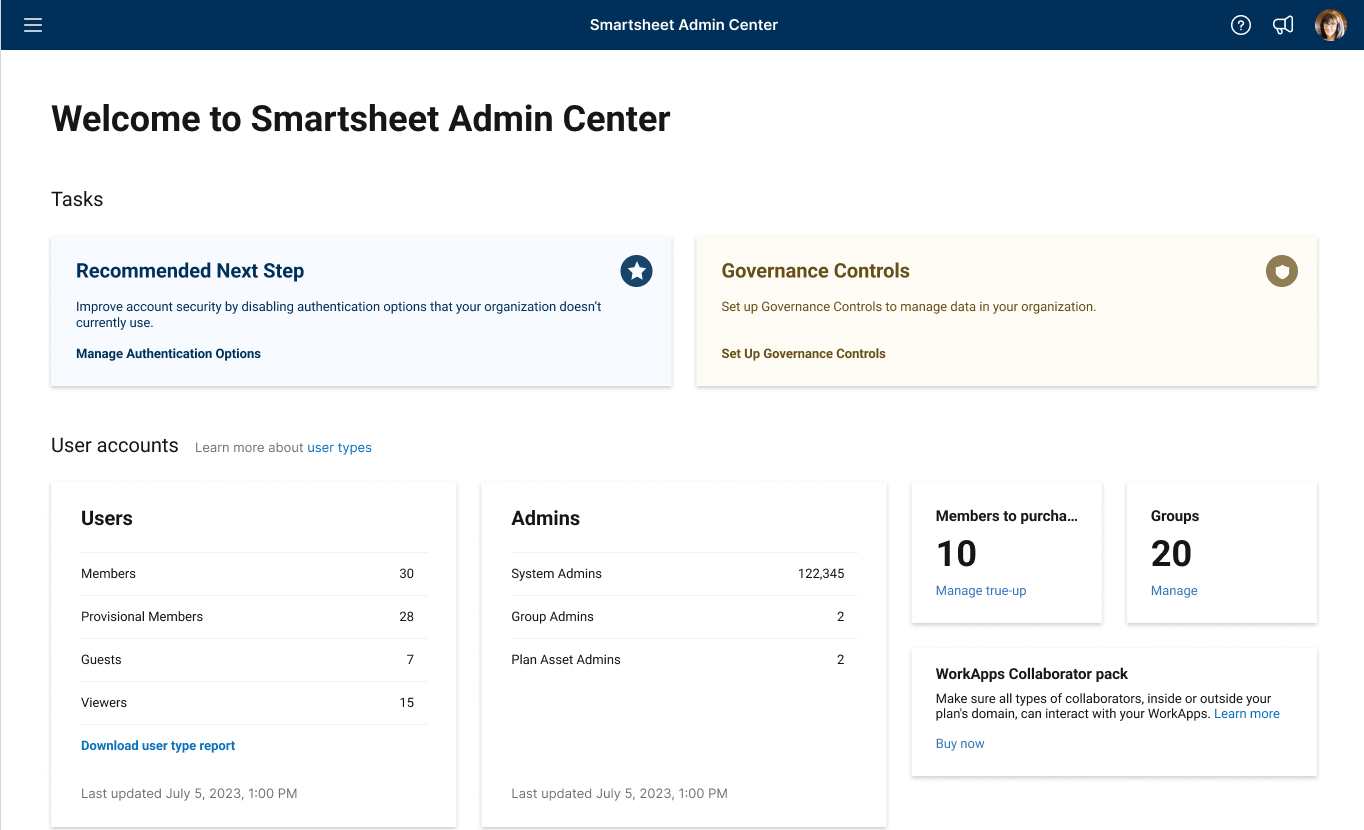
Un pallino pieno indica che un’impostazione è attiva. Le impostazioni dipendono dal piano; un’icona di aggiornamento indica che è necessario eseguire l’aggiornamento per accedere a tale impostazione. Le icone di avvertenza
indicano un’impostazione che richiede attenzione; passa il cursore del mouse sull’avvertenza per saperne di più.
Vai al Centro dell’Amministratore e seleziona l’icona Menu nell’angolo in alto a sinistra della schermata per passare a:
- Ruoli utente e report
- Tipi di utente e true-up
- Gestione dei gruppi
- Governance
- Approfondimenti sul piano
- Gestione dominio
- Impostazioni
- Informazioni su piano e fatturazione
Homepage del Centro dell’Amministratore: modello Collaboratore precedente
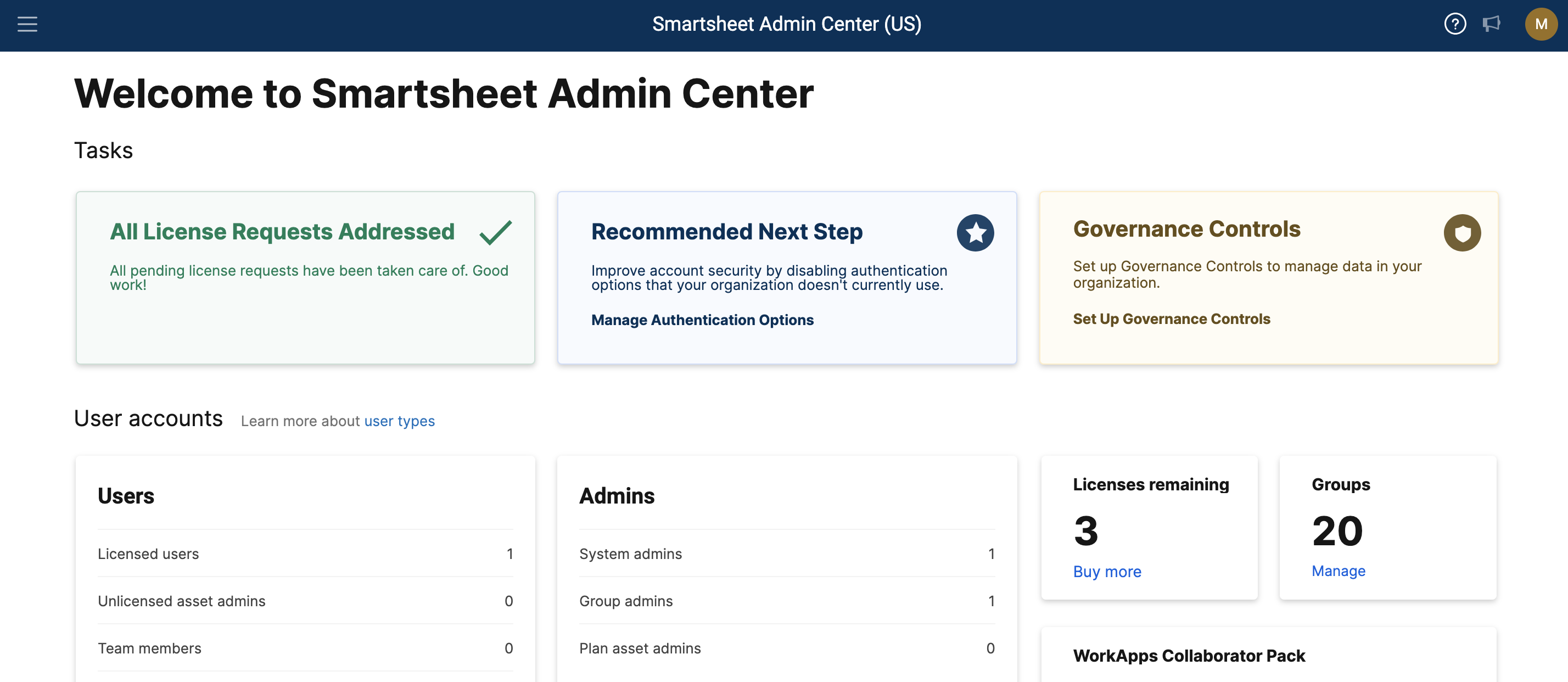
Un pallino pieno indica che un’impostazione è attiva. Le impostazioni dipendono dal piano; un’icona di aggiornamento indica che è necessario eseguire l’aggiornamento per accedere a tale impostazione. Le icone di avvertenza
indicano un’impostazione che richiede attenzione; passa il cursore del mouse sull’avvertenza per saperne di più.
Vai al Centro dell’Amministratore e seleziona l’icona Menu nell’angolo in alto a sinistra della schermata per passare a:
- Gestione degli utenti
- Richieste di licenza
- Gestione dei gruppi
- Controlli governance
- Approfondimenti sul piano
- Gestione dominio
- Impostazioni
- Informazioni su piano e fatturazione
Per ulteriori informazioni sulla Gestione degli utenti:
- Centro dell’Amministratore: azioni in blocco e altro con la Gestione degli utenti
- Centro dell’Amministratore: aggiungere, modificare o disattivare utenti
Per ulteriori informazioni sulla Gestione dei gruppi:
Pagina Richieste di licenza
La pagina Richieste di licenza e lo strumento Individuazione account sono destinati solo ai piani sul modello Collaboratore precedente.
La pagina delle richieste di licenza mostra tutti gli utenti gratuiti del tuo piano che hanno richiesto una licenza. In questo elenco sono inclusi il nome e l’indirizzo e-mail del richiedente, la data della richiesta e un messaggio del richiedente, se è stato incluso.
Puoi usare le azioni sulla destra per rifiutare o accettare le richieste di licenza.

Se attivi Individuazione account, saranno visualizzate anche le richieste di Visualizzatori o Membri del team sul tuo dominio che desiderano unirsi al piano.
Centro dell’Amministratore: aggiungere, modificare o disattivare utenti
Accedi al Centro dell’Amministratore
Nel Centro dell’Amministratore, seleziona Gestione degli utenti (modello Collaboratore precedente) o Ruoli utente e report (modello Abbonamento utente).
Assicurati di assegnare più di un Amministratore di sistema al tuo account nell’eventualità che quello principale non fosse disponibile. Per saperne di più sui tipi di utenti.
Se non sei sicuro di quale sia il tuo tipo di modello, scopri come determinare il modello su cui si basa il tuo piano.
Rimuovere o disattivare utenti
Scopri come rimuovere, disattivare o riattivare utenti nel Centro dell’Amministratore.
Sei responsabile di garantire che l’accesso e l’uso dei servizi Smartsheet da parte dei tuoi utenti rientrino nei limiti autorizzati. L’accesso e l’uso non autorizzati dei servizi sono fatturabili ai sensi della Politica sui limiti. Salvo diverso accordo scritto con Smartsheet, la rimozione o la disattivazione degli utenti o la cessazione dell’uso dei servizi non influirà sul diritto di Smartsheet di fatturare l’accesso e l’uso non autorizzati.
Aggiungere utenti singolarmente
- Seleziona Aggiungi utente in alto a sinistra nella pagina Gestione degli utenti (modello Collaboratore precedente)/Ruoli utente e report (modello Abbonamento utente).
- Compila i dettagli dell’utente nel pannello Aggiungi utente a destra.
Seleziona Invita per inviare un invito all’utente. L’utente deve accettare l’invito per diventare un membro attivo del tuo piano.
Per trovare utenti con uno stato specifico seleziona Mostra tutti gli utenti in alto a destra e procedi con la scelta.
Nei piani di tipo modello Abbonamento utente, tutti i nuovi utenti non Amministratori di sistema che aggiungi verranno creati come Membri provvisori.
Errori durante l’aggiunta di utenti
Nei piani di tipo modello Collaboratore precedente, un utente può appartenere a più piani, ma deve utilizzare un indirizzo e-mail univoco per ogni piano. Se inviti un utente nel tuo piano con lo stesso indirizzo e-mail utilizzato in un altro piano, riceverai il messaggio di errore: Questa persona appartiene a un altro account.
Per risolvere il problema, l’utente può fornire un nuovo indirizzo e-mail per ricevere un nuovo invito. L’utente può anche chiedere all’Amministratore di sistema dell’altro piano di rimuoverlo da tale piano. Per saperne di più sulla gestione degli indirizzi e-mail associati al tuo piano Smartsheet.
Smartsheet non riconosce gli elenchi di distribuzione come indirizzi e-mail validi per i nuovi account o come destinazioni per le comunicazioni automatiche all’interno di un flusso di lavoro.
Modificare le proprietà degli utenti
- Per modificare singolarmente gli utenti, seleziona un nome dall’elenco in Gestione degli utenti (modello Collaboratore precedente)/Ruoli utente e report (modello Abbonamento utente). Apporta le tue modifiche nel pannello Modifica utente a destra.
- Per accedere ad azioni aggiuntive per l’utente, seleziona in alto a destra. Per saperne di più.
| Usa questa pagina | Per |
|---|---|
| Info generali | Modificare il nome e i ruoli dell’utente, i ruoli dell’applicazione Premium e visualizzare il rispettivo indirizzo e-mail principale. |
| Profilo | Modificare il titolo, il reparto, l’azienda, i numeri di telefono e la categoria professionale dell’utente. |
| Gruppi | Visualizzare i gruppi a cui l’utente appartiene e i dettagli del gruppo oppure rimuovere l’utente dal gruppo. |
| Indirizzi e-mail alternativi* | Aggiungi indirizzi e-mail alternativi all’account utente oppure imposta un indirizzo e-mail alternativo come indirizzo principale. Tieni presente che gli utenti possono eliminare gli indirizzi e-mail alternativi dalla pagina Gestione degli utenti (modello Collaboratore precedente)/Ruoli utente e report (modello Abbonamento utente). |
Se aggiungi un indirizzo e-mail alternativo, a quell’indirizzo sarà inviata un’e-mail di conferma. L’utente dovrà confermare la modifica prima che l’indirizzo e-mail alternativo venga aggiunto con successo.
Aggiungere utenti in blocco
Per aggiungere più utenti contemporaneamente, devi creare un file CSV (valori delimitati da virgole) che contenga i nomi e gli indirizzi e-mail che desideri utilizzare. Ogni file CSV caricato è limitato a 1000 righe; pertanto, puoi aggiungere solo fino a 1000 nuovi utenti per file CSV.
Dopo aver creato il file, puoi importare l’elenco tramite la pagina Gestione degli utenti (modello Collaboratore precedente)/Ruoli utente e report (modello Abbonamento utente).
Se il tuo file CSV include gli indirizzi e-mail di qualcuno che è già stato aggiunto al tuo piano, non verranno aggiunti di nuovo.
- Seleziona Altre azioni in alto a sinistra nella pagina Gestione degli utenti (modello Collaboratore precedente)/Ruoli utente e report (modello Abbonamento utente).
- Seleziona Importa utenti...
- Segui i passaggi nella finestra pop-up Importa utenti per creare un file CSV contenente i nomi, gli indirizzi e-mail e i ruoli che desideri aggiungere:
- Scarica il file del modello
- Inserisci le informazioni sugli utenti e assegna i ruoli
Carica il file CSV
Brandfolder Image
Seleziona Importa.
Un’e-mail di conferma sarà inviata immediatamente agli indirizzi e-mail elencati nel file CSV. I destinatari devono selezionare Accetta nell’e-mail.
Tieni presente quanto segue
- Tutti i fogli creati da o condivisi con l’utente rimangono a sua disposizione anche dopo aver accettato l’invito a entrare a far parte del tuo piano.
- Nei piani di tipo modello Abbonamento utente, tutti i nuovi utenti non Amministratori di sistema che aggiungi verranno creati come Membri provvisori.
- L’aggiunta di utenti al piano permette a te e a chiunque altro elencato nella schermata Gestione degli utenti (modello Collaboratore precedente)/ Ruoli utente e report (modello Abbonamento utente) di assegnare righe di attività all’utente da una colonna Elenco dei contatti.
- Per impostazione predefinita, tutti gli utenti nel team saranno elencati sullo schermo. Puoi filtrare l’elenco per tipo di utente tramite l’elenco a discesa in alto. Puoi inoltre scrivere nel campo di testo per cercare gli utenti per nome o indirizzo e-mail.
Ecco un esempio di come formattare il tuo file CSV:
| Nome | Cognome | |
|---|---|---|
| Sally | Smart | sally.smart@smartsheet.com |
| Ian | Intelligent | ian.intelligent@smartsheet.com |
| Dave | Diligent | dave.diligent@smartsheet.com |
Modificare le proprietà degli utenti in blocco
Utilizza l’opzione Autorizzazioni basilari per aggiornamenti in blocco… per modificare i tipi di utente per più utenti nel tuo piano contemporaneamente. Puoi farlo scaricando un elenco degli utenti come file CSV, apportando modifiche ai valori nell’elenco degli utenti e quindi caricando nuovamente l’elenco su Smartsheet.
Se modifichi le autorizzazioni di un utente che possiede degli asset, potresti dover trasferire le autorizzazioni di Proprietario.
Non puoi utilizzare l’opzione Autorizzazioni di base per aggiornamenti in blocco… per modificare il tipo di utente per gli utenti con stato Invitato. Puoi modificare queste proprietà solo se l’utente ha accettato l’invito al piano.
Per aggiornare gli utenti in blocco:
- Seleziona Altre azioni in alto a sinistra nella pagina Gestione degli utenti (modello Collaboratore precedente) oRuoli utente e report (modello Abbonamento utente).
- Seleziona Autorizzazioni di base per aggiornamenti in blocco…
- Segui i passaggi nella finestra pop-up Autorizzazioni di base per aggiornamenti in blocco per aggiornare gli attributi utente.
- Scarica l’elenco degli utenti
- Aggiorna i ruoli degli utenti
Carica il file CSV
Brandfolder Image
- Seleziona Importa.
App Premium e connettori
Puoi modificare i ruoli utente e le autorizzazioni per applicazioni Premium e Connettori.
- Per attivare o revocare l’accesso a connettori e applicazioni Premium sul tuo account, attiva i cursori per ogni utente.
- Per apportare modifiche in blocco ai ruoli e alle autorizzazioni, seleziona l’opzione Autorizzazioni di aggiornamento in blocco delle applicazioni premium nella pagina Gestione degli utenti (modello Collaboratore precedente)/ Ruoli utente e report (modello Abbonamento utente). Per saperne di più.

