Der*Die Systemadmin ist für das Hinzufügen, Verwalten und Entfernen von Benutzer*innen verantwortlich. Lesen Sie Best Practices zum Einrichten und Verwalten der Benutzer*innen in Ihrem Plan.
Wir erklären die Unterschiede zwischen den Benutzertypen. Zusätzlich zeigen wir, wie Sie Berichte über die Verwendung von Smartsheet in Ihrem Unternehmen generieren.
Im alten Mitarbeitendenmodell heißt das Fenster „Benutzerverwaltung“. Im Benutzer-Abonnement-Modell heißt es „Benutzerrollen und Berichte“.
Admin Center – Übersicht
Admin Center – Startseite
Auf der Admin Center-Startseite wird eine Übersicht über Ihren Plan und Ihre Benutzer*innen angezeigt. Sie erhalten Zugriff auf Plan-Insights und Benutzerkontoinformationen, einschließlich berechtigungsbasierter Benutzertypen und Adminzugriffstypen. Sie können auch einen detaillierten Benutzertypbericht herunterladen, der Ihnen eine vollständige Liste Ihrer Benutzer*innen anzeigt.
Wenn Sie sich nicht sicher sind, welchen Modelltyp Sie verwenden, finden Sie hier Informationen zur Bestimmung des Modells in Ihrem Plan.
Admin Center -Startseite: Benutzer-Abonnement-Modell
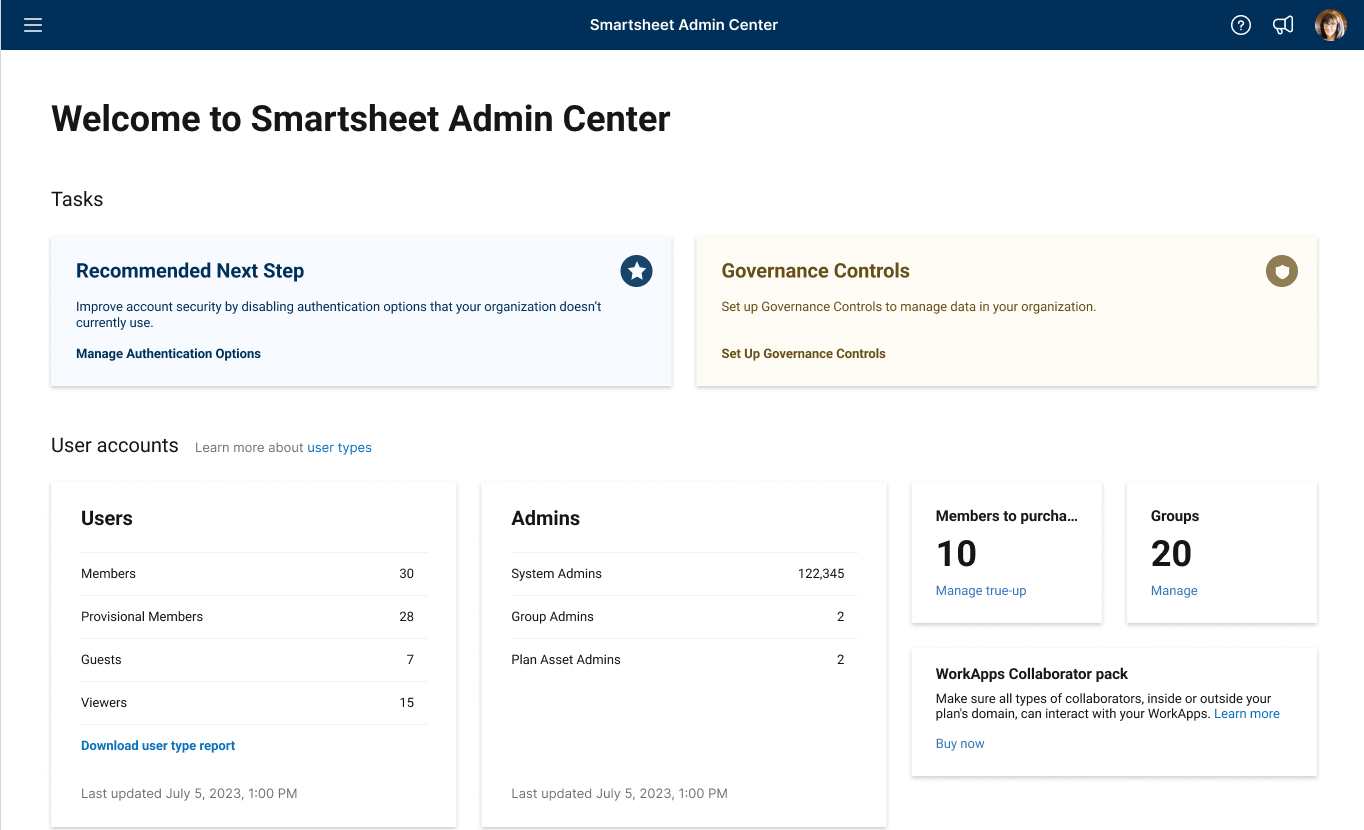
Eine ausgefüllte Blase zeigt an, dass eine Einstellung aktiv ist. Die Einstellungen sind planabhängig. Ein Upgrade-Symbol zeigt an, dass Sie ein Upgrade durchführen müssen, um auf diese Einstellung zugreifen zu können. Warnsymbole
weisen auf eine Einstellung hin, die Aufmerksamkeit erfordert. Halten Sie den Mauszeiger über die Warnung, um weitere Informationen zu erhalten.
Wechseln Sie zum Admin Center und wählen Sie das Menü-Symbol oben links aus. Wählen Sie dort dann:
- Benutzerrollen und Berichte
- Benutzertypen und Ausgleich
- Gruppenverwaltung
- Governance
- Plan-Insights
- Domänenverwaltung
- Einstellungen
- Plan- und Abrechnungsinformationen
Admin Center-Startseite: altes Mitarbeitendenmodell
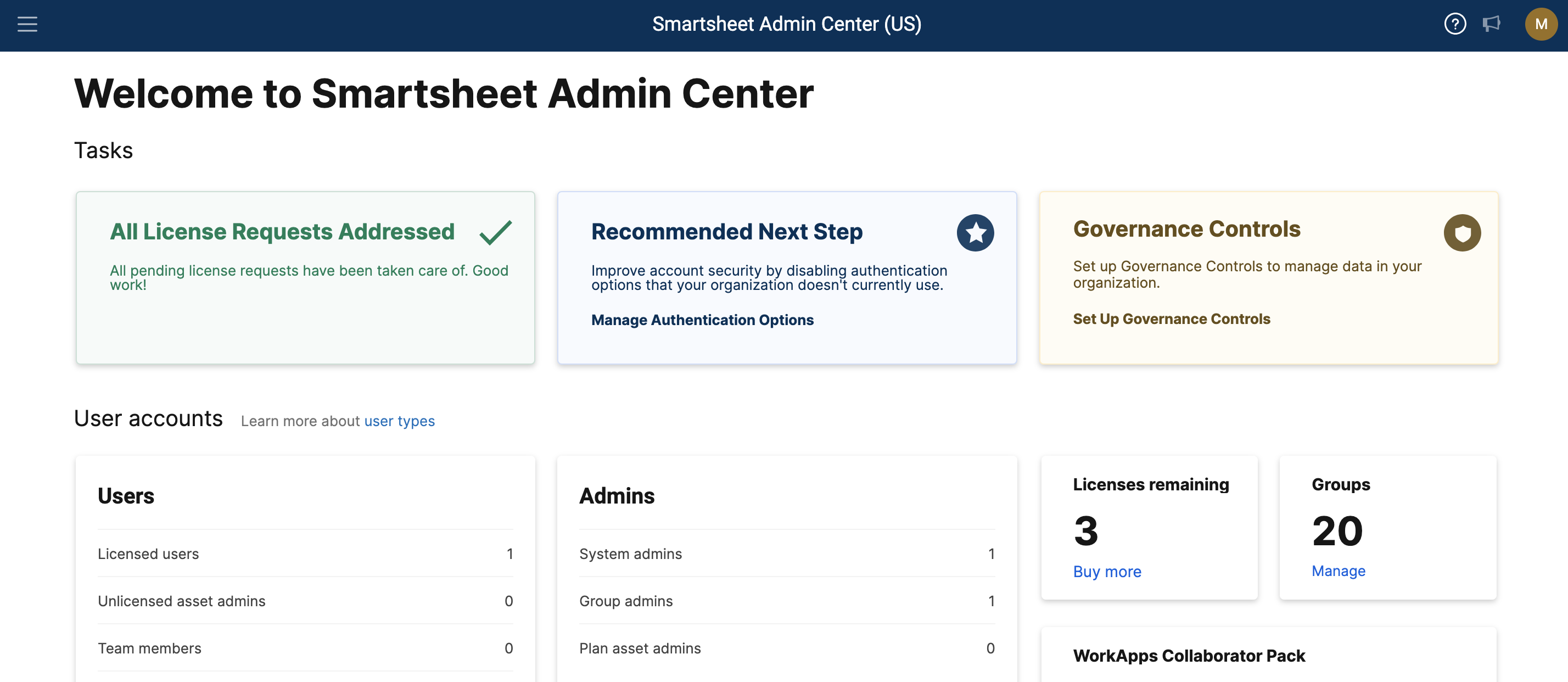
Eine ausgefüllte Blase zeigt an, dass eine Einstellung aktiv ist. Die Einstellungen sind planabhängig. Ein Upgrade-Symbol zeigt an, dass Sie ein Upgrade durchführen müssen, um auf diese Einstellung zugreifen zu können. Warnsymbole
weisen auf eine Einstellung hin, die Aufmerksamkeit erfordert. Halten Sie den Mauszeiger über die Warnung, um weitere Informationen zu erhalten.
Gehen Sie zu Admin Center und wählen Sie das Menü-Symbol oben links aus. Wählen Sie dort dann:
- Benutzerverwaltung
- Lizenzanforderungen
- Gruppenverwaltung
- Governance-Steuerung
- Plan-Insights
- Domänenverwaltung
- Einstellungen
- Plan- und Abrechnungsinformationen
Informationen zur Benutzerverwaltung:
- Admin Center: Bulk-Aktionen und mehr mit der Benutzerverwaltung
- Admin Center: Benutzer hinzufügen, bearbeiten oder deaktivieren
Informationen zur Gruppenverwaltung:
Lizenzanforderungsseite
Die Lizenzanforderungsseite und die Kontoermittlung gelten nur für Pläne im alten Mitarbeitendenmodell.
Auf der Lizenzanforderungsseite werden alle Benutzer*innen mit kostenlosem Plan angezeigt, die eine Lizenz angefordert haben. Die Liste umfasst ihren Namen, die E-Mail-Adresse, das Alter der Anforderung und eine Nachricht der anfordernden Person, sofern eine angegeben wurde.
Sie können die Aktionen auf der rechten Seite verwenden, um Lizenzanforderungen abzulehnen oder zu gewähren.

Wenn Sie die Kontoermittlung aktivieren, sehen Sie auch Anforderungen von Betrachter*innen oder Teammitgliedern in Ihrer Domäne, die Ihrem Plan beitreten möchten.
Admin Center: Benutzer*innen hinzufügen, bearbeiten oder deaktivieren
Wählen Sie im Admin Center Benutzerverwaltung (altes Mitarbeitendenmodell) oder Benutzerrollen und Berichte (Benutzer-Abonnement-Modell) aus.
Weisen Sie Ihrem Konto mehr als eine*n Systemadmin zu, für den Fall, dass der*die Hauptsystemadmin nicht verfügbar ist. Weitere Informationen zu Benutzertypen
Wenn Sie sich nicht sicher sind, welchen Modelltyp Sie verwenden, finden Sie hier Informationen zur Bestimmung des Modells in Ihrem Plan.
Benutzer*innen entfernen oder deaktivieren
Informationen zum Entfernen, Deaktivieren und Reaktivieren von Benutzer*innen in Admin Center
Sie müssen dafür sorgen, dass der Zugriff Ihrer Benutzer*innen auf die Services von Smartsheet und deren Nutzung innerhalb der zulässigen Grenzen liegen. Der unbefugte Zugriff auf die Services und ihre Nutzung können gemäß der Beschränkungsrichtlinie in Rechnung gestellt werden. Sofern von Smartsheet nichts anderes schriftlich vereinbart wurde, berührt die Entfernung oder Deaktivierung von Benutzer*innen bzw. die Einstellung der Servicenutzung nicht das Recht von Smartsheet, unbefugten Zugriff und unbefugte Nutzung in Rechnung zu stellen.
Benutzer*innen einzeln hinzufügen
- Wählen Sie oben links auf der Seite Benutzerverwaltung (altes Mitarbeitendenmodell) oder Benutzerrollen und Berichte (Benutzer-Abonnement-Modell) Benutzer hinzufügen aus.
- Geben Sie die Benutzerdetails im Bereich Benutzer hinzufügen auf der rechten Seite ein.
Wählen Sie Einladen aus, um diesem bzw. dieser Benutzer*in eine Einladung zu senden. Der*Die Benutzer*in muss die Einladung annehmen, um aktives Mitglied Ihres Plans zu werden.
Um Benutzer*innen mit einem bestimmten Status zu finden, wählen Sie oben rechts Alle Benutzer anzeigen aus und treffen Sie dann Ihre Auswahl.
Bei Plänen im Benutzer-Abonnement-Modell werden alle neuen Benutzer*innen, die Sie hinzufügen und die keine Systemadmins sind, als provisorische Mitglieder angelegt.
Fehler beim Hinzufügen von Benutzern
Beim alten Mitarbeitendenmodell können Benutzer*innen mehreren Plänen angehören, müssen aber für jeden Plan eine eigene E-Mail-Adresse verwenden. Wenn Sie Benutzer*innen zu Ihrem Plan einladen, deren E-Mail-Adresse bereits für einen anderen Plan verwendet wird, wird die folgende Fehlermeldung angezeigt: Diese Person gehört einem anderen Konto an.
Zur Behebung dieses Fehlers kann der*die Benutzer*in eine andere E-Mail-Adresse angeben, sodass Sie ihn*sie mit der neuen Adresse erneut einladen können.Der*Die Benutzer*in kann auch den*die Systemadmin für den anderen Plan bitten, ihn*sie aus diesem Plan zu entfernen. Weitere Informationen zum Verwalten von mit Ihrem Smartsheet-Plan verknüpften E-Mail-Adressen
Smartsheet erkennt Verteilerlisten nicht als gültige E-Mail-Adressen für neue Konten oder als Ziele für automatisierte Kommunikation in einem Workflow an.
Benutzereigenschaften bearbeiten
- Um Benutzer*innen einzeln zu bearbeiten, wählen Sie den jeweiligen Namen unter Benutzerverwaltung (altes Mitarbeitendenmodell) oder Benutzerrollen und Berichte (Benutzer-Abonnement-Modell) aus. Nehmen Sie Ihre Änderungen im rechten Bereich Benutzer bearbeiten vor.
- Um auf zusätzliche Aktionen für den*die Benutzer*in zuzugreifen, wählen Sie oben rechts aus. Weitere Informationen.
| Verwenden Sie diese Seite | Um Folgendes zu erreichen |
|---|---|
| Verwenden Sie diese Seite Allgemeine Informationen | Um Folgendes zu erreichen Namen, Rollen und Premium-Anwendungsrollen des Benutzers bearbeiten und seine primäre E-Mail-Adresse anzeigen. |
| Verwenden Sie diese Seite Profil | Um Folgendes zu erreichen Titel, Abteilung, Unternehmen, Telefonnummern und Stellenkategorie des Benutzers bearbeiten. |
| Verwenden Sie diese Seite Gruppen | Um Folgendes zu erreichen Gruppen anzeigen, denen der*die Benutzer*in angehört, sowie die Gruppendetails oder den*die Benutzer*in aus der Gruppe entfernen. |
| Verwenden Sie diese Seite Alternative E-Mail-Adressen* | Um Folgendes zu erreichen Alternative E-Mail-Adressen zum Konto des Benutzers bzw. der Benutzerin hinzufügen oder seine*ihre alternative E-Mail-Adresse zur primären E-Mail-Adresse machen. Beachten Sie, dass Benutzer*innen alternative E-Mail-Adressen aus der Benutzerverwaltung (altes Mitarbeitendenmodell) oder aus Benutzerrollen und Berichte (Benutzer-Abonnement-Modell) löschen können. |
Wenn Sie eine alternative E-Mail-Adresse hinzufügen, wird eine Bestätigungs-E-Mail an diese Adresse gesendet. Der*Die Benutzer*in muss die Änderung bestätigen, bevor die alternative E-Mail-Adresse hinzugefügt wird.
Benutzer*innen in Gruppen hinzufügen
Um mehrere Benutzer*innen gleichzeitig hinzuzufügen, müssen Sie eine Datei mit kommagetrennten Werten (CSV) erstellen, die die Namen und E-Mail-Adressen enthält, die Sie verwenden möchten. Jede hochgeladene CSV-Datei ist auf 1.000 Zeilen beschränkt. Daher können Sie pro CSV-Datei nur bis zu 1.000 neue Benutzer*innen hinzufügen.
Sobald das erfolgt ist, können Sie die Liste auf der Seite Benutzerverwaltung (altes Mitarbeitendenmodell) oder Benutzerrollen und Berichte (Benutzer-Abonnement-Modell) importieren.
Wenn Ihre CSV-Datei die E-Mail-Adressen von Benutzer*innen enthält, die bereits Ihrem Plan hinzugefügt wurden, werden Sie nicht erneut hinzugefügt.
- Wählen Sie oben links auf der Seite Benutzerverwaltung (altes Mitarbeitendenmodell) oder Benutzerrollen und Berichte (Benutzer-Abonnement-Modell) Weitere Aktionen aus.
- Wählen Sie Benutzer importieren … aus.
- Führen Sie die Schritte im Popup-Fenster Benutzer importieren aus, um eine CSV-Datei zu erstellen, die die Namen, E-Mail-Adressen und Rollen enthält, die Sie hinzufügen möchten:
- Vorlagendatei herunterladen
- Benutzerdaten eingeben und Rollen zuweisen
CSV-Datei hochladen
Brandfolder Image
Wählen Sie Importieren aus.
Es wird unverzüglich eine Bestätigungs-E-Mail an alle E-Mail-Adressen in der CSV-Datei gesendet. Empfänger*innen müssen in der E-Mail Annehmen auswählen.
Hinweise
- Sämtliche Sheets, die der oder die Benutzer*in erstellt hat oder die für ihn*sie freigegeben wurden, stehen ihm*ihr auch nach der Annahme der Einladung zu Ihrem Plan weiterhin zur Verfügung.
- Bei Plänen im Benutzer-Abonnement-Modell werden alle neuen Benutzer*innen, die Sie hinzufügen und die keine Systemadmins sind, als provisorische Mitglieder angelegt.
- Durch das Hinzufügen von Benutzer*innen zum Plan können Sie und alle anderen auf dem Bildschirm Benutzerverwaltung (altes Mitarbeitendenmodell) / Benutzerrollen und Berichte (Benutzer-Abonnement-Modell) aufgeführten Personen dem bzw. der Benutzer*in aus einer Kontaktlistenspalte Aufgabenzeilen zuweisen.
- Standardmäßig sind alle Benutzer*innen im Team auf dem Bildschirm aufgeführt. Sie können die Liste über die Dropdown-Liste oben nach Benutzertyp filtern. Sie können auch das Textfeld verwenden, um Benutzer*innen anhand von Namen oder E-Mail-Adressen zu suchen.
Hier ist ein Beispiel für die Formatierung Ihrer CSV-Datei:
| Vorname | Nachname | E-Mail-Adresse |
|---|---|---|
| Vorname Sally | Nachname Smart | E-Mail-Adresse sally.smart@smartsheet.com |
| Vorname Ian | Nachname Intelligent | E-Mail-Adresse ian.intelligent@smartsheet.com |
| Vorname Dave | Nachname Diligent | E-Mail-Adresse dave.diligent@smartsheet.com |
Benutzereigenschaften massenweise bearbeiten
Mit der Option Bulk-Update von grundlegenden Berechtigungen … können Sie die Benutzertypen für mehrere Benutzer*innen in Ihrem Plan auf einmal ändern. Dazu laden Sie eine Liste von Benutzer*innen als CSV-Datei herunter und nehmen Sie Änderungen an den Werten in der Liste vor. Anschließend laden Sie sie wieder in Smartsheet hoch.
Wenn Sie die Berechtigungen von Benutzer*innen ändern, die Inhaber*innen von Assets sind, müssen Sie möglicherweise Inhaberberechtigungen übertragen.
Sie können die Option Bulk-Update von grundlegenden Berechtigungen … nicht verwenden, um den Benutzertyp für Benutzer*innen mit dem Status Eingeladen zu bearbeiten. Sie können diese Eigenschaften nur dann bearbeiten, wenn der*die Benutzer*in die Einladung zum Plan angenommen hat.
So aktualisieren Sie Benutzer*innen massenweise:
- Wählen Sie oben links auf der Seite Benutzerverwaltung (altes Mitarbeitendenmodell) oder Benutzerrollen und Berichte (Benutzer-Abonnement-Modell) Weitere Aktionen aus.
- Wählen Sie Bulk-Update von grundlegenden Berechtigungen … aus.
- Führen Sie die Schritte im Popup-Fenster Bulk-Update von grundlegenden Berechtigungen aus, um Eigenschaften von Benutzer*innen zu aktualisieren.
- Benutzerliste herunterladen
- Benutzerrollen aktualisieren
CSV-Datei hochladen
Brandfolder Image
- Wählen Sie Importieren aus.
Premium-Apps und Connectors
Sie können Benutzerrollen und -berechtigungen für Premium-Apps und Connectors bearbeiten.
- Um den Zugriff auf Premium-Apps und Connectors in Ihrem Konto zu ermöglichen oder zu widerrufen, schalten Sie die Schieberegler für die jeweiligen Benutzer*innen um.
- Um Rollen und Berechtigungen massenweise zu ändern, wählen Sie auf der Seite Benutzerverwaltung (altes Mitarbeitendenmodell) bzw. auf der Seite Benutzerrollen und Berichte (Benutzer-Abonnement-Modell) die Option Bulk-Update von Premium-App-Berechtigungen aus. Weitere Informationen.

