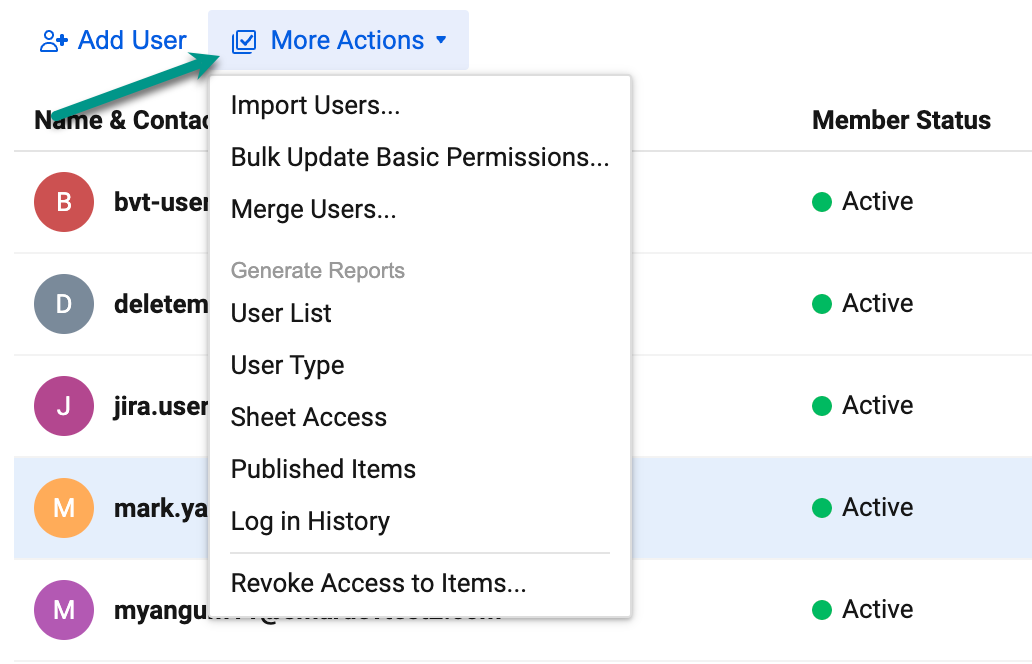In the Admin Center, System Admins can add and edit users individually or in bulk, generate reports, and more.
In the Admin Center, you can:
- Add and edit users individually or in bulk
- Generate various user reports
- Transfer Owner permissions of items
- Revoke access to your account’s shared Smartsheet items from external users
- Define the roles and user types
As a best practice, be sure to assign more than one System Admin to your account in case the primary System Admin isn't available. Keep in mind that a single System Admin can serve as the primary System Admin for only one plan at a time. Learn more about user types.
If you're unsure about your model type, learn how to determine the model your plan is on.
Access User Management
- Sign in to Admin Center.
- Select the Menu icon in the top left.
Navigate to Users and Groups > User Roles and Reports.
You can also access the User Management page from the Smartsheet app by selecting your account icon and then User Management.
Bulk actions
Refer to the articles below to learn how to:
To bulk-update premium app permissions
- Select More Actions > Bulk Update Premium App Permissions…
- Select Generate User List. The list will go to your email.
- Open the email and download the .csv file.
The file shows all your users and a column for each user role.
- To grant a role to a user, enter TRUE into the cell for that role.
- To remove a role, type FALSE into the cell for that role.
Group Admins or Resource Viewers must be paid users.
- Save your updated file and upload it to the drag-and-drop box on the Bulk Update Premium App Permissions window.
- Select Update to apply the changes.
Access additional controls
Select at the top right of the Edit User form to access additional actions for the user.
| Use this option | To do this |
|---|---|
| Use this option Transfer Owner Permissions... | To do this Transfer the user's Owner permissions on Smartsheet items to another user in your plan. For more information, see Change Owner permissions of a sheet, report, or dashboard. |
| Use this option Transfer Owned Groups… | To do this Transfer the user’s Owner permissions on groups to another user in your plan. |
| Use this option View Group Membership... | To do this See the names of all contact groups the user is part of. You can also remove them from specific groups or view the group details. |
| Use this option Download Sheet Access Report... | To do this Download a CSV of all the sheets that the user is shared to within your Smartsheet account. |
| Use this option Send Password Reset Email | To do this If you have Email + Password authentication enabled, send the user a link to reset their password. |
| Use this option Remove from Groups | To do this Remove the user from all groups in your account. |
| Use this option Remove Sharing | To do this Remove the user's sharing access to all sheets, reports, dashboards, and workspaces in your plan on which they don't hold Owner permissions. |
| Use this option Deactivate User | To do this Revoke a user's access to Smartsheet. Content managed by the user is retained within its existing sharing structure and System Admins can transfer Owner permissions of items as needed. See Remove, deactivate, or reactivate users. |
| Use this option Remove User | To do this Remove a user’s access to your Smartsheet plan. System Admins should transfer Owner permissions of items as needed. See Remove, deactivate, or reactivate users. |
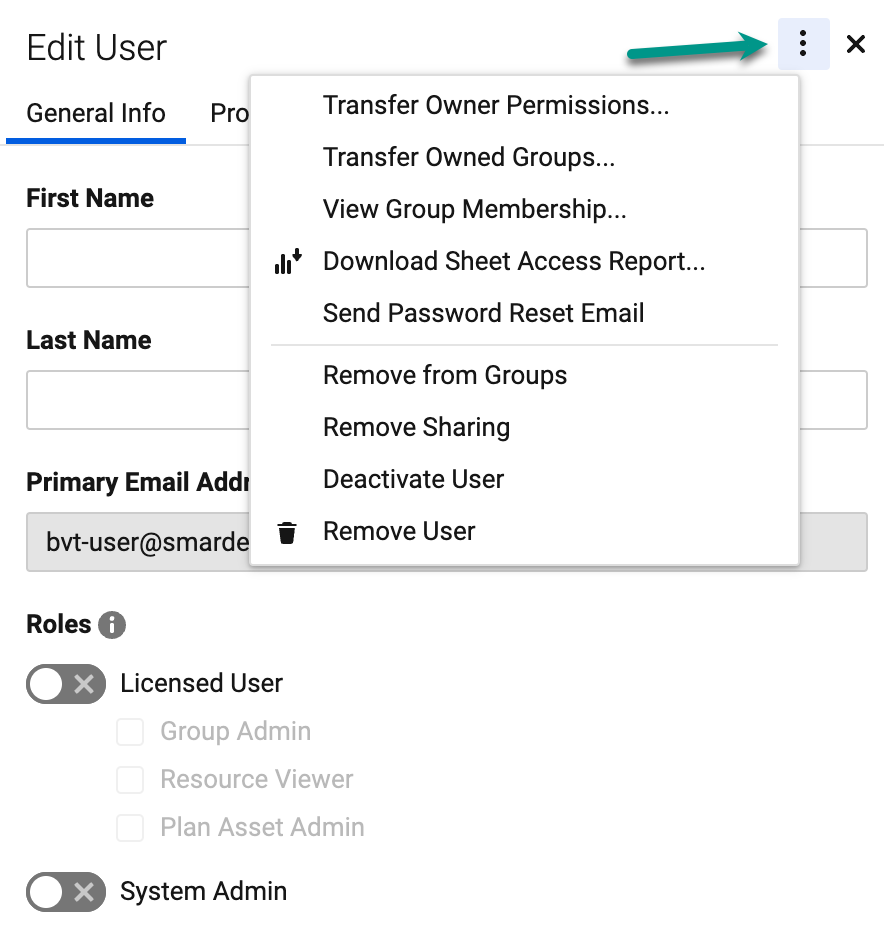
More actions in User Management / User Roles and Reports
Select More actions in the top left to do the following:
| Use this action | To do this |
|---|---|
| Use this action Generate Reports > User List * | To do this Creates and emails a report of all users and their associated roles in your account. |
| Use this action Generate Reports > Sheet Access | To do this Creates and emails a report of all users shared to sheets in your account, including their sharing permission levels. This includes external collaborators not found in user management. |
| Use this action Generate Reports > Published Items | To do this Creates and emails a report of all published items in your account. |
| Use this action Generate Reports > Login History * | To do this Creates and emails a report of the last six months of login history for all users in your account. |
| Use this action Revoke Access to Items | To do this Remove an email address from sharing on all items in your account. This can be a member of your account or an external collaborator. |
* Last login reports the time a user initiated the session.
You can search for users or apply filters using the options at the top-right of user management. You can sort the user list by name in alphabetical ascending or descending order by selecting the Name & Contact column header.