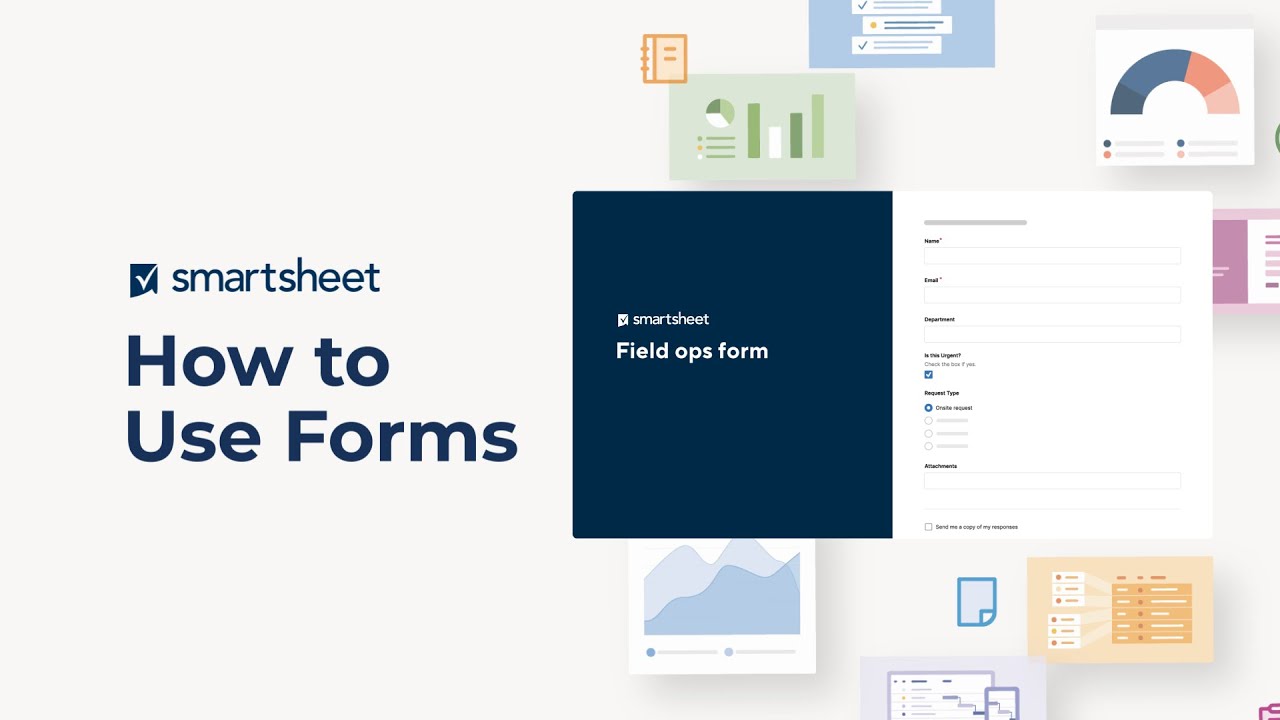Os formulários do Smartsheet agilizam e facilitam a coleta e a ação com base nos dados de qualquer pessoa.
Crie seu formulário usando lógica condicional para garantir que as perguntas sejam relevantes para cada pessoa que o preencher. Você também pode personalizar a identidade visual do seu formulário com scores de fundo, logotipos, texto, imagens ou gifs.Em seguida, compartilhe o formulário para que colegas, contratados, clientes e outras pessoas possam enviar facilmente informações e arquivos de seus computadores e dispositivos móveis, onde quer que estejam.
Colete dados consistentes e sem erros de suas partes interessadas internas ou externas e salve-os diretamente em sua planilha, onde é possível manuseá-los. Os formulários são ideais para coletar de tíquetes em campo, gerenciamento de solicitações, registros de eventos, feedback de clientes e muito mais.
Coletar informações com um formulário
Crie e compartilhe formulários para reunir e organizar informações no Smartsheet. Depois de você criar e compartilhar um formulário, cada envio de formulário registrado será adicionado à parte superior ou inferior da planilha como uma nova linha.
Use um formulário, por exemplo, para coletar respostas de pesquisas, para solicitações de entrada em projetos ou para reunir pedidos de produtos.
Qualquer indivíduo que puder acessar o formulário será capaz de usá-lo para enviar informações à planilha.
Os envios de formulários sempre gerarão novas linhas. Se você deseja conceder a alguém a capacidade de editar uma linha existente, envie uma Solicitação de atualização. Para saber mais, confira Poupar tempo e trabalhar mais rápido com fluxos de trabalho automatizados.
Para obter a melhor experiência ao enviar um formulário de um dispositivo móvel, abra o formulário no aplicativo móvel (iOS ou Android).
Criar um novo formulário
- Abra a planilha à qual deseja anexar o formulário.
-
No canto superior esquerdo da planilha, clique em Formulários > Criar formulário.
Quando um novo formulário é criado, todas as colunas da planilha (exceto as colunas de sistema) são adicionadas automaticamente ao formulário. Cada campo funcionará de maneira semelhante ao tipo da sua respectiva coluna associada.
Para listas de contatos e listas suspensas, isso inclui a caixa de seleção Restringir apenas aos valores da lista. Quando esta caixa está marcada, as pessoas que enviam no formulário podem selecionar apenas os valores listados nos valores da coluna.
Consulte Usar o melhor tipo de coluna possível para seus dados para saber mais sobre cada tipo de coluna existente.
Por padrão, o título do formulário corresponde ao nome da planilha em questão e os campos do formulário correspondem aos nomes das colunas associadas a essa planilha.

- Selecione um elemento da visualização prévia do formulário central para editar suas configurações, exibidas no painel à direita. Para saber mais sobre as configurações de campo, confira Editar ou remover campos de um formulário.
- Use as Configurações, na parte superior do construtor de formulários, para ajustar configurações relacionadas ao formulário. Para saber mais, consulte Gerenciar opções de exibição e envio de formulários.
- Quando terminar de configurar seu formulário, selecione Salvar, no canto superior direito, para salvar as alterações.
Limites de contagem de caracteres nos campos do formulário
Este gráfico exibe as limitações (se houver) nos campos que você pode usar em um formulário.
| Nome do campo | Limite de contagem de caracteres |
| Título do formulário | 100 |
| Descrição avançada no formulário | 100 |
| Rótulo do campo no formulário | 100 |
| Rich text de ajuda em campos do formulário | sem limite |
| Cabeçalho | 100 |
| Descrição rich text | 4000 |
| Mensagem de confirmação | 4000 |
| Campo de resposta | 4000 |
Visualizar previamente e exibir opções de compartilhamento
- Selecione Abrir formulário para visualizar previamente o formulário e garantir que esteja configurado corretamente.
Depois de visualizar previamente o formulário, você poderá fechar a guia do navegador em que ele foi aberto. - Selecione Compartilhar formulário para enviar o formulário por e-mail diretamente do Smartsheet, copiar o link do formulário ou incorporá-lo a um painel ou uma página da Web.
- Selecione a seta Voltar no canto superior esquerdo do editor de formulários para fechá-lo e retornar à planilha.
O nome do formulário que você criou será exibido no Gerenciador de formulários, onde você pode distribuir o formulário, visualizar as propriedades e muito mais.
Depois de compartilhar o formulário, as pessoas poderão usá-lo para adicionar informações à sua planilha. Cada envio de formulário será inserido na planilha como uma nova linha.
Mesmo se você editar o formulário, o link para ele permanecerá o mesmo. As alterações feitas serão exibidas no formulário quando você salvá-las.