O resumo da planilha permite que você e sua equipe gastem menos tempo rastreando informações importantes, ampliando os projetos e gerando relatórios sobre métricas essenciais que permitem executar e tomar melhores decisões, com mais rapidez.
Quando as informações de missão crítica são difíceis de manter diretamente em suas planilhas, o resumo da planilha fornece uma forma padrão e robusta de organizar e registrar essas informações. No painel à direita, você pode personalizar os campos de resumo da planilha e incluir texto, símbolos, imagens, links e fórmulas de alto nível, agregando dados em sua planilha.
Defina seu trabalho com o resumo de planilha
O resumo de planilha fornece um local padrão para definir, organizar e gerar relatórios sobre informações personalizadas de projeto, negócios e dados de resumo. Explore o contexto do resumo da sua planilha no painel direito, ao lado dos dados da planilha.
Acesse o resumo da planilha
Clique no ícone Resumo ![]() no painel à direita para expandir o painel do Resumo da Planilha.
no painel à direita para expandir o painel do Resumo da Planilha.
Os campos de Resumo fornecem espaço para inserir várias informações de resumo.
Crie novos campos de resumo de planilha
Com o resumo da sua planilha aberto:
- Clique no botão Adicionar Campo, na parte inferior do resumo da planilha.
- Escolha o tipo de campo apropriado para as informações que deseja exibir. Use a tabela de Tipos de Campo de Resumo abaixo para ajudar na seleção dos campos desejados.
- Digite um nome para o campo e selecione OK. Um novo campo em branco será exibido no resumo da planilha.
- Faça as outras alterações desejadas (adicione novos campos, edite as propriedades, adicione dados aos campos, etc.) e clique no botão Salvar, na barra de ferramentas superior da planilha.
Para preservar suas alterações no resumo da planilha é preciso salvar a planilha. Mais informações podem ser encontradas no artigo Salvar e atualizar planilhas.
Agora, o resumo da sua planilha está pronto! Você poderá voltar a qualquer momento para alterar a estrutura, alterar as propriedades do campo de resumo, aplicar a formatação aos campos de resumo e adicionar dados a eles.
Tipos de campo de resumo
| Tipo de campo | Descrição |
|---|---|
| Texto/número | Números ou descrições de texto (por exemplo: resumo de projeto, orçamento geral, etc.) |
| Lista de contatos | Exibe alguém de seus contatos disponíveis (por exemplo: o gerente de projeto ou um ponto de contato) |
| Data | Uma data importante (por exemplo: a data de início ou término de um projeto) |
| Lista suspensa | Escolha uma opção suspensa em uma lista personalizada (por exemplo: nome do departamento, tipo de projeto, status do projeto, etc.) |
| Caixa de seleção | Uma caixa de seleção que pode ser marcada ou desmarcada |
| Símbolos | Coleções de ícones visuais (por exemplo: Harvey Balls, estrelas, barras de sinalização, etc.) |
Máximo de resumo da planilha
O Resumo da Planilha oferece suporte para o seguinte:
- Até 200 campos (não contabilizados como colunas da planilha)
- Nomes de campos com até 50 caracteres
- Valores de campo iguais aos tamanhos das células
- Até 500 opções suspensas
Ajustar a formatação, as propriedades dos campos e adicionar links ou imagens aos campos
Novos campos de resumo podem conter dados, hiperlinks, imagens e muito mais.
Para ajustar a formatação nos campos de resumo novos e existentes, clique no ícone de Menu ao lado do título do campo de resumo para ajustar a formatação e as configurações (por exemplo: formato de número e formato de moeda ou propriedades de bloqueio).
Padronize resumos de planilhas entre planilhas
Mantenha a consistência com seus metadados e dados de portfólio copiando a estrutura de resumo da planilha, fórmulas e outros conteúdos para até 20 planilhas existentes de uma só vez.
Copie o resumo da planilha
No resumo da planilha que contém os campos que deseja copiar:
- Selecione o ícone de menu do
 lado direito do resumo da planilha.
lado direito do resumo da planilha. - Selecione Copiar resumo para outras planilhas.
- Selecione até 20 folhas para copiar. Você pode optar por copiar apenas os nomes dos campos ou incluir quaisquer valores e fórmulas nos campos.
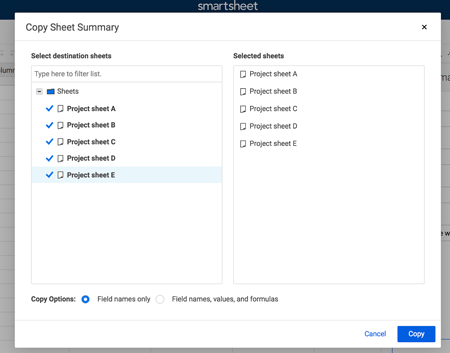
- Selecione Criar uma cópia.
Copiar um resumo de planilha para outras planilhas é um processo permanente, que você não pode desfazer. Se houver um risco de substituição de dados, você verá um prompt antes de iniciar o processo de cópia em lote.
Calcular as principais métricas do projeto com fórmulas de resumo da planilha
Calcule automaticamente os resumos do orçamento, agregue o status e a integridade do projeto e muito mais, inserindo fórmulas em campos de resumo da planilha.
Criar uma fórmula de resumo da planilha
No resumo da sua planilha: digite o sinal de igual (=) e a função desejada em um campo de resumo da planilha. (Observe que não é possível inserir fórmulas nos campos da caixa de seleção.)
- Use a tabela abaixo para obter exemplos sobre como fazer referência a outros campos nas fórmulas de resumo da planilha.
- Para ver uma lista completa de funções, consulte funções.
Referencias de fórmula de resumo da planilha
Use esta tabela como um guia para fazer referência a outros campos ao criar fórmulas de resumo da planilha.
| Ao referenciar | Use esta sintaxe | Fórmula de exemplo |
|---|---|---|
| Outros campos de resumo (mesma planilha) | [Nome do campo]# | =SUM([Orçamento 2016]#, [Orçamento 2017]#) |
| Células na planilha | [Nome da coluna] | =SUM(Despesas1:Despesas3) |
| Células de outra planilha | {nome da referência entre planilhas} | =COUNT({Inventário do armazém B}) |
As referências de campo de resumo da planilha ([Nome do campo]#) para fórmulas podem ser usadas tanto nos campos de resumo da planilha quanto nas células da planilha. Para obter mais informações, consulte o artigo Fundamentos de fórmulas.
