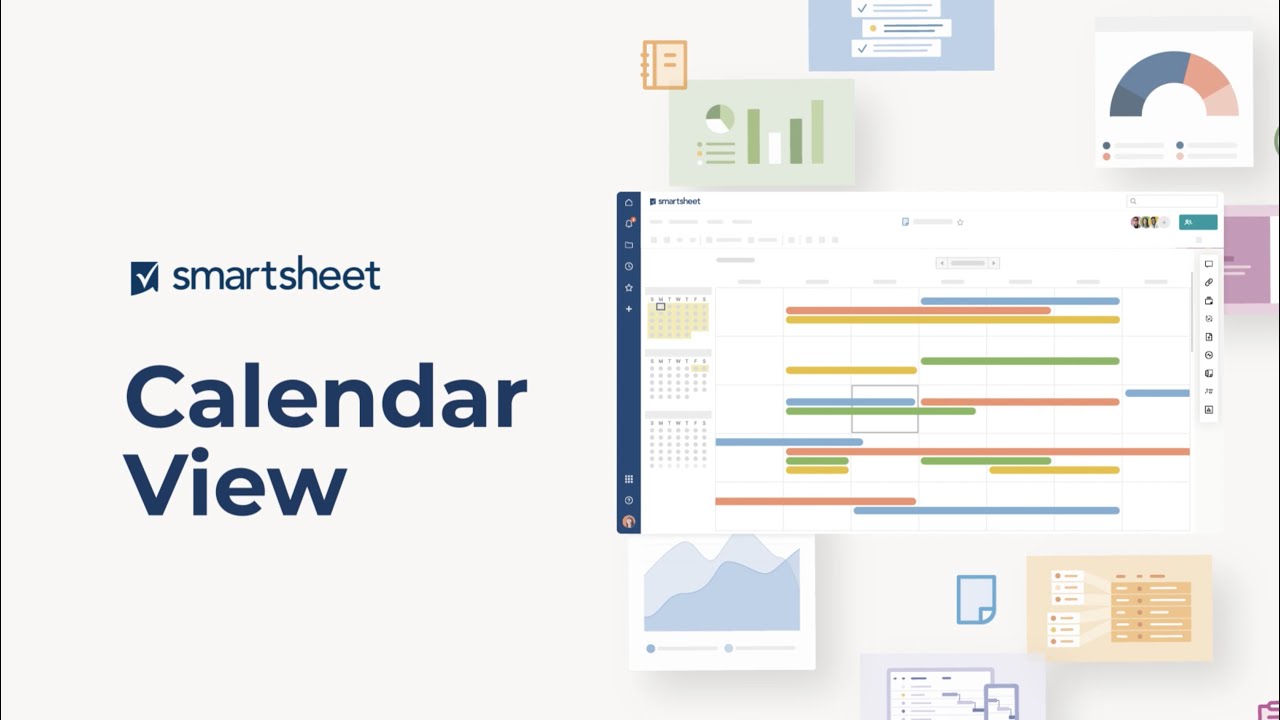En savoir plus sur le travail dans le mode Agenda.
Le mode Agenda est l'un des quatre mode de visualisation de votre feuille dans Smartsheet. Il propose un affichage interactif et facilement personnalisable de votre travail sur un agenda. Le mode Agenda de Smartsheet permet également de publier ou de superposer les données sur Google Agenda ou les calendriers iCal d'Outlook ou Apple.
À l'image des autres modes de visualisation des feuilles dans Smartsheet, le mode Agenda dépend des types de colonnes de votre feuille. Pour créer un Agenda, vous devez disposer d'au-moins une colonne Date et la compléter avec une date de début et de fin pour une tâche.
Utiliser le mode Agenda
Le mode Agenda indique les dates contenues dans votre feuille ou rapport. Toute feuille ou rapport contenant au moins une colonne de date (pour en savoir plus sur les colonnes de date, consultez notre article Types de colonnes) peut être affiché sous forme d’agenda, en cliquant sur le bouton Mode Agenda de la barre d’outils. Vous pouvez insérer une nouvelle colonne et définir son type en date ou définir le type d’une colonne existante en date.
ASTUCE : modifiez la mise en forme des dates en sélectionnant une Langue (pays) dans les Paramètres personnels de votre compte Smartsheet. Vous trouverez des détails sur la façon de modifier ces paramètres dans l’article Ajuster les paramètres personnels.
Sélectionner les dates à afficher
Le Propriétaire, ainsi que les collaborateurs dotés d’un accès Administrateur à une feuille ou à un rapport peuvent déterminer les tâches qui seront affichées en mode Agenda.
- Passez en mode Agenda.
- Cliquez sur l’icône d’engrenage à droite (sous le bouton Partager) pour afficher le formulaire Paramètres de l’agenda.
- À partir du formulaire, vous pouvez apporter les réglages souhaités :
- Sélectionnez une colonne dans la liste déroulante Afficher uniquement des dates dans cette colonne pour placer chaque tâche avec une date répertoriée dans la colonne sur une date unique dans l’agenda.
- Utilisez la liste déroulante Afficher les plages de date pour sélectionner deux colonnes de dates dans votre feuille. Dans ce cas, chaque tâche disposant d’une date dans les deux colonnes sera affichée dans l’agenda étendu à la plage de dates. Cette fonctionnalité est surtout utile pour le suivi d’une tâche du début à la fin.
REMARQUE : si vous utilisez un rapport, le mode Agenda peut refléter les dates réparties dans plusieurs feuilles. Vérifiez que toutes les feuilles contiennent des noms de colonne correspondant précisément à ce que vous avez sélectionné dans les paramètres de l’agenda. Les tâches des feuilles ne contenant pas ces colonnes n’apparaîtront pas dans l’agenda comme attendu.
- Si vous avez configuré une hiérarchie de lignes dans votre feuille, vous pouvez choisir ou non d’afficher le récapitulatif des tâches. Décochez cette option pour masquer la ligne parent de niveau supérieur et n’afficher que les sous-tâches en mode Agenda.
REMARQUE : Le récapitulatif des tâches n’apparaî plus en mode Agenda de Smartsheet, mais il apparaîtra dans la version publiée sur Google ou iCal. Comme la hiérarchie des lignes n’apparaît pas dans le mode Grille d’un rapport, l’option Afficher le récapitulatif des tâches n’est pas disponible dans le mode Agenda d’un rapport.
- Sélectionnez Afficher mes rappels pour afficher une icône représentant une cloche pour chaque jour de l’agenda au cours duquel un rappel est planifié pour vous être envoyé. Tous les collaborateurs de la feuille peuvent afficher leurs propres rappels.
REMARQUE : comme les rappels ne peuvent pas être créés à partir d’un rapport, l’option Afficher mes rappels n’est pas disponible dans le mode Agenda d’un rapport.
Chaque barre de l’agenda affiche le texte de la colonne Principale de la feuille ou du rapport. Lorsque des lignes parent sont développées dans une feuille, les couleurs des barres des lignes enfant peuvent être définies en cliquant avec le bouton droit de la souris (ordinateurs) ou en appuyant sur la touche CTRL et en cliquant (Mac) sur la barre, puis en sélectionnant Paramètres de couleur. Vous trouverez des informations complémentaires dans notre article d’aide : Changer la couleur des barres de l’agenda.
ASTUCE : si vous ne souhaitez pas afficher toutes les tâches dans l’agenda, créez une colonne de date (par ex. « Date agenda ») en mode Grille. Ne placez des dates dans cette colonne que si vous souhaitez que la tâche apparaisse dans l’agenda. Repassez en mode Agenda et sélectionnez votre nouvelle colonne de dates dans le formulaire Paramètres de l’agenda.
Il n’est pour le moment pas possible de planifier une tâche pour une heure spécifique. Vous ne pouvez spécifier qu’une date. Les tâches de feuille de projet dont la durée est exprimée en jours partiels, heures ou minutes continuent de s’étendre sur plusieurs jours complets en mode Agenda, ainsi que dans toute version publiée de l’agenda.
Modifier les informations d’une ligne
Le Propriétaire de la feuille, ainsi que les collaborateurs dotés d’un accès Éditeur ou Administrateur, peuvent modifier la date d’une tâche, en faisant glisser la barre et en la déposant sur un autre jour. Les tâches couvrant une date de début et une date de fin peuvent être glissées de la gauche ou de la droite pour étendre leur durée.
REMARQUE : la fonctionnalité de déplacement n’est pas disponible dans le mode Agenda d’un rapport ou pour les lignes parent (toute ligne présentant des sous-tâches à un niveau inférieur) d’une feuille si les interdépendances sont activées.
Vous pouvez modifier les lignes en mode Agenda en double-cliquant sur la barre d’agenda. Dans le formulaire Modifier la ligne qui apparaît, vous pouvez modifier toutes les cellules de la ligne. Les modifications apportées à cet endroit seront répercutées en mode Grille.
Modifier le calendrier de l’agenda
Pour modifier le calendrier en mode Agenda, cliquez sur la flèche droite ou gauche située en haut pour avancer ou reculer dans le temps. Cliquez sur le menu déroulant pour changer les unités de temps.
Si vous cliquez sur le mini agenda, vous pourrez aussi naviguer dans vos projets par dates.
Une fois que vous avez configuré votre mode Agenda, vous pouvez soit imprimer l’agenda au format PDF, soit le publier dans un planning d’agenda externe, soit l’envoyer par e-mail à un destinataire, en cliquant sur Fichier > Envoyer en tant que pièce jointe.
REMARQUE : lorsque vous imprimez un agenda, 4 semaines d’informations seront imprimées par page. Il est impossible de régler la taille des zones.