With a row report, you can compile information from multiple sheets and show only the items that meet the specified criteria.
Row reports allow you to:
- Aggregate row information from multiple sheets.
- See only the tasks assigned to you.
- Labeled tasks by priority and completion.
Reports don’t count toward the sheet limit, as they don’t store information.
You can send, share, and publish a report. You can also edit and sort data in a report with the following permissions:
- To edit data in the report, you need to be shared to the report and source sheets with Editor permissions or higher.
- To view data in the report's cells, you need to be shared to the report and source sheets with Viewer permissions or higher.
Build a row report
Create a report
- Select the Solution Center on the left sidebar.
- Select the Report tile and select Row Report.
- Name your report, and select OK.
Select criteria to include in the report
Source Sheets
Source sheets are the sheets from which you want to pull data for the row report. You can’t use reports as source sheets for other reports.
You can reference an entire workspace to have the report automatically include new sheets. When you add a new sheet to the workspace, the report references it automatically. To learn more about workspaces, see Manage items in a workspace.
Keep in mind:
- You must select at least one sheet, folder, or workspace before the other options become available in the report builder.
- If you select a folder, new sheets added to it won't be included in your report after you've chosen it. You must select the sheet manually to ensure it’s added.

Columns displayed
In the columns displayed dropdown, select the columns from your source sheets that you want to add to your report. To arrange columns, you can drag them to different locations on the sheet.
By default, the columns you use for the report criteria are added automatically to the report along with the Primary and Sheet Name columns. Remove the Sheet Name column selection from the column's dropdown to hide it.
Filter criteria
Set filter criteria to filter the data pulled into your report from the source sheets. Only the data that meets your filtering criteria is displayed in the report.
When you have multiple criteria, the default is the And operator. This means that a row must meet all specified criteria to be displayed in the report. If you prefer the Or operator, you can change it by selecting And. With the Or operator, a row will appear in the report if it meets at least one of the criteria.
Learn how to Create filter criteria in Report Builder.
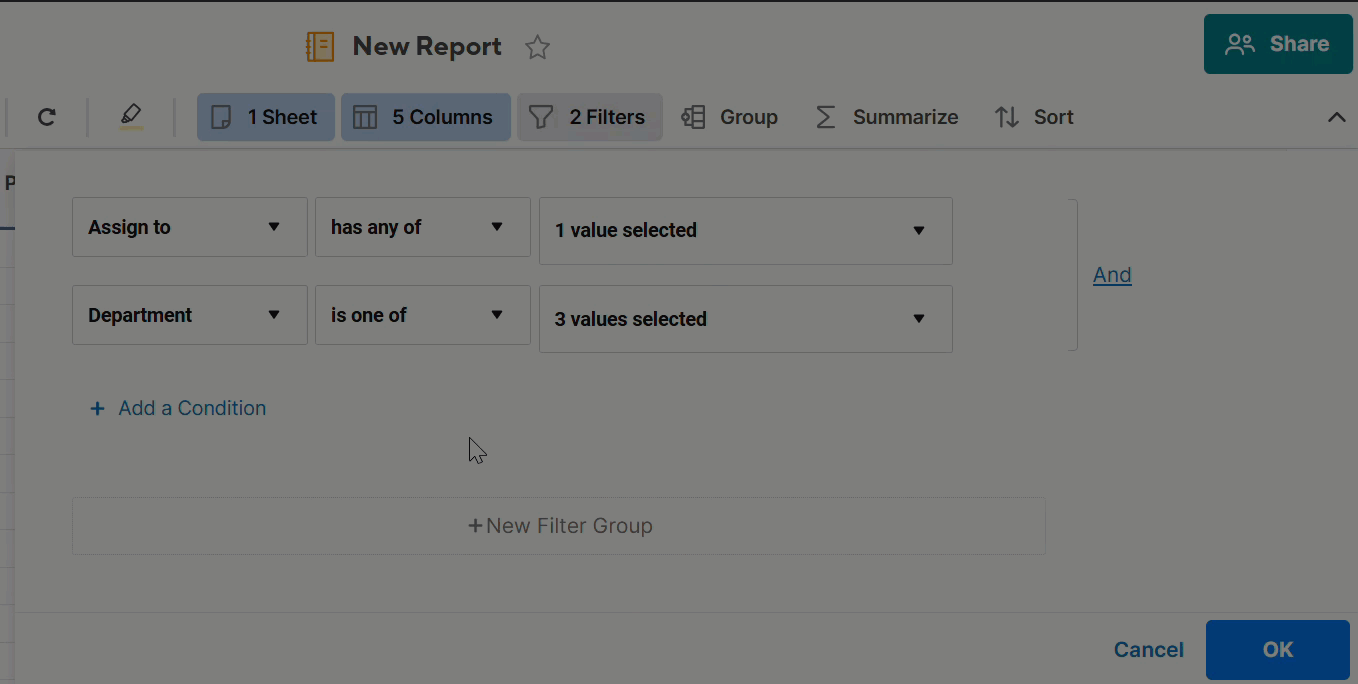
Group
Organize your data into groups, which helps you quickly access the necessary information.
Summarize
Summarize your data by defining key metrics to help you make informed decisions. Summary data is always displayed in the grouping row and can’t be formatted differently.
Sort
Sort the data in each group in a particular order: Oldest to newest or newest to oldest.
Learn more in the Sort your report results with the report builder article.
Modify an existing report
To add or remove columns in the report, right-select a column header and select Add Column or Remove Column.
Keep in mind:
- The formatting (cell, font color, background color, bold text, and more) that appears in a report is based on the formatting in the source sheet.
- Row hierarchies aren't displayed in reports.
- Cells containing formulas can't be modified from a report.
- If dependencies are enabled on a sheet:
- The End Dates for rows in those sheets aren't editable from a report because they are calculated automatically based on the dependency settings. You can instead edit the Start Date and Duration in the row to automatically re-calculate the End Date.
- The Start Date of any task driven by a predecessor won't be editable from a report. You can instead change the Start Date or Duration of the predecessor task to automatically re-calculate the dates associated with dependent tasks.
For more information, see the article Activate dependencies and use predecessors in sheets.
If your report includes date columns, you can view the data in Gantt and Calendar View.
Why is my report blank?
You might not be shared with the underlying sheets. A report doesn't give access to sheets that haven't already been shared with someone.
If the end users don't need to edit data on the report, you can publish the report to display it in a read-only format. When published, the underlying sheets don't need to be shared for the data to be visible on the published version. See Publish a sheet, report, or dashboard.
