Suivez les instructions détaillées ci-dessous pour créer et renommer une feuille.
"Votre travail dans Smartsheet repose sur la feuille : c'est là que toutes vos données prennent vie. La configuration de votre feuille détermine la façon dont vous profiterez des nombreuses fonctionnalités de Smartsheet.
L'affichage par défaut de la feuille est une grille familière, que vous pouvez personnaliser avec divers types de colonnes, des hiérarchies, des pièce-jointes, une communication collaborative, et bien plus.
Les trois autres modes d'affichage (diagramme de Gantt, mode Carte et mode Agenda) sont abordés plus loin dans le module d'apprentissage."
Créer ou renommer une feuille ou un autre élément Smartsheet
Vous pouvez créer des feuilles pour effectuer le suivi de divers flux de travail, y compris les échéances des projets, les listes des points principaux, les inventaires et les informations clients.
Vous n’avez pas nécessairement besoin de partir de zéro. Vous pouvez importer une feuille de calcul ou un projet existant que vous avez démarré dans un autre programme pour créer une nouvelle feuille. Consultez l’article Importer des fichiers pour créer de nouvelles feuilles. Vous pouvez également utiliser un modèle. Consultez l’article Standardiser et personnaliser votre travail grâce aux modèles Smartsheet.
Créer un nouvel élément
- Sélectionnez l’icône plus dans la barre de gauche.
Le centre de solutions apparaît avec une collection de modèles et des options pour commencer un nouveau projet, programme ou processus.
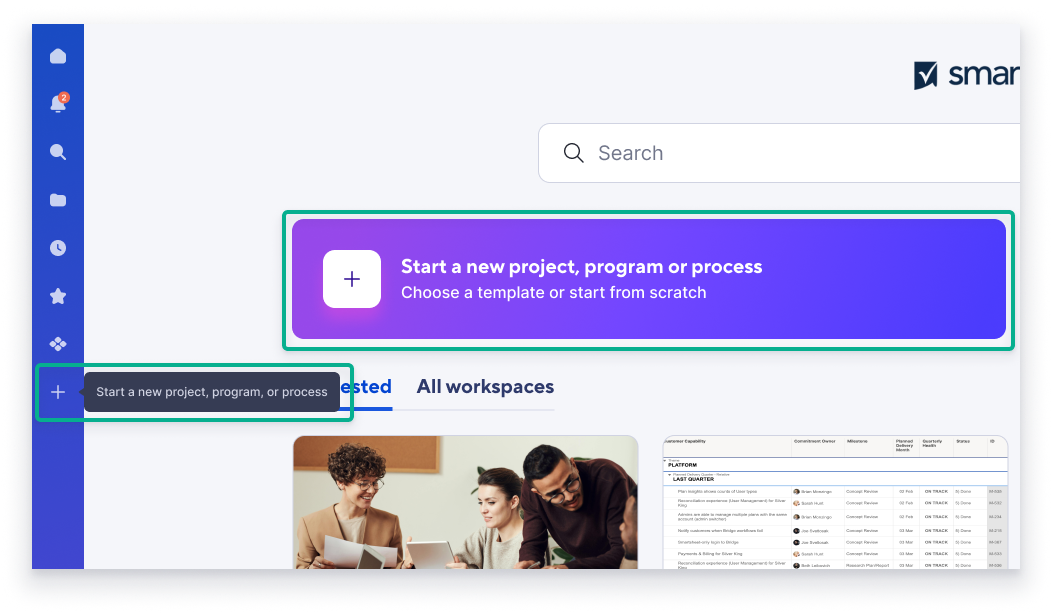
- Si vous souhaitez partir de zéro, sélectionnez l’élément Smartsheet souhaité pour votre projet. Le tableau ci-dessous décrit les éléments Smartsheet.
| Nom de l’élément Smartsheet | Présentation |
|---|---|
| Nom de l’élément Smartsheet | Présentation Sans colonnes prédéfinies. Il s’agit d’une page blanche. Utilisez cette option lorsque vous souhaitez démarrer à partir de zéro. |
| Nom de l’élément Smartsheet | Présentation Inclut les colonnes standard requises pour créer un projet et activer les fonctionnalités du diagramme de Gantt. |
| Nom de l’élément Smartsheet | Présentation Fournit ce dont vous avez besoin pour lancer un projet de style Kanban basé sur des cartes. |
| Nom de l’élément Smartsheet | Présentation Crée une feuille de base à trois colonnes à laquelle est joint un formulaire. Utilisez cette option si vous savez que vous devrez recueillir des informations auprès de tiers au moyen d’un formulaire. |
| Nom de l’élément Smartsheet | Présentation Utilise des données en temps réel provenant de plusieurs feuilles dans une seule vue. |
| Nom de l’élément Smartsheet | Présentation Il vous permet de créer un aperçu visuel des données des feuilles ou un pôle d’informations. |
| Nom de l’élément Smartsheet | Présentation Visualisez les tâches et les jalons connexes au fil du temps. |
- Le nouvel élément apparaît et est disponible dans un nouvel espace de travail.
Les éléments créés à partir du Centre de solutions sont placés dans un nouvel espace de travail.
Les feuilles et autres éléments que vous créez ne sont visibles que par vous-même, sauf si vous les partagez avec d’autres personnes. Découvrez-en davantage sur le partage de feuilles et de rapports.
Créer un nouvel élément dans un espace de travail existant
- Dans la barre de navigation de gauche, sélectionnez l’icône du dossier pour ouvrir la page Parcourir.
- Recherchez l’espace de travail qui doit héberger le nouvel élément.
- En haut à droite, sélectionnez la liste déroulante Créer et le type d’élément que vous souhaitez créer.
- Saisissez un nom pour le nouvel élément et sélectionnez OK.
Renommer un élément
- Depuis Parcourir dans le panneau de gauche, accédez à l’espace de travail ou au dossier contenant l’élément. L’élément est répertorié dans la zone principale.
- Cochez la case située à gauche du nom de l’élément.
- Dans la barre supérieure, sélectionnez Actions > Renommer…
- Saisissez le nouveau nom de l’élément et sélectionnez OK.
Vous devez être le propriétaire ou l’administrateur de l’élément si vous souhaitez le renommer.



