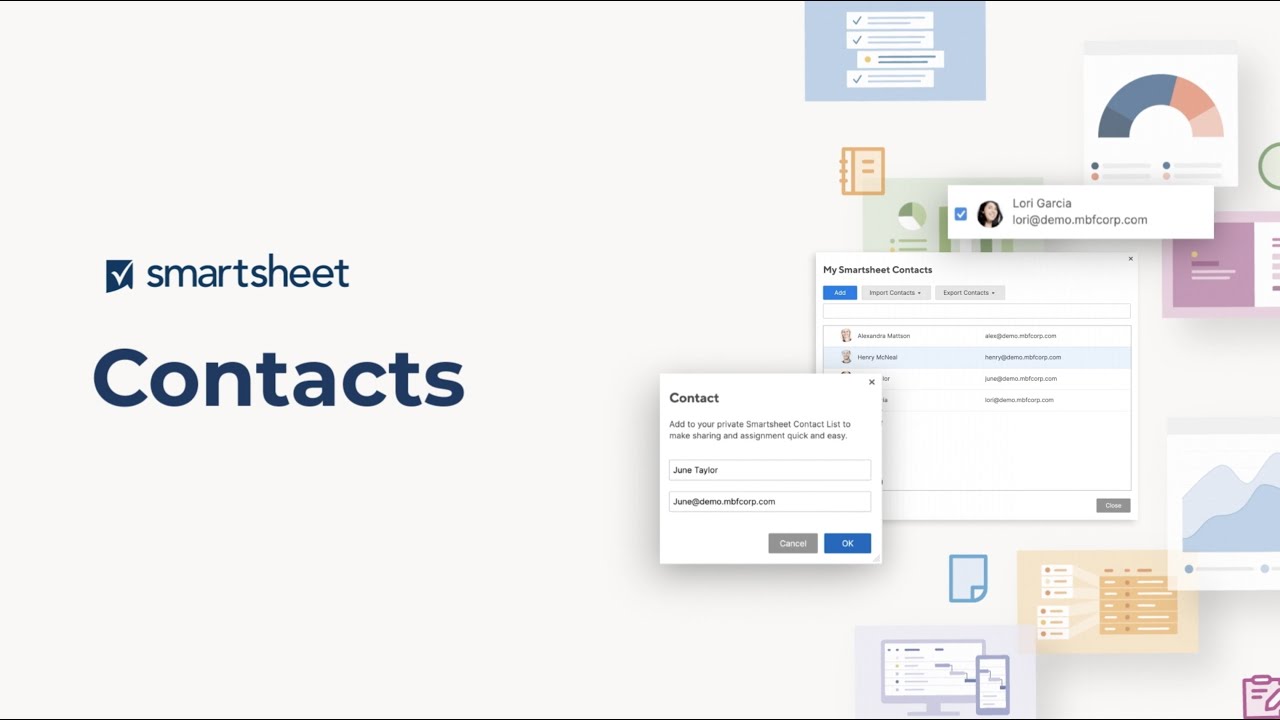Suivez les instructions étape par étape pour ajouter des contacts à votre liste Mes Contacts Smartsheet.
Les listes de contacts de Smartsheet facilitent l’affectation des tâches et le partage des feuilles avec les clients, les collègues et les fournisseurs. Il existe deux types de listes de contacts dans Smartsheet : D’une part la liste des comptes, qui est gérée par votre Administrateur système, et d’autre part, votre liste des contacts personnels, appelée Mes Contacts Smartsheet. Utilisez votre liste personnelle Mes Contacts Smartsheet pour partager avec quiconque, y compris des collaborateurs externes à votre organisation.
Gérer les contacts dans la liste Mes contacts Smartsheet
L’une des façons de gérer les contacts est la liste « Mes contacts Smartsheet ». Vous pouvez y stocker les adresses e-mail des collègues avec lesquels vous allez collaborer dans Smartsheet.
Pour consulter les contacts de votre liste « Mes contacts Smartsheet », ouvrez la barre de navigation de gauche, puis sélectionnez Compte > Mes contacts Smartsheet.

Qui peut voir vos contacts Smartsheet ?
Votre liste Mes contacts Smartsheet est privée pour vous. Toutefois, si vous attribuez une tâche à l’un de vos contacts ou si vous partagez une feuille avec lui, les autres personnes ayant accès à la feuille auront également accès à son adresse e-mail.
Formater votre fichier CSV
Si vous souhaitez importer des contacts depuis Outlook, Hotmail ou AOL, exportez d’abord les contacts dans un fichier .csv. Ensuite, ajoutez les colonnes suivantes au fichier CSV : First Name (Prénom), Last Name (Nom) et Email Address (Adresse e-mail).
L’orthographe doit être exacte, sinon la liste ne sera pas importée correctement.
Voici un exemple de formatage de votre fichier .csv :
Prénom Nom Adresse e-mail Sally Smart sally.smart@smartsheet.com Ian Intelligent ian.intelligent@smartsheet.com Dave Diligent dave.diligent@smartsheet.com
Vous avez le droit d’importer un nombre illimité de contacts, mais vous ne pouvez importer que 1 000 contacts à la fois.
Ajout de contacts à « Mes contacts Smartsheet »
Importer des contacts en bloc
- Dans la barre de navigation de gauche, sélectionnez Compte >Mescontacts Smartsheet.
- Sélectionnez Importer des contacts.
- Sélectionnez l’une de ces options et suivez les étapes :
- .csv (Outlook, Yahoo, etc.)
- Sélectionnez le fichier .csv, puis Continuer.
- Choisissez les contacts à importer dans Smartsheet, puis sélectionnez Importer.
- .vcf (fichier vCard)
- Sélectionnez le fichier vCard, Continuer, puis Importer.
Assurez-vous que votre fichier VCS ne comporte pas de cellules vides pour éviter les problèmes lors de l’importation en bloc de contacts.
Ajouter des contacts individuellement
- Dans la barre de navigation de gauche, sélectionnez Compte > Mes contacts Smartsheet >Ajouter.
- Saisissez le nom et l’adresse e-mail du contact en question.
- Sélectionnez OK.
Ajouter des contacts individuels lorsque vous partagez un élément Smartsheet
Lorsque vous partagez des éléments dans Smartsheet en saisissant une adresse e-mail, celle-ci peut être automatiquement ajoutée à votre liste « Mes contacts Smartsheet ».
Vous pouvez associer un nom à l’adresse de deux manières différentes :
- Modifiez le contact via le formulaire Mes contacts Smartsheet,
- Si vous êtes dans le formulaire Partage de feuille ou Partage de rapport, ajoutez un contact à la liste via le formulaire Sélectionner des contacts.
- Dans le champ Inviter des collaborateurs, sélectionnez l’icône Sélectionner des contacts.
- Dans le formulaire Sélectionner des contacts, sélectionnez Ajouter un autre.
- Saisissez le nom et l’adresse e-mail de votre contact, puis sélectionnez OK.
Modification ou suppression des contacts
- Dans la barre de navigation de gauche, sélectionnez Compte > Mes contacts Smartsheet…
- Dans le formulaire Mes contacts Smartsheet, faites un clic droit sur le contact à modifier ou supprimer.
- Choisissez l’une des options suivantes :
- Modifier le contact : saisissez un nom associé à l’adresse e-mail
- Supprimer le contact : supprimez un contact de votre liste
- La suppression ou la modification d’un contact de votre liste ne supprime pas ou ne met pas à jour l’adresse e-mail sur les feuilles partagées. Pour attribuer de nouveau des tâches, consultez l’article Rechercher et remplacer des valeurs dans une feuille.
Vous ne pouvez pas modifier l’adresse e-mail d’un contact, seulement son nom. Pour modifier une adresse e-mail, créez un contact pour un utilisateur.
Exporter les contacts de votre Liste des contacts Smartsheet
- Dans la barre de navigation de gauche, sélectionnez Compte > Mes contacts Smartsheet…
- Sélectionnez Exporter les contacts >. csv.
Les contacts de votre liste « Mes contacts Smartsheet » apparaîtront comme un fichier .csv exporté à l’endroit où les téléchargements sont stockés sur votre ordinateur.
Conseils et meilleures pratiques pour l’utilisation des contacts
- Vous pouvez modifier les contacts qui apparaissent lorsque vous saisissez dans une cellule.
Pour utiliser les contacts de votre liste de contacts Smartsheet complète, saisissez le nom de votre contact dans une cellule de la colonne Liste des contacts. Lorsque vous commencez à saisir du texte, les résultats apparaissent dans la liste des contacts. Il n’est pas possible pour le moment d’utiliser les entrées de listes de contacts provenant d’autres feuilles.
Il n’est pas possible pour le moment d’utiliser les entrées de listes de contacts provenant d’autres feuilles.
- Les administrateurs de groupe des forfaits Affaire et Entreprise peuvent organiser les contacts en groupes. Cela facilite le partage et l’envoi d’informations à plusieurs personnes.
- Les noms que vous sélectionnez apparaîtront lorsque vous leur attribuez des tâches dans les colonnes Liste des contacts. Toutefois, dans d’autres zones, notamment la liste de Partage, le nom affiché sera repris du compte Smartsheet de l’utilisateur.