Manage your profile details, Smartsheet settings, and more from the Personal Settings screen.
You can use the Personal Settings dialog to view and manage:
- Your personal profile details
- Settings for auto-save, communication, time zone, and language
- Notification preferences
- Settings for connected mobile devices, apps, and API information
View and edit your personal settings
- On the Navigation Bar, select Account.
- Select Personal Settings.
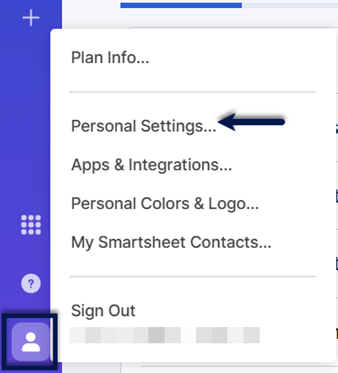
Profile
Go to the Profile tab to:
- Edit the information you want people to see in your profile
- Customize the visibility settings of your profile
- Manage the email address you use with Smartsheet
- Change your password
Change your password
- Select Change Password.
- In the Change Password dialog, enter the following:
- Your current password
- Your new password
- Confirmation of your new password
- Select Save.
The next time you sign in to Smartsheet, use the new password.
You can also reset your password from the Smartsheet login page.
Learn more about managing your personal profiles.
Manage email addresses
Your account can have one primary email address. The primary email address is what you use when you sign in to Smartsheet or Resource Management. It’s also where you receive email notifications.
You can also have multiple alternate email addresses for sharing sheets, sending update requests, and adding to groups.
Manage your email preferences from Smartsheet
Customize how you hear from us to maximize inbox efficiency. You can update your preferences at any time by completing our web form.
Settings
Go to the Settings tab to set: :
- Auto-save settings
- Communication preferences
- Time zone
- Regional preferences
Edit your auto-save settings
Select either or both:
- Auto-save after [x] minute of inactivity: Automatically save any edits on an item you have open. You can also set when the app will auto-save your edits. For example, you set it to auto-save after 1 minute of inactivity. The app will auto-save edits if you haven't clicked or typed anywhere within the Smartsheet app for 1 minute.
- Auto-save my changes when I leave a sheet, report, or dashboard: Automatically save any edits when you leave a sheet, report, or dashboard.
You can't undo saved actions.
Identify your communication preferences
- Show Smartsheet Bulletins and Home User Education: When you select this option, a banner will appear at the top of Smartsheet. It will display information about new features, upcoming training in your area, or other product-related news.
You can’t opt out of displaying important messages such as scheduled downtime for maintenance.
- Show What's New Screens: Get in-app notifications showing the application's new features.
- Show Suggested Actions: Allow Smartsheet to recommend an action you can do in the sheet.
- Send me Product Update News: Receive email notification when new features are released to Smartsheet and receive periodic tips and information during a 30-day trial.
Adjust your time zone
The selected time zone ensures that timestamps, scheduled emails, and other time-based actions reflect your time zone. See How Smartsheert handles time zones.
Regional preferences
Select your region and preferred language. The option you select in this section determines your default date and number formats (comma or decimal).
Notifications
You can Configure how you receive information about notifications.
My Mobile Devices
To connect a mobile device to your Smartsheet account, install the Smartsheet for iOS or Android app. Then, sign in to your Smartsheet account.
Mobile devices connected to your Smartsheet account appear on this tab.
To revoke access from a device:
- Locate the device name in this tab.
- Select Revoke.
Apps
Explore the app gallery to learn how to connect Smartsheet with your favorite apps. Existing connections are listed here.
API Access
Users on Business and Enterprise plans use this tab to:
- Generate an API access token, and
- Review and revoke existing access tokens.
Learn more about generating an API key.
Plan Info
Here, you can see your plan information. Your role on your Smartsheet account determines what features you can access. Learn more in Review or change account, plan, or billing info.

