Suivez ces instructions détaillées pour configurer la personnalisation liée à la marque.
Smartsheet vous permet d'ajouter des logos et de définir des couleurs thématiques pour un aspect personnalisé. La personnalisation peut être appliquée à l'ensemble de votre compte comme aux espaces de travail individuels.
Personnaliser Smartsheet avec vos couleurs et votre logo
Préservez l’image de marque de votre organisation en ajoutant des couleurs personnalisées et en chargeant votre logo sur Smartsheet. Les paramètres de couleur choisis et la personnalisation du logo s’afficheront dans l’application Smartsheet, ainsi que dans les e-mails envoyés par Smartsheet.
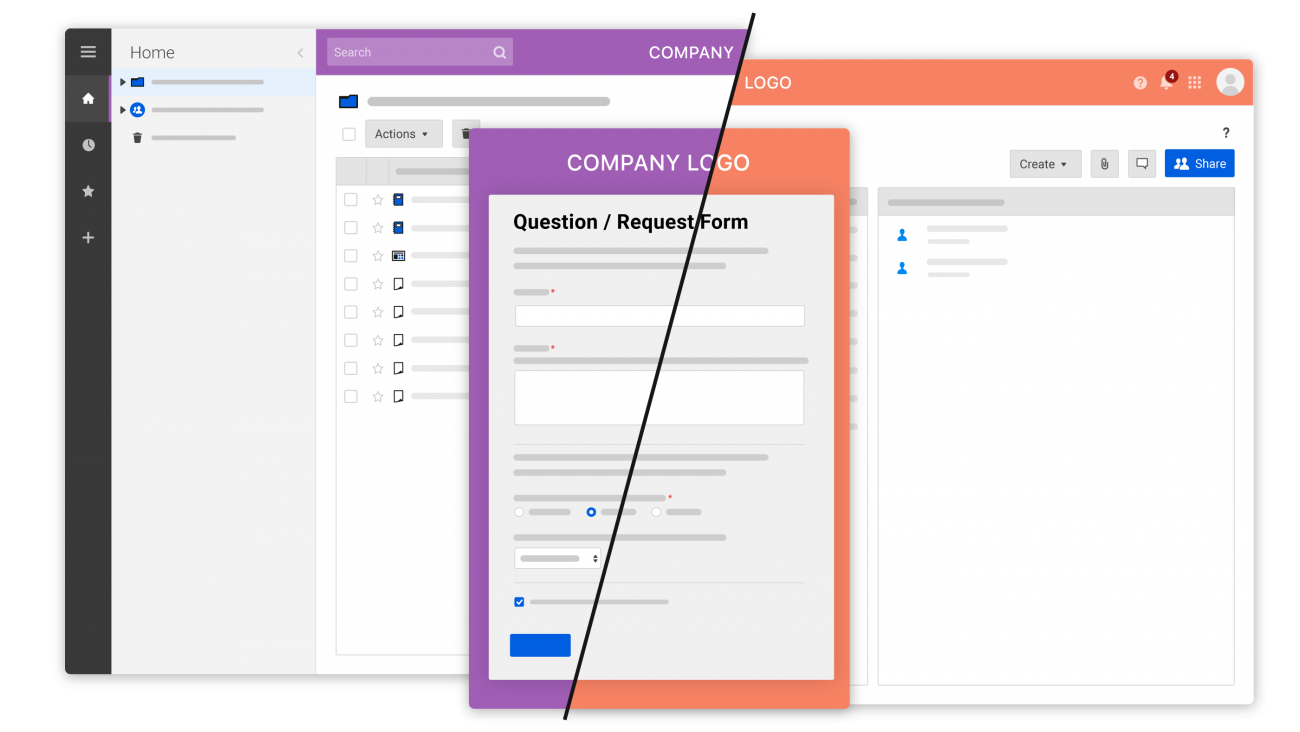 Les modifications apportées aux couleurs et au logo seront également appliquées à toute feuille, rapport et tableau de bord se trouvant hors d’un espace de travail.
Les modifications apportées aux couleurs et au logo seront également appliquées à toute feuille, rapport et tableau de bord se trouvant hors d’un espace de travail.
Personnaliser l’application pour l’ensemble de votre organisation
Seuls les administrateurs système peuvent utiliser la personnalisation à l’échelle de l’organisation.
- Dans le coin inférieur droit, sélectionnez Compte > Centre d’administration.
- Dans la vignette Personnalisation, sélectionnez :
- Couleurs du compte
- Logo du compte
- Verrou de personnalisation : cette option permet d’éviter que les utilisateurs n’appliquent leurs propres paramètres de personnalisation.
- Enregistrez vos modifications. Vous pouvez rétablir les paramètres Smartsheet par défaut à tout moment.
Personnaliser l’application en fonction de vos aspirations
Si votre administrateur système a appliqué des règles strictes en matière de personnalisation, vous ne pouvez pas utiliser de couleurs personnalisées ou la personnalisation.
- Cliquez sur Compte dans le coin inférieur gauche et sélectionnez Couleurs et logo personnels.
- Choisissez les paramètres de couleur pour l’arrière-plan et la couleur de la barre des tâches. Vous pouvez également sélectionner un thème de couleurs.
- Chargez un fichier image de votre logo personnalisé. Gardez à l’esprit les types de fichiers pris en charge et le fait que votre logo peut être redimensionné.
- Cliquez sur Enregistrer pour appliquer vos modifications.
Personnaliser l’espace de travail
Les espaces de travail héritent de la personnalisation au niveau de la marque, et non au niveau personnel. Les espaces de travail créés après avoir défini les couleurs et le logo personnalisés hériteront de ces paramètres. Les espaces de travail existants doivent être modifiés individuellement. Si votre administrateur système vous y autorise, vous pouvez personnaliser les espaces de travail individuels, en écrasant la personnalisation au niveau de l’organisation.
Personnaliser un espace de travail spécifique :
- Faites un clic droit sur l’espace de travail que vous souhaitez personnaliser.
- Sélectionnez Couleurs et logo de l’espace de travail.
- Choisissez les paramètres de couleur pour l’arrière-plan et la couleur de la barre des tâches. Vous pouvez également sélectionner un thème de couleurs.
- Chargez un fichier image de votre logo personnalisé. Gardez à l’esprit les types de fichiers pris en charge et le fait que votre logo peut être redimensionné.
- Cliquez sur Enregistrer pour appliquer vos modifications.
Types de fichiers pris en charge
Les formats de fichiers compatibles incluent :
- PNG
- GIF : vous pouvez charger des GIF, mais ils ne seront pas animés dans la grille. L’image initiale sera utilisée comme aperçu. Dans la grille, double-cliquez sur l’image pour lancer l’animation.
- JPG : les fichiers JPG dans l’espace de couleurs RVB sont pris en charge (y compris les photos prises avec l’appareil photo de votre téléphone). Les images dans l’espace de couleurs CMJN destinées à l’impression ne sont pas prises en charge.
Pour découvrir les meilleures pratiques concernant la création d’un logo pour Smartsheet, consultez Créer un logo de qualité pour personnaliser vos éléments Smartsheet.