エンタープライズ プランとプレミア プランの両方のシステム管理者は、ユーザーの結合機能を使用することで、ユーザーを結合して重複するエントリを排除し、2つのユーザープロファイルを 1 つにまとめることができます。 これは、各従業員が複数のメール アドレスを持っている組織では大いに役立ちます。
このトピックでは、ユーザーの結合機能に移動して使用する方法、複数の Smartsheet ユーザーを同時に結合するために CSV ファイルを適切に構造化してアップロードする方法など、ユーザーの結合を効果的に使用するためのベスト プラクティスを確認します。
管理センター: ユーザーの結合でアカウントを結合する
概要
ユーザーの結合は以下の目的で使用します。
- 同じユーザーに属するプラン内の 2 つのユーザー アカウントを結合する。 これらのアカウントのうちいずれかは、メール アドレスまたは電子メール ドメインの変更により作成された可能性があります。
プラン内のユーザーのプライマリ メール アドレスを更新する (プラン外のユーザーに関連付けられていない場合)。
入力したメール アドレスが、独自の Smartsheet ユーザー アカウントとして既に存在する場合、そのユーザー アカウントはお客様のプランのメンバーである必要があります。
- プラン内のユーザーの電子メール ドメインを更新する。 ドメインの更新は、合併、買収、売却、ブランディング、または統合の結果として発生します。
前提条件
すべてのドメインを検証してアクティブ化する
ユーザーの結合では、結合するメール アドレスに関連付けられているすべての電子メール ドメインについて、ドメインの検証とアクティブ化を行う必要があります。その場合でも、自動プロビジョニング (UAP) 機能を非アクティブ化することができます。
ユーザーの結合を実行しているシステム管理者を、結合するアカウントの 1 つにすることはできません。別のシステム管理者がシステム管理者のアカウントのユーザー結合を実行する必要があります。
ユーザー アカウントが存在していても、アカウントから削除された場合、またはシートが共有された場合は、[ユーザー管理] (旧共同作業者モデル)/[ユーザーの役割とレポート] (ユーザー サブスクリプション モデル) にリストされていない可能性があります。このユーザーを結合するには、当該ユーザーを自分のアカウントに招待したうえで、アクティブ メンバーとしてプランに追加されるよう、招待を受け入れてもらう必要があります。
モデル タイプがわからない場合は、プランのモデルを確認する方法についての記事をご覧ください。
プレミアム アプリの役割を削除する
結合するアカウントのいずれかでプレミアム アプリの役割が有効になっている場合は、アカウントを結合する前に、まずこれらの権限を削除する必要があります。プレミアム アプリの役割は、アカウントが結合された後に再割り当てできます。
別のプランのグループからユーザーを削除する
いずれかのアカウントが、現在のプランに属していないグループのメンバーである場合は、アカウントを結合する前に、まずそのグループから削除します。アカウントの結合後に、該当するグループにユーザーを再度追加できます。
ユーザーの結合テンプレートをダウンロードして設定する
- 現在の Smartsheet アカウントの資格情報を使用して、管理センターにログインします。
- [メニュー] > [ユーザー管理] (旧共同作業者モデル) または [ユーザーの役割とレポート] (ユーザー サブスクリプション モデル) の順に選択します。
- [その他のアクション] > [ユーザーの結合...] の順に選択します。
- [ダウンロード] を選択して、ユーザーの結合に使用するテンプレート ファイルをダウンロードします。
- ダウンロードしたテンプレートに、次のように入力します。
- 結合して閉鎖する必要がある、対応するアカウントのメール アドレスを、「現在のログイン用メール アドレス」に入力します。
- 保持するアカウントのプライマリ メール アドレスを、「置換後のログイン用メール アドレス」列に入力します。
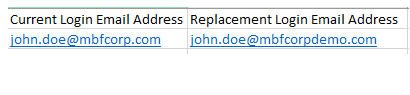
6. 完成したファイルを、CSV 形式のまま保存します。
各組み合わせのメール アドレスが同じユーザーのものであることを確認してください。
結合後、保持したアカウントのプライマリ メール アドレスは、「置換後のログイン用メール アドレス」列の値となります。「現在のログイン用メール アドレス」列の値は、アカウントの代替メール アドレスとして保持されます。
1 つのファイルで最大 500 組のメール アドレスを更新できます。500 組を超えるメール アドレスを更新する必要がある場合は、追加の結合ファイルをアップロードする必要があります。
結合をプレビューして適用する
- 現在の Smartsheet アカウントの資格情報を使用して、管理センターにログインします。
- [ユーザー管理] ページ (旧共同作業者モデル) または [ユーザーの役割とレポート] ページ (ユーザー サブスクリプション モデル) で、[その他のアクション] > [ユーザーの結合...] の順に選択します。
- 更新されたファイルをアップロードして、[結合のプレビュー] を選択します。
[結合のプレビュー] オプションでは、無効なメール アドレス、重複したエントリ、未検証のドメインなどの問題がないかどうか、メール アドレスを検証します。[結合準備完了] になっていないエントリは適用されず、対処可能な修正が「推奨事項」列に表示されます。
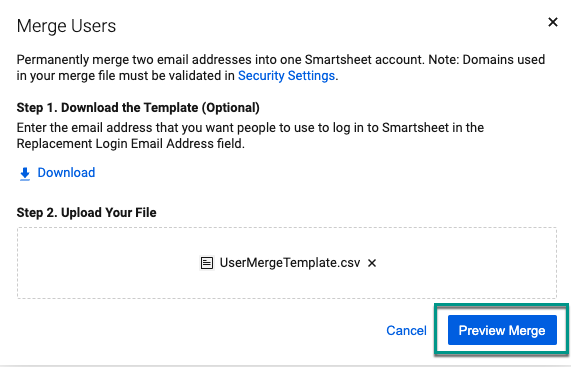
- 準備ができたら、[結合の適用] を選択します。ユーザーの結合プロセスが進行中であることを示す確認メッセージが表示されます。
- ユーザーの結合プロセスが完了すると、影響を受けるユーザーには変更を通知する確認メールが送信されます。
また、以下の内容を含む、ユーザーの結合結果レポートへのリンクが記載されたメールも送信されます。
- 現在のログイン用メール アドレス: 結合されたメール アドレスです。
- 置換後のログイン用メール アドレス: 保持されたメール アドレスです。
- 結果: 所定のユーザーに対して結合が成功したかどうかを示します。
- 表示されるメトリック: 保持されているアカウントの役割、所有アイテム、共有アイテム、およびグループ メンバーシップの数です。
ユーザーの結合に含まれるアイテム
Smartsheet は以下のロジックに従います。
旧共同作業者モデル
- ユーザーがライセンス アカウントとライセンスなしアカウントの両方を持っている場合、Smartsheet によりライセンスなしアカウントが閉鎖されます。
- Smartsheet により、ライセンスなしアカウントのすべてのアイテムがライセンス アカウントに転送されます。
- ユーザーがライセンス アカウントを 2 つ持っている場合、Smartsheet により古いアカウントが維持され、新しいアカウントは閉鎖されます。
ユーザー サブスクリプション モデル
- ユーザーがメンバー アカウントと閲覧者アカウントの両方を持っている場合、Smartsheet により閲覧者アカウントが閉鎖されます。
- Smartsheet により、閲覧者アカウントのすべてのアイテムがメンバー アカウントに転送されます。
ユーザーがメンバー アカウントを 2 つ持っている場合、Smartsheet により古いアカウントが維持され、新しいアカウントは閉鎖されます。
閉鎖が完了すると、Smartsheet により、閉鎖されたアカウントの以下のアイテムが保持されたアカウントに転送されます。
- 当該ユーザーがアクセス権を持つすべてのシート、レポート、ワークスペース、およびダッシュボード
- 当該ユーザーが所有しているグループ
- グループ メンバーシップ
- 役割
- 代替メール アドレス
- プロファイル情報
ユーザーの結合プロセスでは、「Transferred From (転送元)」フォルダーにワークスペースのアイテムが転送されます。
注意事項
Smartsheet を使用していないユーザーが以下を受け取った場合、アカウントを作成するように促されます。
- Smartsheet アイテムを編集または閲覧するための招待
- 自動化ワークフローやその他のトリガーによるアラート
アカウントを統合する際に、コネクタのワークフローと API トークンが失われないようにするには、以下を確認してください。
- 保持するアカウントが、ライセンス ユーザー (旧共同作業者モデル) またはメンバー (ユーザー サブスクリプション モデル) であること
- 閉鎖するアカウントが、ライセンスのないユーザー (旧共同作業者モデル) または閲覧者 (ユーザー サブスクリプション モデル) であること
ユーザーの結合に含まれないアイテム
- 自動化ワークフロー
- 連絡先
- コネクタ
- お気に入り
- API トークン*
*API トークンは、統合や、Control Center や Calendar アプリなどのプレミアム アプリケーションで使用されます。ユーザーは、これらのアプリを使う際に再認証を求められる場合があります。
ユーザーの結合を元に戻す
ユーザーの結合を元に戻すには、ユーザー結合ファイル内の元に戻す行を強調表示したうえで、Smartsheet サポートにお問い合わせください。ユーザー結合ファイルを必ずサポート リクエストに添付してください。
変更を行う前に、Smartsheet サポートからリクエストの確認の連絡が届きます。
ユーザーの結合は、過去 7 日間に完了した場合にのみロールバックできます。
ロールバックを行っても、ユーザー アカウントは部分的にしか結合前の状態に戻りません。復元できるのは結合済みのアイテムのみです。ユーザーはプレミアム アプリケーションへの再認証、自動化されたワークフローの修正、またはその他のアクションを実行しなければならない場合があります。
