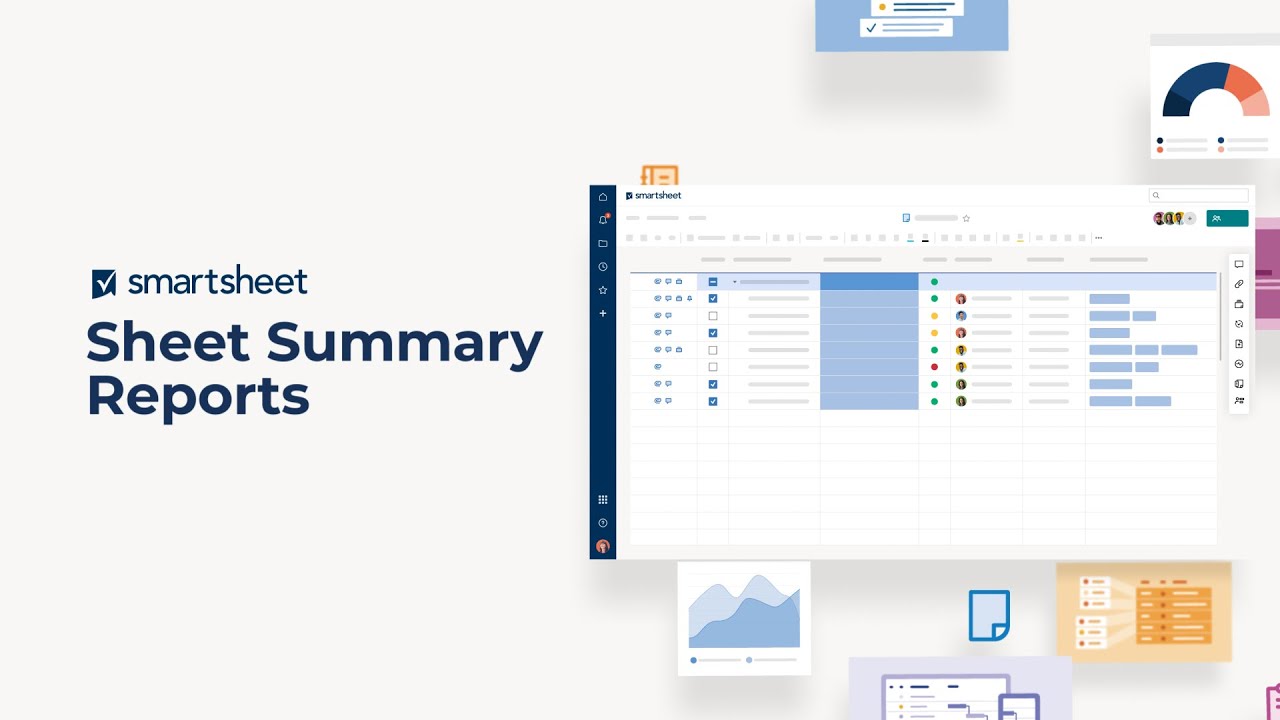Les rapports récapitulatifs de feuilles vous permettent de regrouper facilement les champs récapitulatifs d’une ou de plusieurs feuilles dans un seul rapport, de sorte que vous pouvez rapidement visualiser les informations essentielles dans un affichage au niveau du portefeuille.
Les informations du Récapitulatif de feuille sont ressorties en fonction des critères du rapport. Elles peuvent ensuite être rapidement combinées en groupes et récapitulées en utilisant des fonctions qui permettent de totaliser des colonnes du rapport.
Les rapports récapitulatifs de feuilles peuvent être ajoutés directement à un tableau de bord, ou visualisés dans un diagramme, afin de communiquer aux parties prenantes, en temps réel, l’avancement réalisé.
Créer un affichage de portefeuille avec un rapport récapitulatif de feuilles
Un affichage de portefeuille extrait des données de plusieurs récapitulatifs de feuilles. Créez des récapitulatifs de feuilles dans le panneau récapitulatif, puis agrégez ces données récapitulatives pour créer un affichage de portefeuille.
Un rapport récapitulatif de feuilles n’est pas un rapport de lignes, ce dernier utilisant les données des cellules d’une feuille. En savoir plus sur les deux types de rapports.
Conseils pour créer un affichage de portefeuille :
- Commencez par créer le récapitulatif de chaque feuille.
- Vérifiez que tous les noms de vos champs sont cohérents dans les feuilles.
- Utilisez le même type de champ pour tous les champs récapitulatifs utilisés pour recueillir le même type de données. Par exemple, si vous regroupez des informations budgétaires, assurez-vous que les budgets sont affichés sous forme de devise dans l’ensemble des colonnes de toutes les feuilles incluses. Si vous avez différents types de champs (certains contenant des devises et d’autres des valeurs numériques), vous obtiendrez une colonne pour chaque type de champ.
Le rapport récapitulatif de feuilles n’est pas disponible pour les applications Premium. Par exemple, vous ne pouvez pas utiliser de rapport de type récapitulatif de feuilles en tant que source de votre affichage dynamique.
Créer un affichage de portefeuille
Pour créer un affichage de portefeuille, créez d’abord un rapport récapitulatif de feuilles, puis définissez son contenu.
Créer votre rapport récapitulatif de feuilles
- Dans la barre de navigation de gauche, cliquez sur Centre de solutions (icône plus), puis sélectionnez Rapport.
- Saisissez le nom de votre rapport, sélectionnez Rapport récapitulatif de feuilles, puis cliquez sur Ok.
Définir les informations à intégrer dans le rapport
Utilisez les paramètres de la barre d’outils du rapport pour régler votre affichage de portefeuille.
|
Utiliser cet onglet |
Pour |
|---|---|
|
Feuilles sources |
Indiquez les feuilles et les récapitulatifs que vous souhaitez intégrer dans ce rapport. |
|
Colonnes à afficher |
Sélectionnez les champs récapitulatifs ou les colonnes système que vous souhaitez afficher dans ce rapport. |
|
Critères de filtre |
Définissez les paramètres des informations récapitulatives affichées dans le rapport. |
| Grouper | Combinez des valeurs similaires en groupes, de sorte que les lignes peuvent être organisées en catégories ou classifications logiques. |
| Récapituler | Extrayez les informations clés de votre rapport, telles que le décompte des projets terminés. |
|
Trier |
Définissez la manière dont les informations récapitulatives sont triées dans le rapport. |
Une fois que vous avez configuré chacun des paramètres, sélectionnez Enregistrer pour confirmer vos sélections. Les données récapitulatives qui répondent aux critères définis seront affichées dans le rapport.
Pour en savoir plus sur le fonctionnement de chacune de ces options de configuration, consultez la section Créer un rapport de lignes avec le générateur de rapports.
Modifier les champs récapitulatifs de feuilles personnalisés dans le rapport d’affichage de portefeuille
Vous pouvez modifier la mise en forme des champs inclus dans votre rapport d’affichage de portefeuille directement dans le rapport ; vous n’avez pas besoin de revenir au champ récapitulatif dans la feuille sous-jacente pour apporter des modifications.
- Cliquez sur l’icône Plus
de la cellule de gauche de la ligne que vous souhaitez modifier, puis sélectionnez Modifier.
- Le formulaire Récapitulatif de feuilles s’ouvre si la feuille source contient des champs personnalisés. Dans le cas contraire, le message « Cette feuille ne contient aucun champ récapitulatif personnalisé défini. » s’affiche.
- Saisissez vos modifications et cliquez sur Enregistrer.
Calculer les métriques clés du projet à l’aide de formules récapitulatives de la feuille
Calculez automatiquement les récapitulatifs budgétaires, regroupez le statut et l’état du projet, et bien plus encore, en plaçant des formules dans les champs récapitulatifs de la feuille.
Créer une formule récapitulative de la feuille
Dans le récapitulatif de votre feuille : saisissez le signe égal (=) et la fonction souhaitée dans un champ récapitulatif de la feuille. (Notez que vous ne pouvez pas saisir de formules dans les champs de cases à cocher.)
- Utilisez le tableau ci-dessous pour obtenir des exemples de référencement d’autres champs récapitulatifs de la feuille dans vos formules récapitulatives de la feuille.
- Pour obtenir la liste complète des fonctions, reportez-vous aux fonctions.
Références pour les formules récapitulatives de la feuille
Utilisez ce tableau comme guide pour faire référence à d’autres champs lorsque vous créez des formules récapitulatives de la feuille
| Lorsque vous faites référence à | Utilisez cette syntaxe | Exemple de formule |
|---|---|---|
| Autres champs récapitulatifs (même feuille) | [Nom du champ]# | =SUM([Budget 2016]#, [Budget 2017]#) |
| Cellules de la feuille | [Nom de la colonne] | =SUM(Dépenses1:Dépenses3) |
| Cellules d’une autre feuille | {nom de référence de feuilles croisées} | =COUNT({Stock de l’entrepôt B}) |
Les références des champs récapitulatifs de la feuille ([Nom du champ]#) pour les formules peuvent être utilisées à la fois dans les champs récapitulatifs de la feuille et les cellules de la feuille. Pour plus d’informations, reportez-vous à Base sur les formules :
Fournissez du contexte aux symboles avec une légende récapitulative de feuille
Légendes des récapitulatifs de feuille
Dans le récapitulatif de votre feuille :
- Ajoutez un champ texte/nombre en haut du récapitulatif de la feuille avec une description de la légende.
- Ajoutez des champs de symbole au récapitulatif de la feuille, un pour chaque symbole. Dans le nom du champ, saisissez l’objectif du symbole. Assurez-vous de sélectionner le groupe de symboles utilisé sur la feuille pour chaque champ individuel.
- Dans chaque champ de symbole, placez l’icône qui correspond à votre description.
Vous pouvez également verrouiller ces champs pour empêcher les éditeurs de les modifier. Pour verrouiller un champ, sélectionnez le Menu icône à droite du champ et sélectionnez Verrouiller le champ.