Grâce au récapitulatif de la feuille, vous et votre équipe passez moins de temps à rechercher les informations clés, à lancer vos projets et à créer des rapports sur les indicateurs-clés. Vous agissez et prenez de meilleures décisions, plus vite.
Si les informations stratégiques sont difficiles à gérer directement dans vos feuilles, le récapitulatif de la feuille permet de les organiser et de les transformer en rapports de façon robuste et standardisée. Depuis le panneau de droite, vous pouvez personnaliser les champs du récapitulatif de la feuille et inclure du texte, des symboles, des images, des liens et des formules détaillées pour lier les données d'une feuille à l'autre.
Définir votre travail à l’aide du récapitulatif de feuille
Le récapitulatif de feuille fournit un emplacement par défaut pour définir, organiser et rapporter des informations personnalisées au niveau du projet, de l’entreprise et du récapitulatif. Explorez le contexte de votre récapitulatif de feuille à partir du panneau de droite, à côté des données de votre feuille.
Accéder au récapitulatif d’une feuille
Cliquez sur l’icône du récapitulatif ![]() dans le panneau de droite pour développer le panneau du récapitulatif de la feuille.
dans le panneau de droite pour développer le panneau du récapitulatif de la feuille.
Les champs récapitulatifs vous permettent de saisir différentes informations récapitulatives.
Créer de nouveaux champs récapitulatifs de feuille
Dans votre récapitulatif de feuille ouvert :
- Cliquez sur le bouton Ajouter un champ en bas du récapitulatif de la feuille.
- Choisissez le type de champ correspondant à l’information que vous souhaitez afficher. Utilisez le tableau des types de champs récapitulatifs ci-dessous pour vous aider à sélectionner les champs que vous souhaitez.
- Saisissez le nom de votre champ et cliquez sur OK. Un nouveau champ vide apparaît sur le récapitulatif de la feuille.
- Apportez les autres modifications souhaitées (ajouter de nouveaux champs, modifier les propriétés, ajouter des données à un champ) et cliquez sur le bouton Enregistrer dans la barre d’outils en haut de votre feuille.
Vous devez enregistrer votre feuille pour conserver les modifications apportées au récapitulatif de la feuille. Vous trouverez plus d’informations dans l’article Enregistrer et actualiser les feuilles.
Le récapitulatif de votre feuille est prêt ! Vous pouvez y revenir quand vous le souhaitez pour modifier sa structure, les propriétés des champs récapitulatifs, leur appliquer une mise en forme ou leur ajouter des données.
Types de champs récapitulatifs
| Type de champ | Description |
|---|---|
| Type de champ Texte/nombre | Description Descriptions textuelles ou nombres (exemple : résumé du projet, budget global) |
| Type de champ Liste des contacts | Description Afficher une personne figurant dans vos contacts disponibles (exemple : le chef de projets ou un interlocuteur) |
| Type de champ Date | Description Une date importante (exemple : la date de début ou de fin d’un projet) |
| Type de champ Liste déroulante | Description Choisir une option de liste déroulante à partir d’une liste personnalisée (exemple : nom du service, type du projet, statut du projet) |
| Type de champ Case à cocher | Description Une case à cocher peut être cochée ou décochée |
| Type de champ Symboles | Description Collections d’icônes visuels (exemple : sphères de Harvey, étoiles, barres de signaux) |
Limites des récapitulatifs de feuille
Le récapitulatif de feuille prend en charge :
- jusqu’à 200 champs (ceux dans les colonnes de la feuille ne sont pas comptés)
- jusqu’à 50 caractères pour le nom des champs
- des valeurs de champs égales aux tailles des cellules
- jusqu’à 500 options pour les listes déroulantes
Modifier la mise en forme, les propriétés des champs et ajouter des liens ou des images aux champs
Les nouveaux champs récapitulatifs peuvent contenir des données, des liens hypertexte, des images, et bien plus encore.
Pour modifier la mise en forme et les paramètres des champs récapitulatifs, existants ou nouveaux, cliquez sur l’icône de menu qui se trouve à côté de l’intitulé d’un champ récapitulatif (exemple : mise en forme des nombres et des devises ou propriétés de verrouillage).
Standardiser les récapitulatifs de feuilles entre les feuilles
Maintenez la cohérence avec vos métadonnées et les données de votre portefeuille en copiant la structure récapitulative de la feuille, les formules et d’autres contenus dans jusqu’à 20 feuilles existantes à la fois.
Accéder au récapitulatif d’une feuille
Dans le récapitulatif de la feuille qui contient les champs que vous souhaitez copier :
- Sélectionner l’icône du menu
 à droite du récapitulatif de la feuille.
à droite du récapitulatif de la feuille. - Sélectionner Copier le récapitulatif sur d’autres feuilles.
- Sélectionner jusqu’à 20 feuilles pour la copie. Vous pouvez choisir de copier uniquement les noms des champs ou d’inclure des valeurs et des formules dans les champs.
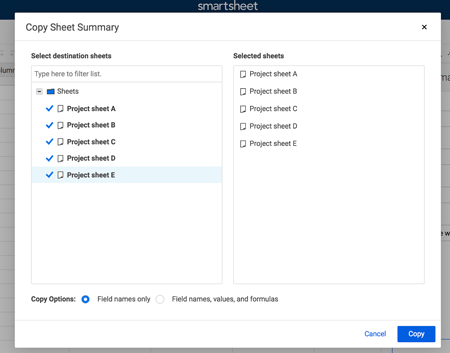
- Sélectionnez Créer une copie.
La copie d’un récapitulatif de feuille sur d’autres feuilles est un processus permanent que vous ne pouvez pas annuler. S’il y a un risque de remplacement des données, vous verrez une invite avant de commencer le processus de copie par lots.
Calculer les métriques clés du projet à l’aide de formules récapitulatives de la feuille
Calculez automatiquement les récapitulatifs budgétaires, regroupez le statut et l’état du projet, et bien plus encore, en plaçant des formules dans les champs récapitulatifs de la feuille.
Créer une formule récapitulative de la feuille
Dans le récapitulatif de votre feuille : saisissez le signe égal (=) et la fonction souhaitée dans un champ récapitulatif de la feuille. (Notez que vous ne pouvez pas saisir de formules dans les champs de cases à cocher.)
- Utilisez le tableau ci-dessous pour obtenir des exemples de référencement d’autres champs récapitulatifs de la feuille dans vos formules récapitulatives de la feuille.
- Pour obtenir la liste complète des fonctions, reportez-vous aux fonctions.
Références pour les formules récapitulatives de la feuille
Utilisez ce tableau comme guide pour faire référence à d’autres champs lorsque vous créez des formules récapitulatives de la feuille
| Lorsque vous faites référence à | Utilisez cette syntaxe | Exemple de formule |
|---|---|---|
| Lorsque vous faites référence à Autres champs récapitulatifs (même feuille) | Utilisez cette syntaxe [Nom du champ]# | Exemple de formule =SUM([Budget 2016]#, [Budget 2017]#) |
| Lorsque vous faites référence à Cellules de la feuille | Utilisez cette syntaxe [Nom de la colonne] | Exemple de formule =SUM(Dépenses1:Dépenses3) |
| Lorsque vous faites référence à Cellules d’une autre feuille | Utilisez cette syntaxe {nom de référence de feuilles croisées} | Exemple de formule =COUNT({Stock de l’entrepôt B}) |
Les références des champs récapitulatifs de la feuille ([Nom du champ]#) pour les formules peuvent être utilisées à la fois dans les champs récapitulatifs de la feuille et les cellules de la feuille. Pour plus d’informations, reportez-vous à Base sur les formules :


