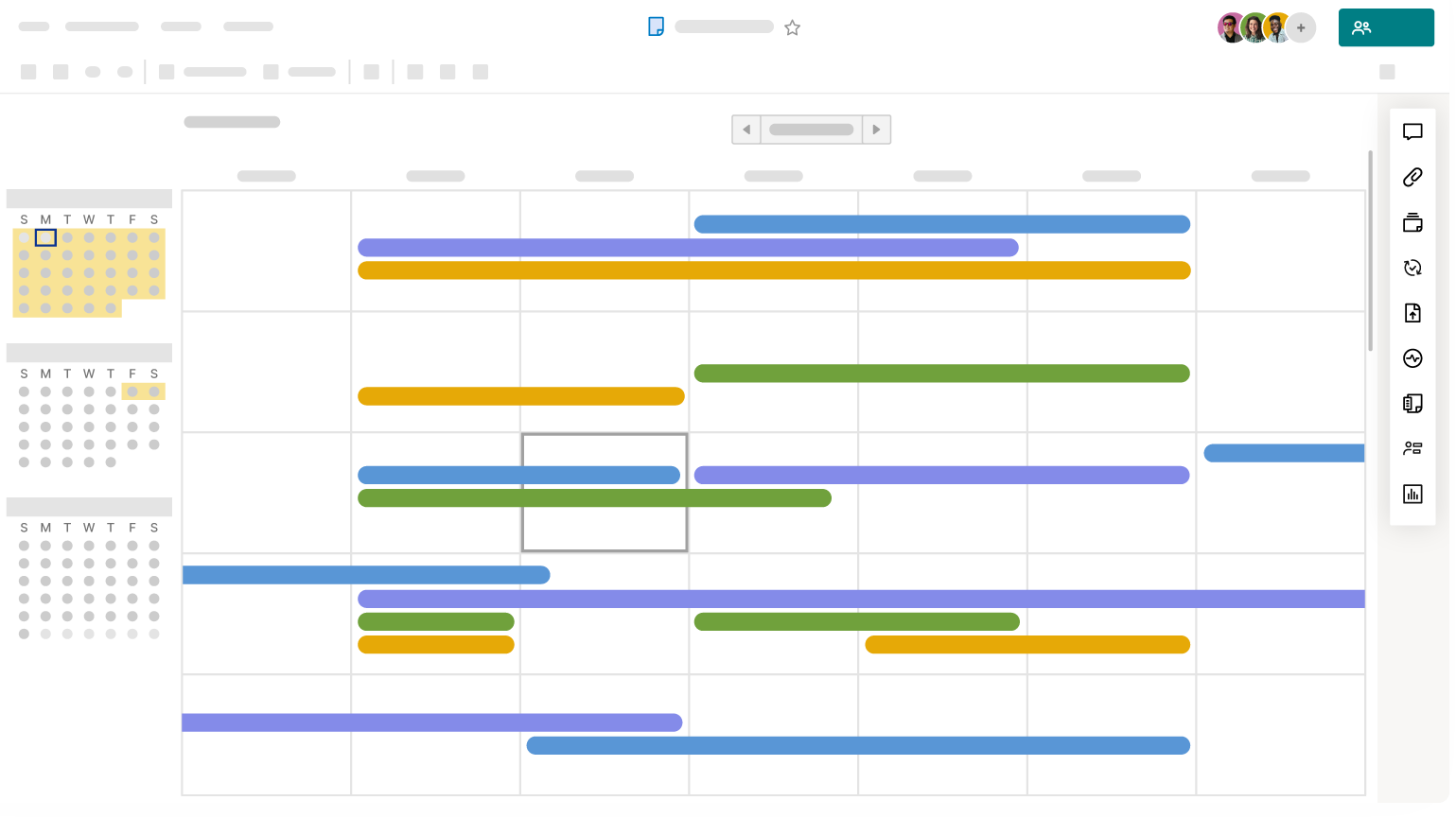Les modes d’affichage de Smartsheet vous permettent d’afficher et d’exploiter vos données de différentes manières.
Que vous gériez des projets, planifiiez des chronologies ou assuriez le suivi de tâches, les modes d’affichage de Smartsheet facilitent la visualisation et l’interaction avec votre travail de la manière la plus adaptée à vos besoins. Chaque mode est conçu pour améliorer la productivité et assurer une collaboration transparente entre les équipes.
Vous avez le choix entre les modes suivants :
- Mode Chronologie : affiche les données liées à la date dans une chronologie dans des groupes organisés.
- Mode Tableau : affiche les données clés dans des cartes situées dans des couloirs verticaux et dynamiques.
- Mode Grille : affiche les données dans un format de tableur.
- Mode Gantt : affiche les données liées à la date dans un tableur à gauche et un diagramme de Gantt à droite.
- Mode Carte : affiche les données dans des cartes organisées dans des couloirs.
- Mode Agenda : affiche les tâches liées à la date en tant qu’événements sur une semaine ou un mois.
Pour basculer entre ces modes d’affichage, utilisez les boutons Views (Modes) dans la barre d’outils supérieure.
Tous les modes d’affichage proviennent de la même source de données, de sorte que les mises à jour apportées à un mode d’affichage se répercutent instantanément dans tous les autres modes. Par exemple, si vous marquez une tâche comme terminée en mode Tableau, elle apparaît instantanément comme terminée en mode Grille, Chronologie et Gantt.
Mode Chronologie
Le mode Chronologie convient pour la planification de projet, la définition d’échéances et la visualisation de plusieurs flux de travail. Le mode Chronologie affiche le travail en fonction de la date de manière chronologique dans le temps, vous permettant de planifier, suivre et gérer le travail de votre équipe. Il est idéal pour créer des vues d’ensemble des portefeuilles, des projets, des feuilles de route et des plans complexes en plusieurs étapes ou multicanal.
Le mode Chronologie vous permet d’organiser votre travail en fonction de la date dans une chronologie horizontale et de regrouper les tâches de façon à suivre l’avancement de votre projet et d’en communiquer le statut. Une feuille doit comporter au moins deux colonnes de date (non liées à des formules) pour utiliser le mode Calendrier. Découvrez comment utiliser le mode Calendrier et suivre le travail en fonction de la date.
Le mode Chronologie n’est disponible que pour les forfaits Affaire et Entreprise.

Mode Tableau
Le mode Tableau convient pour les flux de travail agiles, la gestion visuelle des tâches, les calendriers de contenu et les réunions d’équipe rapides. Vous pouvez organiser les tâches et gérer le travail par statut, phase, responsable, etc. dans un format de style Kanban.
Le mode Tableau vous permet d’organiser visuellement les projets, tâches ou cartes dans des couloirs verticaux dynamiques (par statut, phase, responsable ou équipe, par exemple). Faites glisser les cartes pour les déplacer entre les couloirs, et ajoutez et mettez à jour les cartes directement dans le mode Tableau. Utilisez des sous-tâches pour visualiser les relations entre les tâches. Visualisez en temps réel les modifications apportées par les collaborateurs, telles que les cartes nouvellement ajoutées, mises à jour ou supprimées. Découvrez comment utiliser le mode Tableau pour visualiser votre projet.

Mode Grille
Le mode Grille convient pour la gestion des données, un suivi rigoureux des projets et des tâches, et une organisation sous forme de liste. Le mode Grille constitue la base de Smartsheet et est idéal pour saisir et organiser de grandes quantités de données.
Basculez en mode Grille pour exploiter vos données dans un tableur. En mode Grille, vous pouvez rapidement ajouter, déplacer ou mettre à jour les colonnes et les lignes de votre feuille. Découvrez comment insérer et supprimer des lignes.
Le mode Grille (ainsi que le mode Gantt) vous permet d’ajouter des formules à votre feuille afin de calculer des valeurs. Découvrez comment créer et modifier des formules dans Smartsheet.
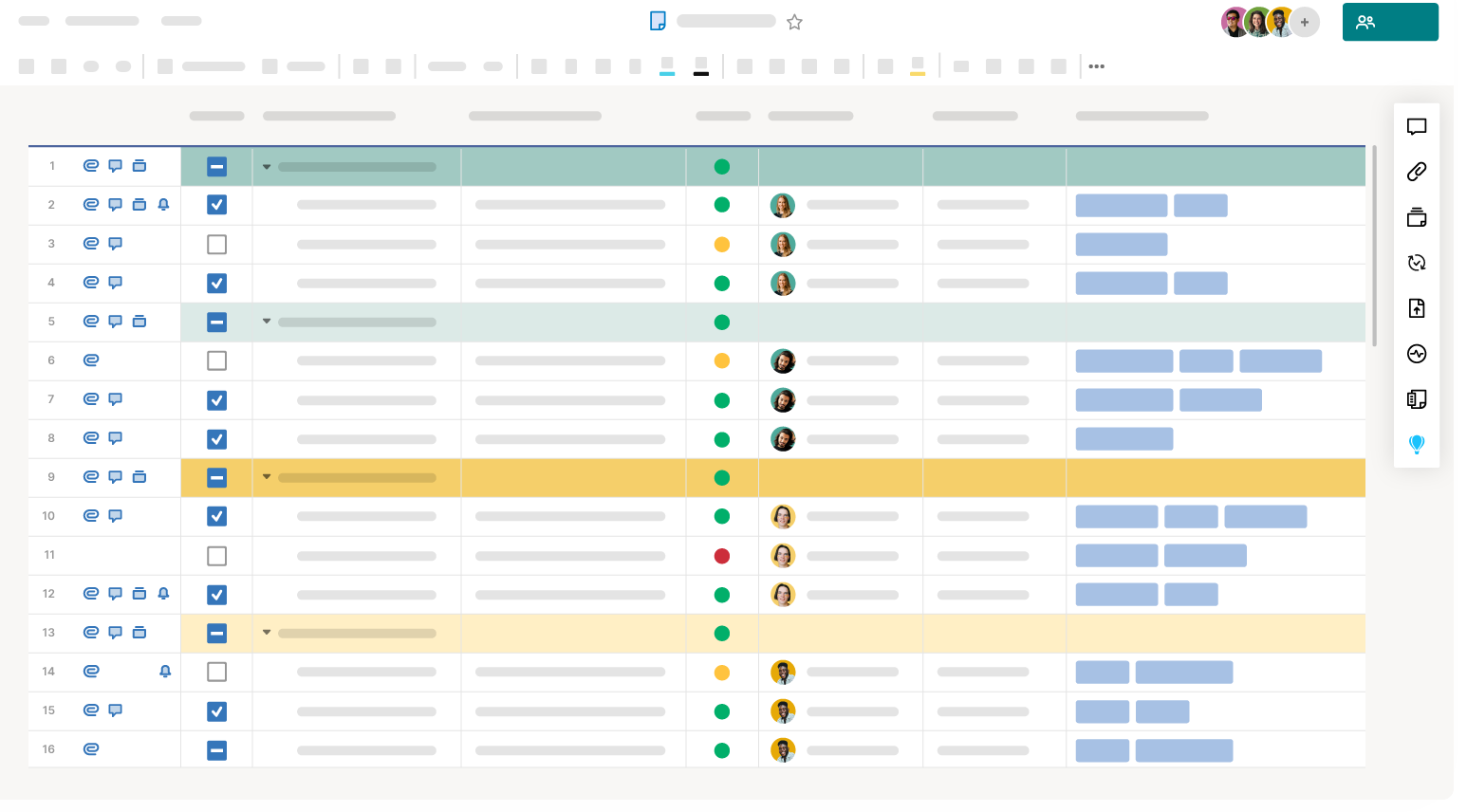
Mode Gantt
Le mode Gantt convient pour le suivi de projets complexes, les interdépendances et les ajustements de chronologie. Le mode Gantt permet de visualiser facilement des projets complexes avec des interdépendances de tâches. Vous pouvez rapidement identifier les chemins critiques de vos projets et repérer les modifications au niveau des dates de livraison estimées par rapport aux dates réelles à mesure qu’elles se produisent, ce qui vous permet d’ajuster les échéances et de gérer le travail au besoin.
En mode Gantt, vous pouvez voir des informations dans la grille sur la gauche et un diagramme de Gantt correspondant sur la droite. Pour utiliser le mode Gantt, vous devez disposer d’au moins deux colonnes de date (non liées à des formules) et configurer les paramètres du projet.
Les diagrammes de Gantt constituent une ressource fondamentale de la gestion de projet. Ils permettent de suivre visuellement la durée des tâches et leurs relations dans un projet. Découvrez comment utiliser les diagrammes de Gantt.
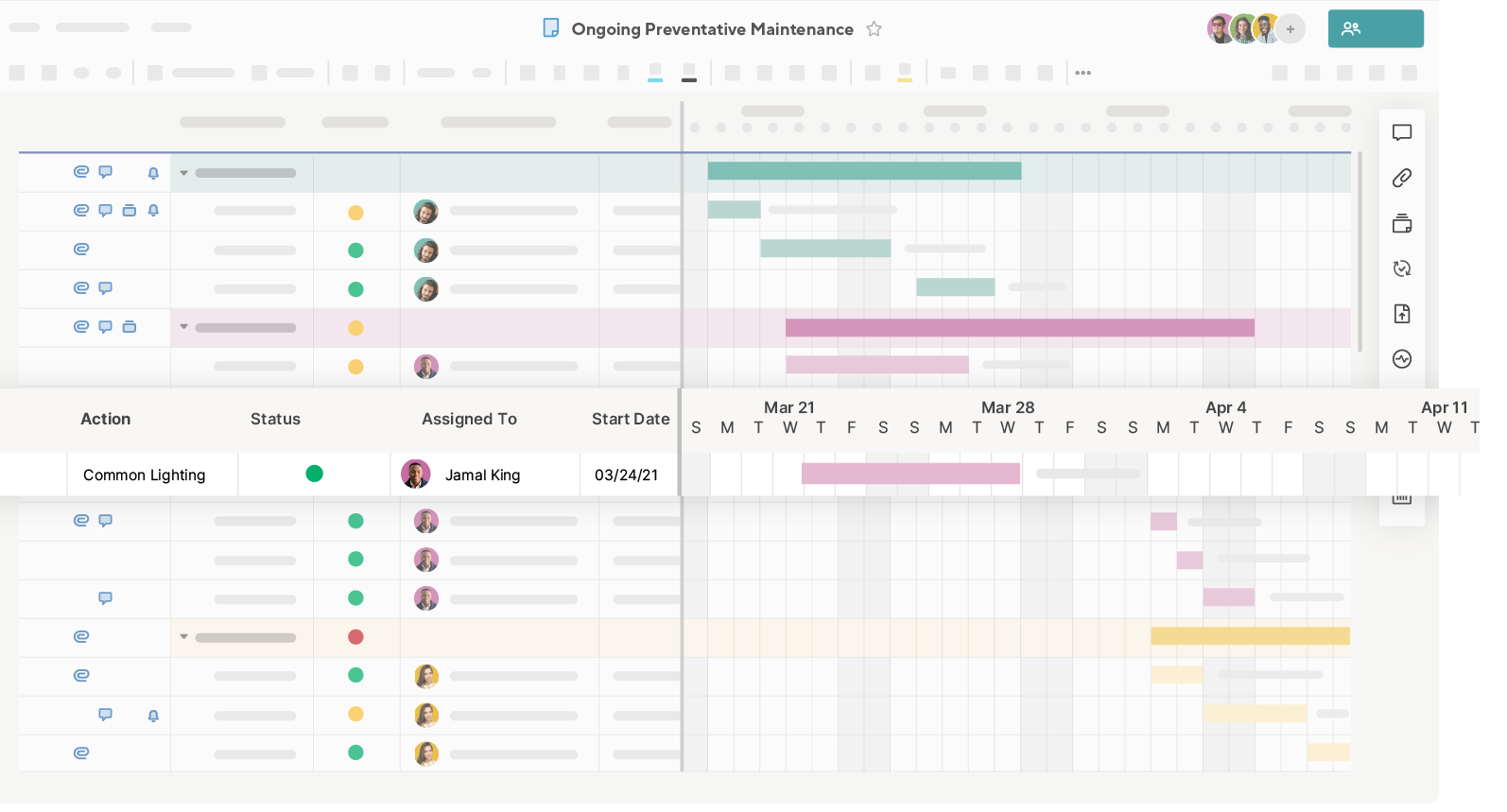
Mode Carte
Le mode Carte convient pour les flux de travail agiles, la gestion visuelle des tâches, les calendriers de contenu et les réunions d’équipe rapides. Vous pouvez organiser les tâches et gérer le travail par statut, phase, responsable, etc. dans un format de style Kanban.
Vous devez avoir au moins une colonne Liste déroulante ou Liste des contacts à sélection unique pour utiliser le mode Carte. Les couloirs sont créés à partir des propriétés de la colonne que vous sélectionnez comme critères d’affichage. Découvrez comment utiliser le mode Carte pour visualiser votre projet.
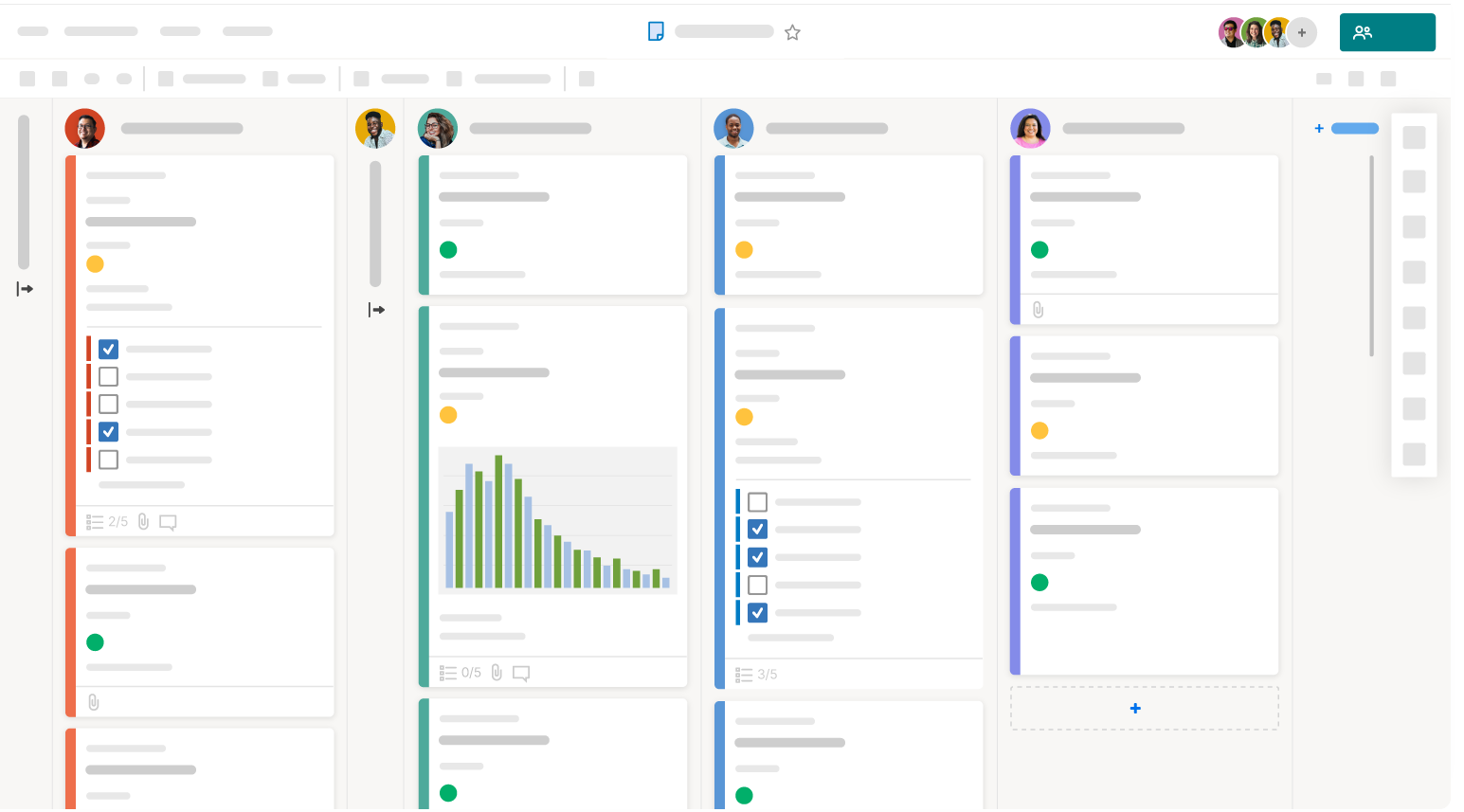
Mode Agenda
Utilisez le mode Agenda pour obtenir une idée du nombre de tâches concurrentes que vous avez par jour dans votre projet et pour identifier les tâches qui se chevauchent au cours des semaines ou des mois. Vous pouvez afficher une feuille ou un rapport quelconque comportant au moins une colonne de dates en mode Agenda. Découvrez comment utiliser le mode Agenda.