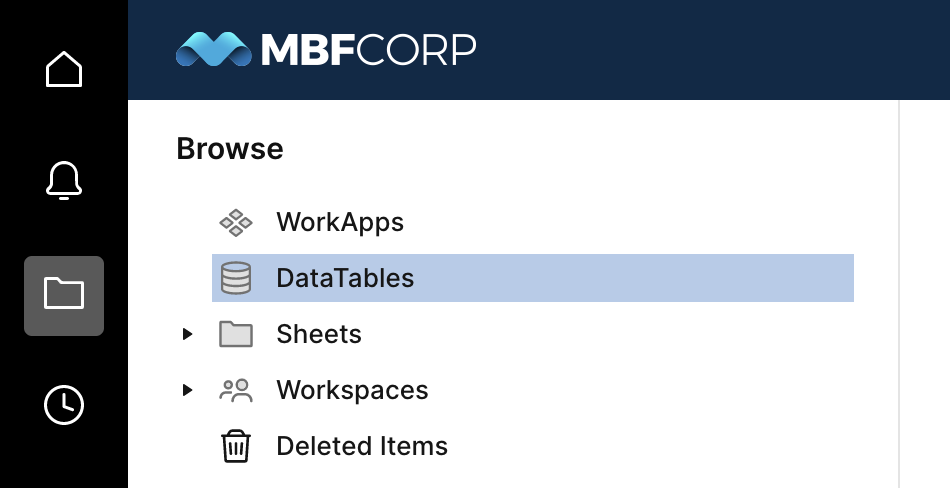Folgen Sie dieser detaillierten Anleitung, um eine DataTable zu erstellen.
DataTable ermöglicht die Visualisierung und gemeinsame Bearbeitung von großen Datensätzen in Smartsheet. Dazu werden isolierte Daten aus ERP- und CRM-Systemen oder Datenbanken verknüpft und zusammengeführt. In Smartsheet können Sie die Freigabe und den Zugriff auf all Ihre Daten verwalten, automatisierte Aktionen auslösen, Messzahlen und Zusammenfassungen in Dashboards anzeigen und datengestützte Entscheidungen treffen, die Ihre Arbeitsweise verbessern – ganz ohne technisches Fachwissen.
Erste Schritte mit DataTable
Smartsheet DataTable ermöglicht es Ihnen, Smartsheet-Funktionen zu nutzen, um mit großen Datenspeichern oder einzigartigen benutzerdefinierten Ansichten, Formeln, Workflows und mehr an diesen Daten zu arbeiten. Die Daten sind dabei immer einheitlich und aktuell.
DataTable ist als Premiumangebot verfügbar. Für Informationen zu Preisen wenden Sie sich an unser Vertriebsteam.
Auf DataTable zugreifen
Um DataTable zu verwenden, muss Ihr Smartsheet-Kontoadministrator Ihnen im Admin Center die DataTable-Rolle zuweisen. Um eine Verbindung zwischen einer DataTable und einem Sheet herzustellen, müssen Sie darüber hinaus auch ein Administrator oder Inhaber des Sheets sein.
Wählen Sie im Navigationsbereich auf der linken Seite Durchsuchen und dann DataTables aus.
Voraussetzungen
Um DataTable zu verwenden, müssen Sie:
- ein lizenzierter Benutzer sein
- Inhaber- oder Administratorberechtigungen für mit DataTable verknüpfte Sheets haben
- von einem Smartsheet-Systemadministrator unter Benutzerverwaltung Berechtigungen für DataTable aktivieren lassen
Erste Schritte mit DataTable
Sie können eine komplett neue DataTable erstellen, aber die einfachste Möglichkeit zum Erstellen einer DataTable besteht darin, die Daten mittels Data Shuttle hochzuladen.
Verbinden Sie einen Data Shuttle-Workflow mit einer DataTable, um weitere Daten in die DataTable zu importieren.
Richten Sie Verbindungen ein, um Datensätze aus einer DataTable auf ein Sheet zu übertragen.
DataTable – Tipps und Best Practices
Behalten Sie bei der Verwendung von DataTable diese Tipps im Hinterkopf:
- Datensätze dürfen nicht mehr als 2 Millionen Zeilen und 200 Felder/Spalten enthalten.
- Wenn Sie Suchvorgänge in oder Aktualisierungen an Ihren Daten vornehmen oder diese in neuen Zeilen zusammenführen, müssen die Daten eine Spalte mit einer eindeutigen ID für jeden Datenpunkt enthalten.
- Die eindeutige ID sorgt dafür, dass die Daten einheitlich bleiben.
- Wenn Sie mehrere Workflows für eine DataTable erstellen, verwenden Sie für die eindeutige ID in jedem Workflow dasselbe Feld, um leere Felder oder doppelte Zeilen zu verhindern.
- Sie können bis zu 1.000 Sheets mit einer DataTable verbinden.
- Auch beim Verbinden eines Sheets mit einer DataTable mittels Data Shuttle gelten Smartsheet-Beschränkungen.
- Daten sollten von der ursprünglichen Quelle auf eine DataTable übertragen werden. DataTable kann nicht für die Rückübertragung der Daten aus Ihrem Sheet verwendet werden. Wenn nötig, verwenden Sie Data Shuttle, um Änderungen an Sheets auf die ursprüngliche Quelle per Offload zu übertragen.
- Wenn Sie Unterstützung brauchen, ist die Verbindungs-ID eine hilfreiche Information. Um die ID zu finden, wählen Sie auf dem Bildschirm Verbindungsübersicht das Pfeilsymbol zwischen der DataTable und den Sheet-Namen aus.
- Für Data Shuttle-Workflows in einer DataTable gibt es andere Optionen als für solche, die direkt in einem Sheet sind. Data Shuttle-Workflows:
- können die Ausführung von Workflows in einem Sheet nicht anlagenmäßig planen.
- können keine erweiterten Optionen für die Datumsformatierung hinzufügen.
- können nicht alle Daten durch eine neue Importdatei ersetzen.
- können keine Zeilen löschen, die den Filterkriterien nicht entsprechen.
DataTable erstellen und ausfüllen
Nachdem Sie eine DataTable erstellt haben, können Sie Felder hinzufügen, bearbeiten oder entfernen. DataTable unterstützt Text-, Zahlen-, Datums- und Kontrollkästchenfelder. Der Feldtyp ist wichtig für Suchvorgänge und Filter. Wenn Sie z. B. nach Datum suchen oder filtern möchten, muss Ihr Feld den zugehörigen Datumstyp haben.
Eine DataTable erstellen
Es gibt zwei Möglichkeiten, eine DataTable zu erstellen: eine leere DataTable erstellen und die Daten später einfügen oder einen Data Shuttle-Workflow verwenden.
Option 1: Leere DataTable erstellen
Bei dieser Methode erstellen Sie eine leere DataTable und verwenden dann einen Data Shuttle-Workflow, um die Daten einzufügen. Wenn Sie zuerst die DataTable erstellen, haben Sie bei der Einrichtung mehr Optionen für die Datenformatierung.
Wählen Sie in der linken Navigationsleiste Durchsuchen > DataTables aus.
Wählen Sie oben rechts im Bildschirm „DataTables“ die Option Erstellen und dann Eine leere DataTable erstellen aus.
Folgen Sie den Anweisungen auf dem Bildschirm.
Sie können das DataTable-Schema jederzeit auf der Seite „Einstellungen“ bearbeiten. Beachten Sie, dass Änderungen Auswirkungen auf die Sheet-Verbindungen und Data Shuttle-Workflows haben können.
Option 2: Neue DataTable und Data Shuttle-Workflow erstellen
Der Importassistent erkennt die Überschrift der Quelldateispalte automatisch und ordnet die Überschriften Ihrem DataTable-Schema zu.
Erweiterte Optionen für das Datumsformat werden von dieser Methode nicht unterstützt. Die Data Shuttle-Workflow-Option erkennt nur das standardmäßige ISO-Format YYYY-MM-DD HH:MM:SS. Wenn Ihre Quelldatei ein anderes Format enthält, verwenden Sie Option 1 im obigen Abschnitt.
Wählen Sie in der linken Navigationsleiste Durchsuchen > DataTables aus.
Wählen Sie oben rechts im Bildschirm „DataTables“ die Option Erstellen und dann eine der folgenden Optionen aus:
OneDrive
Google Drive
Box
Smartsheet-Anlage
Folgen Sie den Anweisungen auf dem Bildschirm.
Daten in eine DataTable importieren
Sobald Sie eine DataTable erstellt haben, können Sie Data Shuttle-Workflows erstellen, um die DataTable mit zusätzlichen Daten auszufüllen.
Sie können für eine DataTable mehrere Workflows erstellen. Dabei sollten Sie dieselbe eindeutige ID verwenden, um bei aufeinanderfolgenden Ausführungen von Workflows das Hinzufügen von Duplikaten und leeren Feldern zu verhindern. Weitere Informationen zu DataShuttle
Die Funktionen von DataShuttle nach DataTable unterscheiden sich geringfügig, und es ist noch nicht möglich, dass Daten beim Import gelöscht werden.
- Melden Sie sich bei datashuttle.smartsheet.com an.
- Wählen Sie in der linken Navigationsleiste das Plus-Symbol aus.
- Wählen Sie die Option Daten hochladen aus und folgen Sie den Anweisungen auf dem Bildschirm.
- Wählen Sie als Ziel (Schritt 2) die Option DataTable aus und fahren Sie mit der Einrichtung fort.
Stellen Sie sicher, dass Sie für numerische Daten den Feldtyp Zahl ausgewählt haben. Eine DataTable interpretiert Sonderzeichen (Währungssymbole, Punkte, Prozentzeichen usw.) nicht als numerische Werte. Verzichten Sie auf Prozentzeichen, Punkte und Währungssymbole und geben Sie Prozentsätze stattdessen als Dezimalwert an (z. B. 0,5 anstelle von 50 %).
Abonnenten der Smartsheet University können im Kurs DataTable erstellen und verknüpfen mehr über diesen Prozess erfahren.
Folgen Sie dieser detaillierten Anleitung, um Daten in eine DataTable hochzuladen.
Folgen Sie dieser detaillierten Anleitung, um ein Sheet mit einer DataTable zu verknüpfen.
Sheet mit einer DataTable verbinden
Verbindungsmethoden
Es gibt zwei Möglichkeiten, ein Sheet mit einer DataTable zu verbinden:
Modus Hinzufügen und aktualisieren: Übertragen Sie Untersätze der Daten von einer DataTable auf ein Sheet. Sie können Filterkriterien verwenden, um die Daten einzugrenzen, Sheetspalten zuzuordnen und zu steuern, wie Änderungen an der DataTable im Sheet reflektiert werden. Verwenden Sie die Optionen zum Hinzufügen, Aktualisieren und Entfernen, um sicherzustellen, dass Ihr Sheet den in der Verbindung definierten Filterkriterien entspricht.
Modus „Suche“: Führen Sie Daten aus einer DataTable auf Grundlage einer eindeutigen ID in einem Sheet zusammen, ähnlich wie bei „VLOOKUP“. Wählen Sie eine eindeutige ID aus, um Werte in der DataTable zu suchen, und entscheiden Sie dann, welche Sheetspalten wieder der DataTable zugeordnet werden sollen. Der Modus „Suche“ ermöglicht es Ihnen, eine DataTable als Referenz für in einem Sheet laufende Prozesse zu verwenden.
Im Modus Suche überschreibt die Verbindung am Sheet vorgenommene Änderungen mit Daten aus der DataTable. Aufgrund der Funktionsweise des Modus „Suche“ sperrt die Verbindung die zugeordneten Spalten, sodass die Daten darin nicht bearbeitet werden können.
In einem Sheet vorgenommene Änderungen werden nicht an die DataTable übertragen.
Zur Erinnerung, Sie können bis zu 1.000 Sheets mit einer DataTable verbinden.
Modus „Hinzufügen und aktualisieren“
Schritt 1: Tabelle auswählen
- Suchen Sie das Sheet, das mit einer DataTable verbunden werden soll, und wählen Sie das Menü Verbindungen.
- Wählen Sie Mit einer DataTable verbinden aus.
- Wählen Sie den Hinzufügen- und Aktualisieren-Modus aus.
- Wählen Sie die gewünschte DataTable aus.
Schritt 2: Daten filtern
Filtern Sie die Daten, die von der DataTable auf Ihr Sheet übertragen werden sollen. Für Ihr Sheet gilt eine Obergrenze von 500.000 Zellen und 20.000 Zeilen, während die DataTable mehr Daten enthalten kann.
Sie müssen mindestens ein Filterkriterium festlegen und können Ihrer Verbindung bis zu zehn Kriterien hinzufügen. Je nach Feldtyp können Sie Ihre Daten anhand verschiedenster Kriterien filtern.
Wählen Sie unter Sync records alle Datensätze aus, die die Bedingungen erfüllen, um festzulegen, ob alle Filter oder mindestens eine Bedingung erfüllt sein soll(en). Wählen Sie + Neue Bedingung hinzufügen aus, wenn Sie weitere Bedingungen festlegen möchten.
Legen Sie Ihre Filter fest und wählen Sie Weiter aus.
Schritt 3: Daten aus einer DataTable einem Sheet zuordnen
Aktivieren Sie die Felder, die Sie zuordnen möchten, und wählen Sie dann die Sheetspalte aus, an die die Informationen übertragen werden sollen. Die Namen in der DataTable und dem Sheet müssen nicht übereinstimmen.
Die Verbindung fügt Ihrem Sheet eine neue Spalte mit dem Namen „DataTable-Datensatz-ID“ hinzu. Diese ID erfasst Zeilen, die aus der DataTable hinzugefügt wurden. Diese Spalte ist standardmäßig gesperrt und ausgeblendet. Wenn Sie Werte in dieser Spalte ändern, wird die entsprechende Zeile nicht mehr aktualisiert.
- Wählen Sie Weiter aus.
Schritt 4: Verbindungsverhalten festlegen
- Legen Sie eine beliebige Kombination an Verhalten fest:
Zeilen hinzufügen, wenn sie der DataTable hinzugefügt werden
Zeilen aktualisieren, wenn sie in der DataTable geändert werden
Zeilen löschen, die den Filterbedingungen nicht mehr entsprechen - Wenn Sie die gewünschte Verhaltenskombination aktiviert haben, wählen Sie Weiter aus.
Schritt 5: Verbindung überprüfen
Es wird eine Zusammenfassung der erstellten Verbindung angezeigt. Wählen Sie Zurück aus, um die Verbindungseinstellungen zu überarbeiten.
Wählen Sie Erstellen aus, wenn Sie fertig sind. Sämtliche Daten, die den Filterkriterien entsprechen, werden automatisch Ihrem Sheet hinzugefügt. Dies kann mehrere Minuten dauern und Sie müssen das Sheet möglicherweise aktualisieren.
Modus „Suche“
Schritt 1: Verbindung einrichten
- Suchen Sie das Sheet, das mit einer DataTable verbunden werden soll, und wählen Sie das Menü Verbindungen und dann Mit einer DataTable verbinden aus.
- Wählen Sie den Suchmodus aus.
- Wählen Sie die gewünschte DataTable aus.
Schritt 2: Eindeutige ID wählen
- Wählen Sie eine eindeutige ID aus, um Zeilen in Ihrem Sheet an Datensätze in der DataTable anzupassen. Achten Sie darauf, ein Feld in der DataTable auszuwählen, das eindeutige Werte enthält. Dieser Wert ist normalerweise eine aus Zahlen und Buchstaben aus dem Datensatz bestehende Zeichenfolge, wie z. B. ein Filialcode oder die ID eines Datensatzes in einer Datenbank. Wenn in der DataTable Datensätze mit übereinstimmenden eindeutigen IDs vorhanden sind, verwendet die Verbindung die Daten des ersten Datensatzes, den sie findet. In der Regel ist dies der Datensatz mit der niedrigsten DataTable-Datensatz-ID.
- Wählen Sie Weiter aus, nachdem Sie die eindeutige ID zugeordnet haben.
Schritt 3: Felder anpassen
- Aktivieren Sie die Felder, die Sie zuordnen möchten, und wählen Sie dann die Sheetspalte aus, an die die Informationen übertragen werden sollen. Wählen Sie mindestens ein Feld aus. Die Namen in der DataTable und dem Sheet müssen nicht übereinstimmen.
- Wählen Sie Weiter aus.
Schritt 4: Verbindung überprüfen
Es wird eine Zusammenfassung der erstellten Verbindung angezeigt. Wählen Sie Zurück aus, um die Verbindungseinstellungen zu überarbeiten.
Wählen Sie Erstellen aus, um die Verbindung fertigzustellen. Die Verbindung aktiviert sich automatisch und fügt Suchwerte für alle eindeutigen IDs mit einem übereinstimmenden Datensatz in der DataTable hinzu. Dies kann mehrere Minuten dauern und Sie müssen das Sheet möglicherweise aktualisieren.