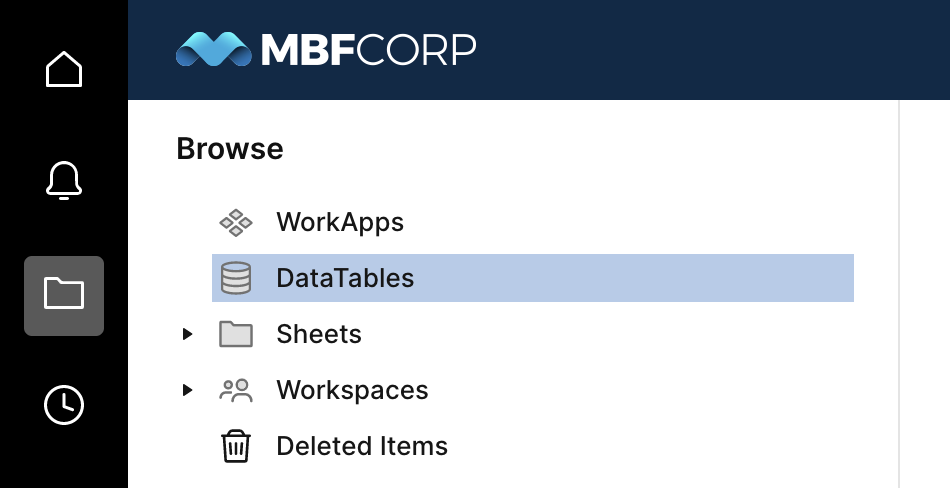DataTable kann Millionen von Zeilen mit Daten speichern, mittels Data Shuttle in externe Systeme integriert werden und Untersätze dieser Daten auf Sheets übertragen.
Smartsheet DataTable ermöglicht es Ihnen, Smartsheet-Funktionen zu nutzen, um mit großen Datenspeichern oder einzigartigen benutzerdefinierten Ansichten, Formeln, Workflows und mehr an diesen Daten zu arbeiten. Die Daten sind dabei immer einheitlich und aktuell.
DataTable ist als Premiumangebot verfügbar. Für Informationen zu Preisen wenden Sie sich an unser Vertriebsteam.
Auf DataTable zugreifen
Um DataTable zu verwenden, muss Ihr Smartsheet-Kontoadministrator Ihnen im Admin Center die DataTable-Rolle zuweisen. Um eine Verbindung zwischen einer DataTable und einem Sheet herzustellen, müssen Sie darüber hinaus auch ein Administrator oder Inhaber des Sheets sein.
Wählen Sie im Navigationsbereich auf der linken Seite Durchsuchen und dann DataTables aus.
Voraussetzungen
Um DataTable zu verwenden, müssen Sie:
- ein lizenzierter Benutzer sein
- Inhaber- oder Administratorberechtigungen für mit DataTable verknüpfte Sheets haben
- von einem Smartsheet-Systemadministrator unter Benutzerverwaltung Berechtigungen für DataTable aktivieren lassen
Erste Schritte mit DataTable
Sie können eine komplett neue DataTable erstellen, aber die einfachste Möglichkeit zum Erstellen einer DataTable besteht darin, die Daten mittels Data Shuttle hochzuladen.
Verbinden Sie einen Data Shuttle-Workflow mit einer DataTable, um weitere Daten in die DataTable zu importieren.
Richten Sie Verbindungen ein, um Datensätze aus einer DataTable auf ein Sheet zu übertragen.
DataTable – Tipps und Best Practices
Behalten Sie bei der Verwendung von DataTable diese Tipps im Hinterkopf:
- Datensätze dürfen nicht mehr als 2 Millionen Zeilen und 200 Felder/Spalten enthalten.
- Wenn Sie Suchvorgänge in oder Aktualisierungen an Ihren Daten vornehmen oder diese in neuen Zeilen zusammenführen, müssen die Daten eine Spalte mit einer eindeutigen ID für jeden Datenpunkt enthalten.
- Die eindeutige ID sorgt dafür, dass die Daten einheitlich bleiben.
- Wenn Sie mehrere Workflows für eine DataTable erstellen, verwenden Sie für die eindeutige ID in jedem Workflow dasselbe Feld, um leere Felder oder doppelte Zeilen zu verhindern.
- Sie können bis zu 1.000 Sheets mit einer DataTable verbinden.
- Auch beim Verbinden eines Sheets mit einer DataTable mittels Data Shuttle gelten Smartsheet-Beschränkungen.
- Daten sollten von der ursprünglichen Quelle auf eine DataTable übertragen werden. DataTable kann nicht für die Rückübertragung der Daten aus Ihrem Sheet verwendet werden. Wenn nötig, verwenden Sie Data Shuttle, um Änderungen an Sheets auf die ursprüngliche Quelle per Offload zu übertragen.
- Wenn Sie Unterstützung brauchen, ist die Verbindungs-ID eine hilfreiche Information. Um die ID zu finden, wählen Sie auf dem Bildschirm Verbindungsübersicht das Pfeilsymbol zwischen der DataTable und den Sheet-Namen aus.
- Für Data Shuttle-Workflows in einer DataTable gibt es andere Optionen als für solche, die direkt in einem Sheet sind. Data Shuttle-Workflows:
- können die Ausführung von Workflows in einem Sheet nicht anlagenmäßig planen.
- können keine erweiterten Optionen für die Datumsformatierung hinzufügen.
- können nicht alle Daten durch eine neue Importdatei ersetzen.
- können keine Zeilen löschen, die den Filterkriterien nicht entsprechen.