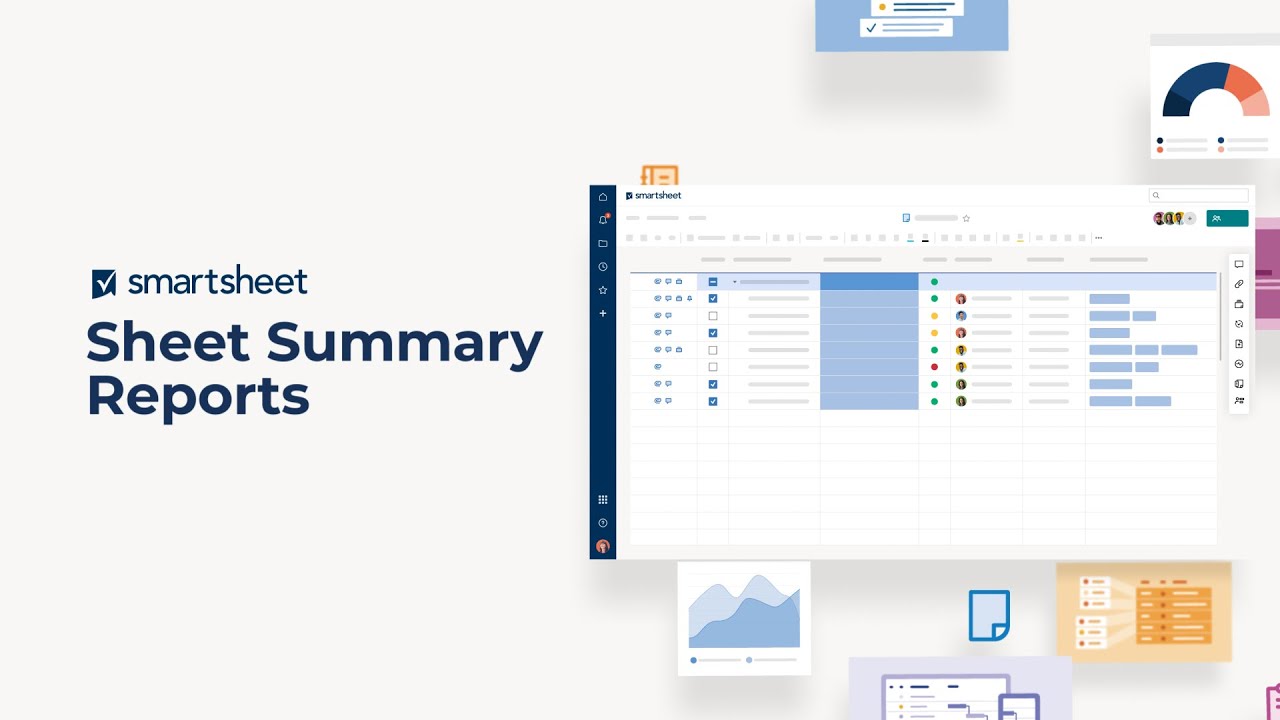Сводные отчёты по таблицам позволяют легко обобщать сводные данные из одной или нескольких таблиц для просмотра сведений на уровне всего портфеля.
Сводная информация подбирается в зависимости от критериев отчёта. Вы можете быстро группировать данные или с помощью функций рассчитывать итоговые результаты по столбцам отчёта.
Сводные отчёты по таблицам можно добавить на панель мониторинга или представить на диаграмме, чтобы заинтересованные лица могли отслеживать прогресс в режиме реального времени.
Создание представления портфеля с помощью сводного отчёта по таблицам
Вы можете создавать сводки таблиц на панели сводок, а затем объединять их в представление портфеля.
Сводные отчёты по таблицам отличаются от отчётов по строкам, в которых используются данные из ячеек таблицы. Подробнее о разнице между типами отчётов.
Рекомендации по созданию представления портфеля
- Для начала создайте сводку для каждой таблицы.
- Следите, чтобы названия соответствующих полей в разных таблицах были одинаковыми.
- Все поля сводок, предназначенные для сбора данных одного и того же типа, также должны быть одного типа. Например, если вы формируете сводку по бюджету, то убедитесь, что все столбцы бюджета во всех таблицах, включаемых в портфель, представлены в формате валюты. Если у полей разные форматы, например валюта и числовое значение, то для каждого типа данных будет создан отдельный столбец.
Сводные отчёты по таблицам недоступны в премиум-приложениях. Например, такой отчёт нельзя будет использовать в качестве источника для работы в Dynamic View.
Создание представления портфеля
Для начала необходимо создать сводный отчёт по таблицам и указать, какая информация будет включена в представление портфеля.
Как создать сводный отчёт по таблицам
- На панели навигации слева нажмите Центр решений (значок в виде плюса) и выберите Отчёт.
- Введите название отчёта, выберите Сводный отчёт по таблицам и нажмите ОК.
Как выбрать данные, которые будут включены в отчёт
Чтобы настроить представление портфеля, используйте параметры на панели инструментов отчёта.
|
Вкладка |
Функции |
|---|---|
|
Вкладка Исходные таблицы |
Функции Позволяет указать таблицы и сводки, данные из которых будут представлены в отчёте. |
|
Вкладка Отображаемые столбцы |
Функции Позволяет выбрать поля сводки или системные столбцы, данные из которых будут включены в отчёт. |
|
Вкладка Условия фильтра |
Функции Позволяет определить параметры сводной информации, отображаемой в отчёте. |
|
Вкладка Группа |
Функции Позволяет объединить схожие значения в группы, чтобы упорядочить строки по логическим категориям. |
|
Вкладка Сводные данные |
Функции Позволяет извлекать из отчёта наиболее важные сведения, например количество завершённых проектов. |
|
Вкладка Сортировка |
Функции Позволяет указать, как будут сортироваться сводные данные в отчёте. |
Задав все настройки, нажмите Сохранить. В отчёте отобразятся сводные данные, соответствующие заданным условиям.
Дополнительная информация об этих настройках приведена в статье Создание отчёта по строкам с помощью построителя отчётов.
Изменение настраиваемых полей сводки по таблице в отчёте для представления портфеля
Вы можете изменить форматирование полей, включённых в отчёт для представления портфеля, прямо в самом отчёте, не обращаясь к исходной таблице.
- В левой ячейке строки, которую хотите изменить, нажмите на значок Меню строки
и выберите Изменить.
- Если в исходной таблице есть настраиваемые поля, откроется форма "Сводка по таблице". В противном случае отобразится сообщение "В этой таблице не определены настраиваемые поля сводки".
- Внесите нужные изменения и нажмите Сохранить.
Расчёт ключевых метрик проекта с помощью формул сводки таблицы
Вводите формулы в поля сводок таблиц, чтобы автоматически рассчитать сводные показатели бюджетов, обобщить статусы по проектам и сведения об их состоянии и произвести другие операции.
Создание формулы сводки таблицы
Выполните следующие действия: введите знак равенства (=) и требуемую функцию в поле сводки таблицы. (Обратите внимание: формулу нельзя ввести в поле флажка.)
- В таблице ниже приведены примеры того, как можно ссылаться на другие поля сводки таблицы в формулах.
- Полный список функций см. здесь.
Ссылки, используемые в формулах сводки таблицы
При создании формул сводки таблицы обращайтесь к этой таблице, чтобы правильно ссылаться на другие поля.
|
Элементы, на которые нужно сослаться |
Синтаксис |
Пример формулы |
|---|---|---|
|
Элементы, на которые нужно сослаться Другие поля сводки (в той же таблице) |
Синтаксис [Имя поля]# |
Пример формулы =SUM([Бюджет 2016]#; [Бюджет 2017]#) |
|
Элементы, на которые нужно сослаться Ячейки в этой таблице |
Синтаксис [Имя столбца] |
Пример формулы =SUM(Расходы1:Расходы3) |
|
Элементы, на которые нужно сослаться Ячейки в другой таблице |
Синтаксис {имя межтабличной ссылки} |
Пример формулы =COUNT({Запасы на складе Б}) |
В формулах ссылками вида ([Имя поля]#) можно обращаться как к полям сводки таблицы, так и к ячейкам таблицы. Дополнительные сведения см. в статье Основы работы с формулами.
Создание контекста для символов с помощью легенды сводки таблицы
В рамках сводки таблицы можно создать легенду со значениями всех значков и символов в таблице.
Создание легенды сводки таблицы
В сводке таблицы выполните указанные ниже действия.
- Добавьте в верхнюю часть сводки таблицы поле с текстом или числом с описанием легенды.
- Добавьте в сводку таблицы поля с символами для каждого из символов. В имени поля укажите назначение символа. Не забудьте выбрать для каждого поля группу символов, которые используются в таблице.
- В каждом поле с символами укажите значок, соответствующий описанию.
Вы также можете заблокировать эти поля, чтобы запретить редакторам вносить в них изменения. Чтобы заблокировать поле, щёлкните значок меню (справа от поля) и выберите команду "Заблокировать поле".