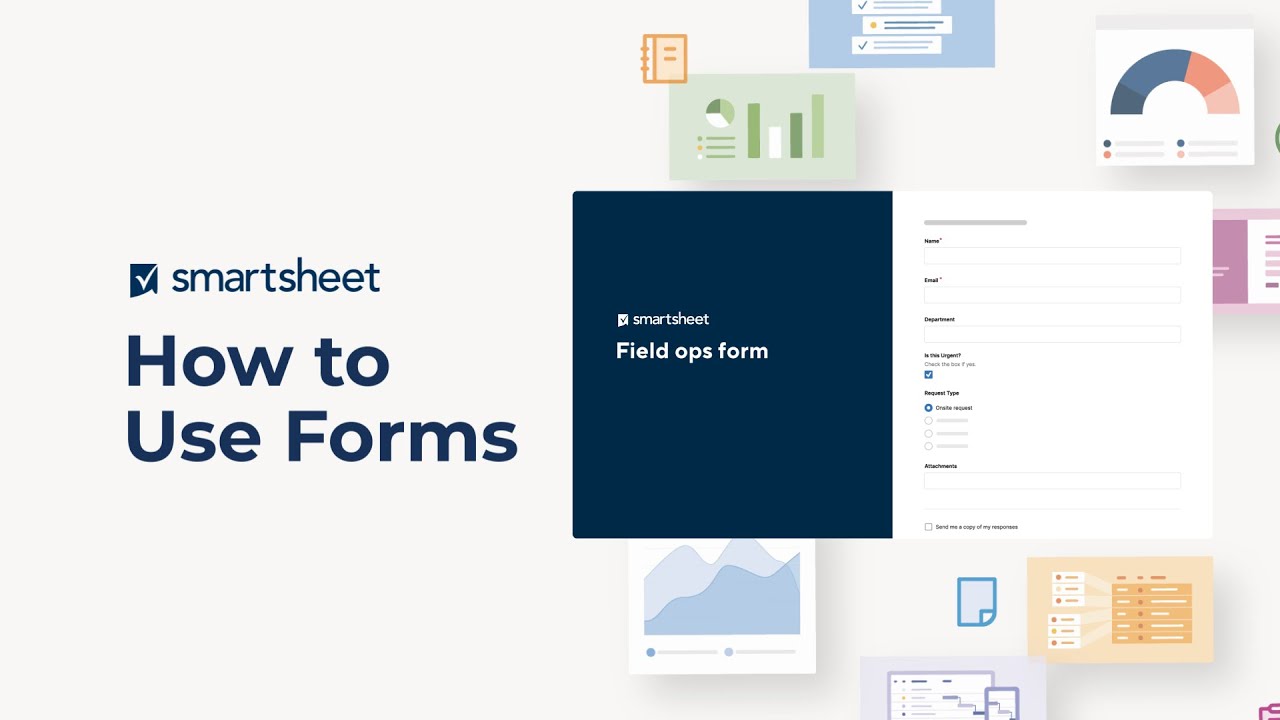С помощью форм в Smartsheet можно легко и быстро собирать и обрабатывать данные.
Создайте свою форму, используя условную логику, чтобы каждому респонденту показывались только актуальные для него вопросы. Персонализируйте форму, выбрав цвет фона или добавив логотип, текст, изображения или GIF-файлы. Затем поделитесь формой, чтобы коллеги, подрядчики, клиенты и другие пользователи могли легко отправлять информацию и файлы со своих настольных и мобильных устройств, где бы они ни находились.
С помощью форм легко собирать согласованные, достоверные данные от всех заинтересованных сторон и сохранять их прямо в таблице, чтобы предпринимать на их основе необходимые действия. Это идеальное решение для сбора информации об обращениях, регистрации на мероприятия, сбора отзывов от клиентов и многого другого.
Сбор информации с помощью форм
Вы можете создавать и рассылать формы для сбора и упорядочения информации в Smartsheet. Когда очередной пользователь заполняет форму, внесённые им данные будут отображаться на новой строке в начале или конце вашей таблицы.
Например, с помощью форм можно собирать результаты опросов, принимать запросы проектов и заказы продуктов.
Любой пользователь, имеющий доступ к форме, может с её помощью вносить информацию в таблицу.
Данные, полученные из форм, всегда добавляются в виде новых строк. Если вам нужно дать кому-то возможность изменить существующую строку, отправьте пользователю запрос на изменение. Дополнительные сведения см. в статье Ускорение работы и экономия времени с помощью автоматизированных рабочих процессов.
Для оптимальной отправки данных с мобильного устройства открывайте формы в мобильном приложении (для iOS или Android).
Создание формы
- Откройте таблицу, в которую нужно вложить форму.
-
В левом верхнем углу таблицы выберите пункты Формы > Создать форму.
При создании формы в неё автоматически добавляются все столбцы таблицы (кроме системных). Каждое поле работает согласно типу соответствующего столбца.
Для списков контактов и раскрывающихся списков предусмотрен флажок Только значения из списка. Если он установлен, заполняющий форму пользователь сможет выбрать только значения из столбца.
Дополнительные сведения о типах столбцов см. в статье Выбор подходящего типа столбца для данных.
По умолчанию название формы соответствует имени таблицы, а поля формы — именам соответствующих столбцов таблицы.

- Выберите элемент на панели предпросмотра в центре, и его параметры будут показаны на правой панели, где вы сможете изменить их. Дополнительные сведения о параметрах полей см. в статье Изменение и удаление полей в форме.
- Для изменения параметров на уровне формы используйте кнопку Параметры в верхней части построителя форм. Дополнительные сведения см. в статье Управление параметрами отображения и отправки формы.
- Завершив настройку формы, выберите Сохранить в правом верхнем углу, чтобы сохранить изменения.
Ограничения по количеству символов в полях формы
В этой таблице представлены ограничения (при наличии) для полей, которые можно использовать в форме.
| Имя поля | Ограничение по количеству символов |
| Название формы | 100 |
| Подробное описание формы | 100 |
| Метка поля формы | 100 |
| Форматированный текст справки к полю формы | Без ограничений |
| Заголовок | 100 |
| Форматированный текст описания | 4000 |
| Подтверждение | 4000 |
| Поле ответа | 4000 |
Параметры предпросмотра и просмотра общего доступа
- Выберите Открыть форму, чтобы просмотреть форму и проверить, всё ли в ней правильно настроено.
После просмотра формы можно закрыть вкладку браузера, на которой она открыта. - Выберите Поделиться формой, чтобы отправить её в сообщении электронной почты из Smartsheet, скопировать на неё ссылку или внедрить её на панель мониторинга или веб страницу.
- Щёлкните стрелку возврата в левом верхнем углу редактора форм, чтобы закрыть его и вернуться к таблице.
Имя созданной формы будет отображаться в диспетчере форм, в котором можно распространять формы, просматривать их свойства и выполнять другие действия.
После того как вы поделитесь формой, пользователи смогут отправлять данные в вашу таблицу. При каждой отправке данные будут добавляться в новую строку.
Даже если отредактировать форму, ссылка останется прежней. Изменения отобразятся в форме после их сохранения.