User type and permission level both impact how you can interact with Smartsheet.
User Type is determined by the System Admin and designates what you can and can't do with your own Smartsheet account. For example, a licensed user (in the Legacy Collaborator Model) or a Member (in the User Subscription Model) can create new sheets, reports, and dashboards in Smartsheet while Viewers and Guests can only interact with items shared to them.
Sharing Permissions determine how the collaborators shared to the asset are able to interact with it.
User type and sharing permissions are independent from each other.
User types
Permission-based user types help System Admins understand the users for the plans they manage.
See the information below that matches your plan's model.
If you're unsure about your model type, learn how to determine the model your plan is on.
User Subscription Model
Admin-type user accounts
Smartsheet supports three different admin roles for administrators who manage different aspects of your Smartsheet plan.
When someone has permissions for an Admin role, it doesn't affect their user type.
| Admin access type | Definition | Paid access needed? |
|---|---|---|
| Admin access type System Admin | Definition System Admins manage users and adjust plan-level settings for everyone in the account. Best practice is to have more than one System Admin. * See Admin Center: Set security controls for your account and Admin Center: Add, edit, or delete users for more details. | Paid access needed? Not Included |
| Admin access type Plan Asset Admin | Definition Plan Asset Admins manage access requests on items where no other user has Owner or Admin permissions. They don't have Admin or Owner-level permissions like the ability to rearrange columns, lock or unlock rows, create forms, add dependencies, etc., unless they're also granted Admin permissions on that item. By default, Plan Asset Admins don't have access to view the contents of an item. Check out Sharing permissions levels and role capabilities and Asset ownership overview for more details. | Paid access needed? Included |
| Admin access type Group Admin | Definition Group Admins can create and manage groups based on contacts in their Smartsheet contact list. | Paid access needed? Included |
* A single System Admin may serve as the primary System Admin for only one plan at a time. While a System Admin can be designated as the primary System Admin for two different plans in the EU and US instances, they can't be the primary System Admin for two plans within the same instance.
Permission-based user types
| User type | Definition | This information helps you | How to assign a user |
|---|---|---|---|
| User type Viewer | Definition Internal or external users without paid access who have only Viewer permissions on core items | This information helps you Understand the value of free use of your plan | How to assign a user Grant Viewer permissions to one or more core items |
| User type Guest * | Definition External users without paid access who have Commenter or Editor permissions on one or more core items | This information helps you Keep track of external users and their permissions | How to assign a user Grant external user, Commenter or Editor permissions to one or more core items |
| User type Member | Definition Internal or external users who are paid users. They can have full access permission. See more details below. | This information helps you View and manage the user and their access permissions | How to assign a user Allow the user to automatically change from a provisional Member to a Member after a reconciliation period. Add the user to the plan. |
* Pro plans don't support the Guest user type. Commenter or Editor permissions make external users provisional Members.
If a user's email address domain matches one of the domains associated with the plan, they’re considered an internal user. If it doesn’t match any of the domains associated with the plan, they’re an external user.
See the User Subscription Model System Admin overview article for more information on user types and reconciliation. See the Manage users in the User Subscription Model article to learn how to change user types.
Legacy Collaborator Model
Admin-type user Accounts
Smartsheet supports three different admin roles for administrators who manage different aspects of your Smartsheet plan.
When someone has permissions for an Admin role, it doesn't affect their user type.
| Admin access type | Definition | License needed? |
|---|---|---|
| Admin access type System Admin | Definition System Admins manage users and adjust plan-level settings for everyone in the account. Best practice is to have more than one System Admin. * See Admin Center: Set security controls for your account and Admin Center: Add, edit, or delete users for more details. | License needed? Not Included |
| Admin access type Plan Asset Admin | Definition Plan Asset Admins manage access requests on items where no other user has Owner or Admin permissions. They don't have Admin or Owner-level permissions like the ability to rearrange columns, lock or unlock rows, create forms, add dependencies, etc., unless they're also granted Admin permissions on that item. By default, Plan Asset Admins don't have access to view the contents of an item. Check out Sharing permissions levels and role capabilities and Asset ownership overview for more details. | License needed? Included |
| Admin access type Group Admin | Definition Group Admins can create and manage groups based on contacts in their Smartsheet contact list. | License needed? Included |
* A single System Admin may serve as the primary System Admin for only one plan at a time. While a System Admin can be designated as the primary System Admin for two different plans in the EU and US instances, they can't be the primary System Admin for two plans within the same instance.
Permission-based user types
| User type | Definition | This information helps you | How to assign a user |
|---|---|---|---|
| User type Viewer | Definition Internal or external users who have only Viewer permissions on items | This information helps you Understand the value of free use of your plan | How to assign a user Grant Viewer permissions to one or more items |
| User type Guest | Definition External users who have Commenter or Editor permissions on one or more items | This information helps you Keep track of external users and their permissions | How to assign a user Grant external user, Commenter or Editor permissions to one or more items |
| User type Unlicensed Admin and Editor | Definition Internal or external users who have Admin permissions on one or more items | This information helps you Understand the value that your internal/external users get from their current access permissions | How to assign a user Grant Admin permissions to one or more items |
| User type Licensed User | Definition Internal or external users who have been assigned a license. They can have full access permission. See more details below. | This information helps you View and manage the user and their access permissions | How to assign a user Assign a license to the user. |
If a user’s email address domain matches one of the domains associated with the plan, they’re considered an internal user.
See Licensed user details in the Legacy Collaborator Model for more information.
User type report
A System Admin can download a user type report at any time from the Admin Center homepage to help understand and manage the plan users.
If you're a System Admin on a User Subscription Model plan, you can also download the report from the Manage true-up page.
The report lists all active users associated with the plan and includes the following details by user:
- Email and domain
- User type and Admin access types
- Permissions
- Activity
See User type report details for more information.
Download a user type report
- On the Admin Center homepage, under User Accounts, select Download user type report.
The report includes all active users associated with the plan. Generating the report for plans with a large number of users can take a little time.
Free users
Check the section that applies to the model your plan uses: User Subscription Model or Legacy Collaborator Model. Not sure which model your plan uses? Ask a System Admin if there's a Manage true-up page in Admin Center. If there is, your plan uses the User Subscription Model. See the User Subscription Model overview article for more information.
User Subscription Model
In Business and Enterprise plans, there are two types of free users: Viewers and Guests. In Pro plans, there are only Viewers. See the User Subscription Model overview article for more information.
Legacy Collaborator Model
Free users are important participants in collaborating on the work that you manage in Smartsheet. For more information, see the Viewers and Guests learning track.
Resource Management user types
Resource Viewer
Resource Viewers in Legacy Resource Management can track everyone in the account's allocation percentage across all sheets. As a Resource Viewer, you must have a user license under a Business or Enterprise account. See Legacy resource allocation with project resource view for more details.
Resource Management by Smartsheet is available to all new customers, so new plans don't include Resource Viewers.
Connector-specific user types
Check out Connector user types for details.
Sharing permission levels and tasks
There are five permission levels in Smartsheet. When you share a Smartsheet item with someone, you can set the following permission levels:
- Admin
- Editor - can share
- Editor - cannot share
- Commenter
- Viewer
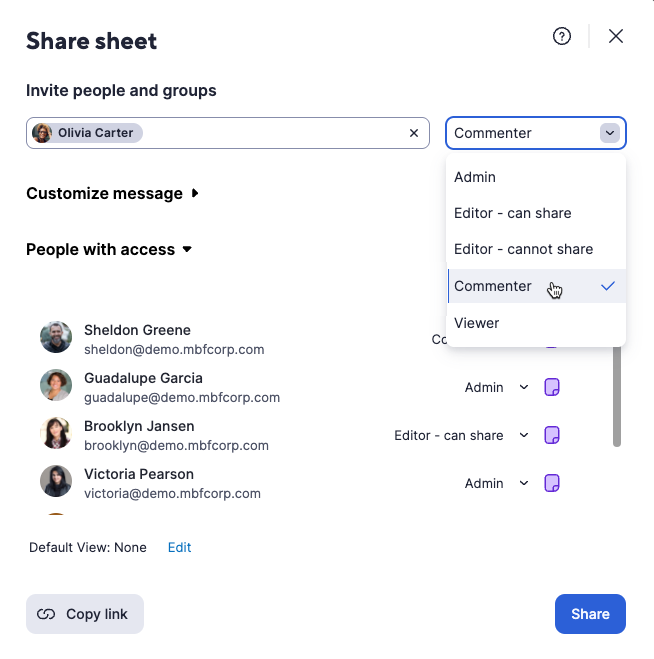
Your ability to share an item and assign permissions depends on your permission levels. You can’t assign permissions higher than your own.
Tasks and permissions
The permission level you assign determines the features available to a collaborator for the item you're sharing (sheet, report, or workspace for example). If you create an item, you’re the Owner of that item.
Go to the sharing permissions and levels table for a detailed breakdown of tasks and permission levels.
It's possible to be a System Admin on a Business or Enterprise plan with only Viewer-level sharing access to a particular sheet. You could also be a collaborator with Admin-level sharing access to a sheet.
Some features listed here are available only to paid users. See the Identify your Smartsheet plan and user type article.
You can change permission levels both at the item level and at the workspace level. For items, open the item and select Share. For workspaces, open the workspace and select Share > Workspace.
Check your permission level on a Smartsheet item
There are two ways to do this:
- Check the file properties
- In the menu bar, select File > Properties.
- In the Permissions row, you’ll see the permission level.
- Open the Sheet Sharing form
- In the upper-right area of the Smartsheet item, select Share.
- In the Collaborators section, search for your name. The permission level appears on the right side of your email address.
Share an item
The ability to share an item depends on your permission level for that actual item.
The button in the upper right-hand corner and in the File menu appears based on your item permissions:
- As a Viewer and Commenter, and Editor - cannot share, your button reads: Request to edit. Selecting it triggers an access request for an Admin or Owner to approve.
- As Editor - cannot share, your button reads: Request to share.
- As an Editor - can share, Admin, or Owner, your button reads: Share. Selecting this allows you to share the item with other people inside and outside of the organization.
If you have Editor cannot share or lower permissions, use the Request higher permissions modal to get sharing or editing permissions.
Use the Message (optional) box to include a reason why you’re requesting higher permissions.
