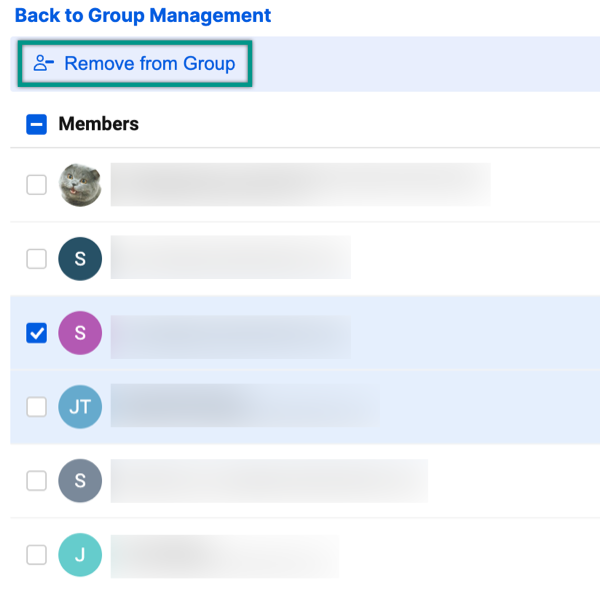Group Admins and System Admins have the ability to organize contacts into groups. For instance, a Group Admin can create a specific group for all employees in the marketing team. Once the group is created, anyone on the plan can share and send information to that group.
Create a group
- In Admin Center, select the Menu icon in the upper left corner.
Go to Users and Groups > Group Management.
Brandfolder Image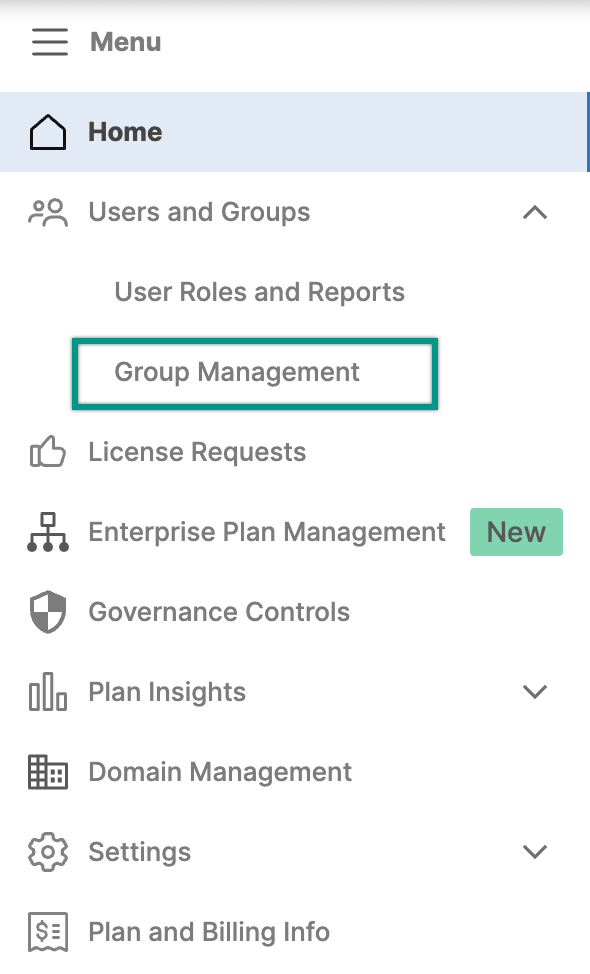
Select Create Group in the top left.
Brandfolder Image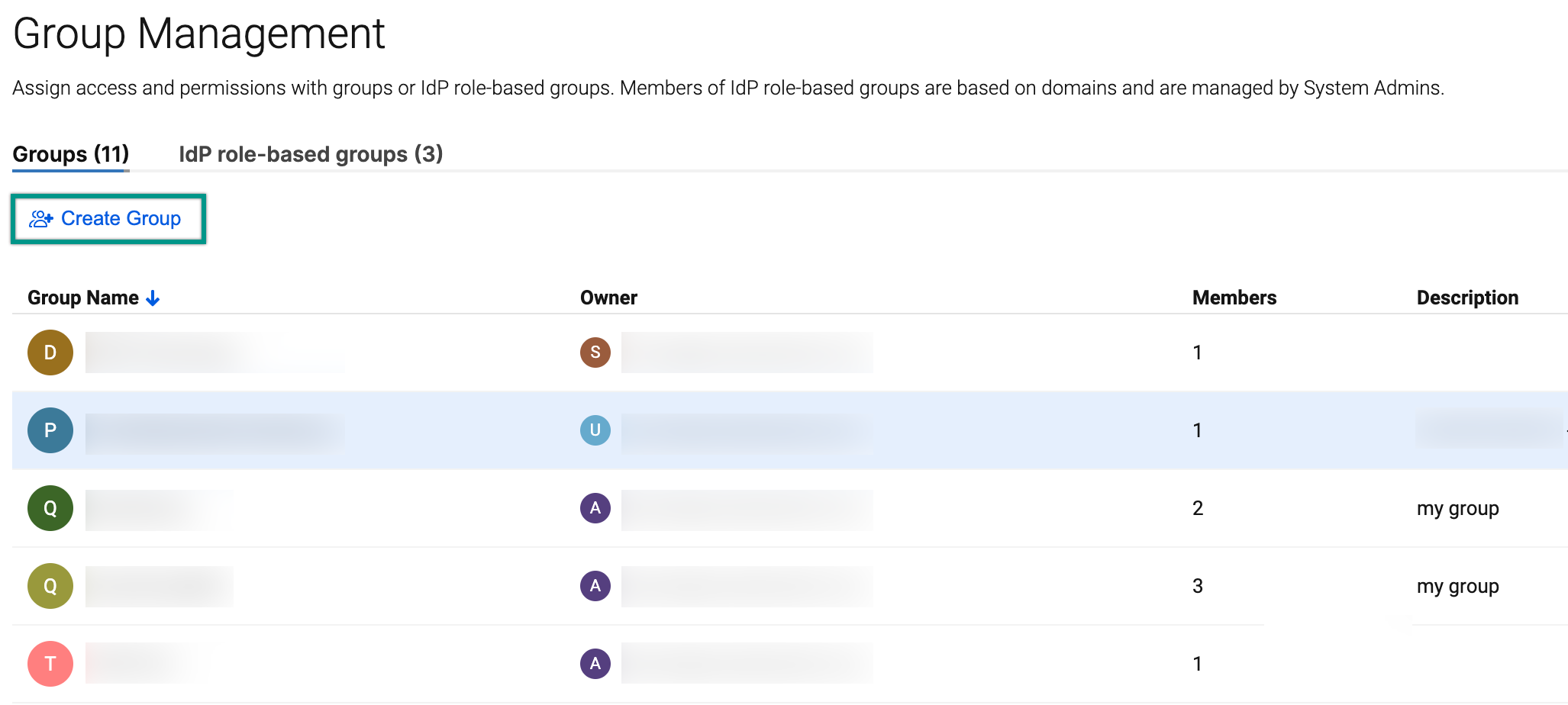
Enter the group details in the Create Group right pane.
To add group members in bulk, copy and paste up to 1,000 email addresses from an Excel or CSV file into the Add Members tab.
- Select Create.
The group appears on your contact list, and you'll automatically be a member. Learn more about working with Smartsheet contacts.
Manage an existing group
- Any System Admin or the group's owner can make changes to an existing group.
- Group Admins can only add or remove users from the groups they own.
- You must be the group's owner or System Admin to add or remove users.
- You must be a System Admin or the group's owner to transfer group ownership.
System Admins on Enterprise plans can restrict group membership to only those in your organization's plan.
Edit an existing group
Select the group row or select on the right side of the row to make changes to an existing group. Use the table below to learn more about each available option.
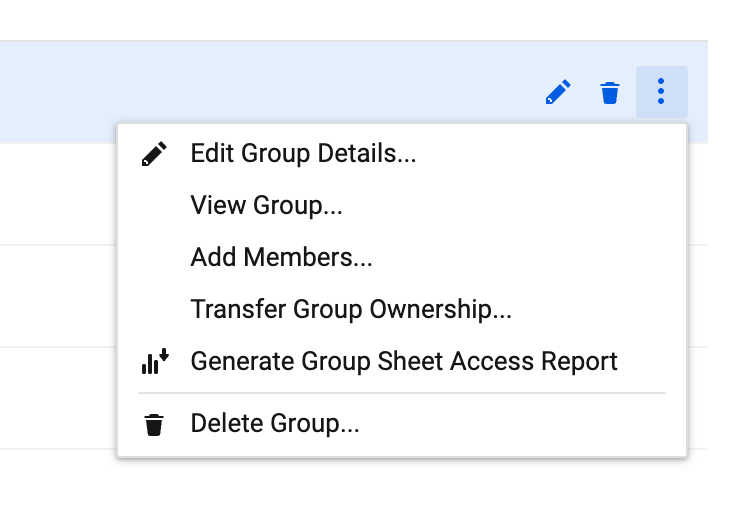
| Use this option | To do this |
|---|---|
| Use this option Edit Group Details... | To do this Open the Edit Group pane to modify the group name and the group description. |
| Use this option View Group... | To do this See a list of all the group members and their current user types, such as Viewer or System Admin. You can also manage group membership by adding or removing users. |
| Use this option Add Members... | To do this Add new people to the group. Once you add new people to the group, they'll have access to files the group is shared to. |
| Use this option Transfer Group Ownership... | To do this Transfer ownership of the group to another Group Admin or System Admin in the plan. |
| Use this option Generate Group Sheet Access Report (System Admins only) | To do this Create a sheet access report. In this report, you'll see a list of all sheets shared to the selected group in your plan. |
| Use this option Delete Group... | To do this Delete the group from the list. This will also remove the group from any sheets it's currently shared to and any recurring emails being sent to its members. You can't undo this action, so proceed with caution. |
Remove group members
- On the Group Management page, select on the right side of the group you want to manage.
- Select View Group…
Locate and check the box next to the user you want to remove from the group.
Instead of checking the box, you can directly remove the user by selecting .
Select Remove from Group in the top left corner.
Brandfolder Image