In the User Subscription Model, users add users to the plan provisionally when they share items for collaboration. You have the opportunity to review usage and determine who needs paid access during regularly scheduled reconciliation periods.
This article is only for plans using the User Subscription Model. If you're unsure about your model type, learn how to determine the model your plan is on.
In the User Subscription Model, users can try Smartsheet before you pay to add them to the plan. The temporary, or provisional, access helps in two ways:
- Members can easily share items as needed, and the person they share with has full Smartsheet functionality. There’s no approval process, and provisional access is free for both internal and external users.
- At regular intervals, you choose who needs paid access based on actual usage data. *
* Annual plans have a reconciliation period every quarter; monthly plans have a shorter reconciliation period each month. See the User Subscription Model overview article for more information about provisional use and the User Subscription Model.
Note that all new non-System Admin users you add will be created as provisional Members.
True-up process
Provisional Members on your plan use all the plan's features and functionality for at least 30 days. You'll get an email notification when it's time to true-up the plan. You'll have a 30-day reconciliation period every three months for annual plans.
Reconciliation and true-up charges have been paused.
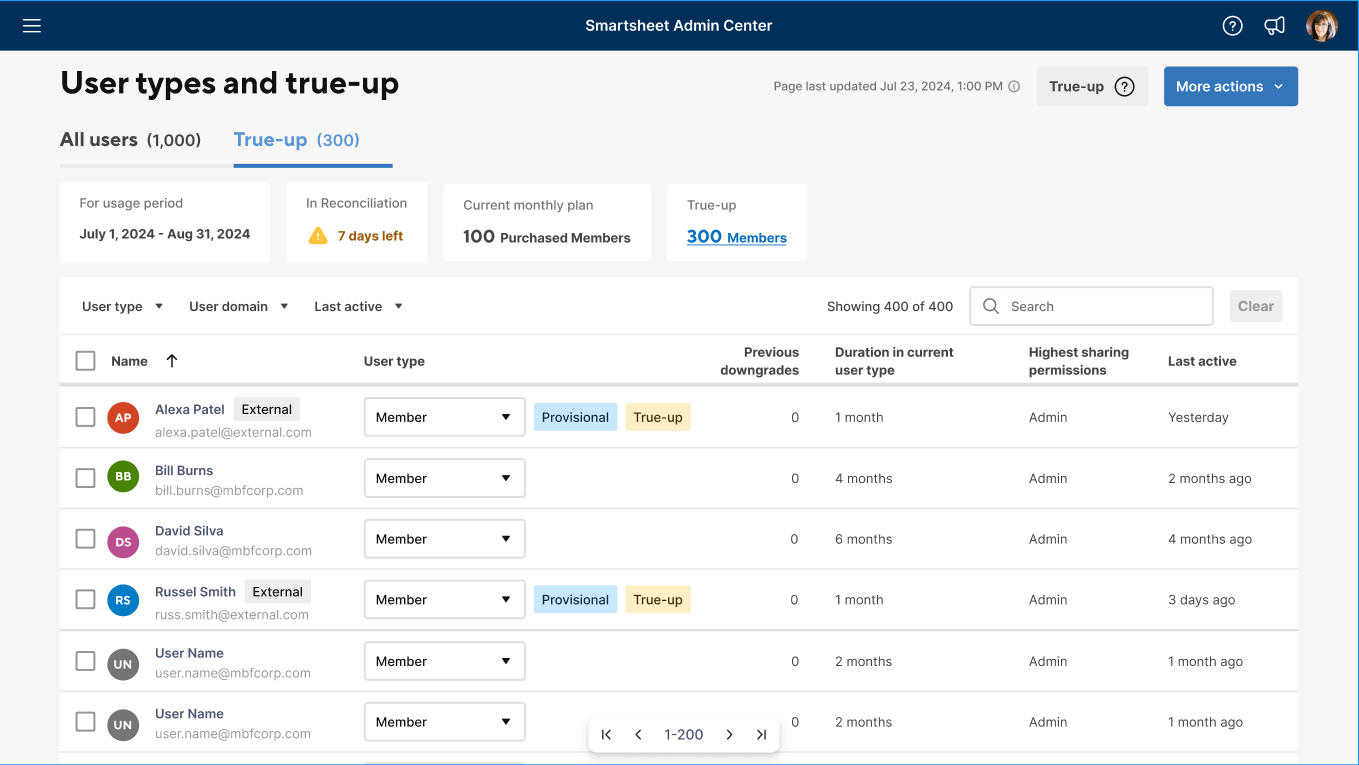
The number of Members and related payment information updates as you make changes during the reconciliation period.
If you pay by invoice, you won’t see the auto payment tile. The days left in reconciliation and True-up (number of Members) information will update to reflect your changes and the date.
During the reconciliation period, you can:
- Increase the number of paid users on the plan to cover the extra usage for the remainder of your plan’s term.
- Adjust users’ permissions to stay within your plan’s limits
If you do nothing during the reconciliation period, Smartsheet will automatically reconcile the users. You’ll be billed for the pro-rated amount to cover any additional paid users for the remainder of the plan's term.
True-up steps
Each reconciliation period allows you to review provisional Members who will become Members at the end of the period and usage data for all Members before you commit to paying for additional paid users on your plan. When you get an email notification, see if there are new provisional Members to true-up. If there are, follow these three steps.
- Review the information and usage data on the True-up tab of the User types and true-up page in Admin Center.
- Check the number of days left to complete the reconciliation, number of additional paid users needed if all provisional Members become Members, and the associated cost.
- Review the user list. Use filters or the user type report to get the information that you need.
Decide what you want to do for each user.
If the user type is: Do this: If the user type is: Correct as it appears
Do this: Do nothing.
If the user type is: Provisional Member and the user should become a Member
Do this: Do nothing.
Smartsheet will automatically change the user type to Member at the end of the reconciliation period.
If the user type is: Provisional Member and the user shouldn’t become a Member
Do this: Change the user type.
If the user type is: Member and the user shouldn’t continue to be a Member
Do this: Change the user type.
We freeze the user list on the True-up tab during the reconciliation period, so you don't need to worry about users being added to the list after you’ve made changes. If a user becomes a provisional Member again, they will be included in your next reconciliation period.
Confirm the cost and payment date.
If you pay by invoice, the days left in reconciliation indicate the invoice date, and the invoice will show the cost.
Change user type
You can change the user type of a provisional Member or a Member. When you change the user type of one or more users, the number of Members to purchase and the payment information update.
To downgrade users during a reconciliation period, you can go to the True-up tab in the User types and true-up page in Admin Center.
To downgrade users outside of a reconciliation period, go to the All users tab in the User types and true-up page in Admin Center. Note that this capability isn't available for users during a reconciliation period.
Changing a user to Guest or Viewer removes the user from groups with higher-level permissions.
If someone on your plan shares a sheet, report, dashboard, or workspace at a level that grants provisional access, any user who was previously downgraded to Viewer or Guest will regain provisional Member status.
Manage users in bulk
Membership is based on the level of access users have, so maintaining good security practices also results in the lowest cost. It's recommended that you develop a general policy and schedule time to implement it during the reconciliation period.
For example, you can demote users who haven't been active on Smartsheet in the last six months. Then, pick one day during the reconciliation period to manage any users that fit that criteria.
Bulk actions save time whenever you have a clearly defined set of users on whom you want to take the same action.
- Sign in to Admin Center.
Navigate to the User types and true-up page and select the True-up tab. This page is specifically designed for managing true-ups and only shows Members and provisional Members.
We freeze the user list on the True-up tab during the reconciliation period, so you don't need to worry about users being added to the list after you’ve made changes. If a user becomes a provisional Member again, they will be included in your next reconciliation period.
- Use filters to show only one set of users. For the six-month inactive example, use the Last Active filter at the top of the user list to see only those who were active more than six months ago.
- Select the checkbox next to Name to select all of the users.
- Select Change user type, and then select Viewer.
- Select the Change to Viewers button to confirm that you want to change all selected users to Viewers.
- Once confirmed, the User Type for all selected Members will change to Viewer. Additionally, all of the permissions on items they are shared will be changed to Viewer, and they'll disappear from the user list.
You can only bulk update users visible on the page, up to 200 users. You may need to repeat these steps multiple times for each filtered list of users.
User roles and reports
You can do the following on the User Roles and Reports page at any time:
- Add one or more users to the plan (they will be provisional Members)
- Remove paid access from a user
- Edit user properties
- Deactivate users
Changes you make on the User Roles and Reports page may not be visible in the User types and true-up page. We freeze the user list on the True-up tab during the reconciliation period, so you don't need to worry about users being added to the list after you've made changes. If a user becomes a provisional Member again, they will be included in your next reconciliation period.
See the User Management article in the System Admin learning track for more information and procedures.
FAQ
When should I use the User types and true-up page vs. the User roles and reports page?
- To review provisional Members during a reconciliation period, use the True-up tab on the User types and true-up page.
- To change the user type of a user when it is not a reconciliation period, use the All users tab on the User types and true-up page.
- To see Members, provisional Members, Guests, Visitors, and System Admins on your plan, use the All users tab on the User types and true-up page.
- To set up UAP, add users, edit user properties, deactivate a user, or get reports, use the User roles and report page.
- To see users that were Unlicensed Users who weren’t shared to any core items in the Legacy Collaborator Model, use the User roles and reports page.
Why aren’t new Members showing up in the user list on the User types and true-up page?
During the reconciliation period, the only changes on the True-up tab of the User types and true-up page are:
- Changes to users that System Admins make on the page
- Changes to the total number of paid users available to assign
If you remove a user’s paid access on the User roles and reports page, it won’t be visible in the user list but the Members to purchase count and the associated cost will change.
Why do I suddenly see a large number of new provisional Members in my Smartsheet plan?
If you notice a sudden increase in provisional Members, it's likely because a Group was shared to a Smartsheet item. When a Group is shared, all its members are automatically added as provisional Members if they don’t already have a Smartsheet account under your plan. To verify this, review your Groups and ensure they contain only the intended users. If necessary, update the group membership to reflect the correct access.
What’s in the true-up email notification? Who gets it?
Smartsheet sends an email notification to all System Admins associated with the plan when the reconciliation period begins. It includes the following information:
- Number of provisional Members added during the previous usage period
- Date range of the usage period
- Date the provisional Members will become Members (If there is a cost, then this is the auto-bill date or invoice date.)
- Any cost associated with the provisional Members becoming Members (for customers who auto-pay for their account)
If there are no new provisional Members for the plan, then the email only includes the date range and the fact that there are no provisional Members to review.
Why do I have to specify a permission level when I change a user to Guest?
External users who have the Guest user type can have Commenter or Editor permissions. For Smartsheet to change the permissions to the right level, you need to define it. Editor - can share is the default permission level.
What happens to the sharing permissions of a user downgraded from Member to Viewer?
When a user is downgraded from a provisional Member or Member to a Viewer, permissions on all Smartsheet items are changed to match the new User Type (in this case, Viewer).
There is no way to restore the prior permissions on the Smartsheet items in bulk after a user is downgraded from provisional Member or Member to Viewer. Also, changing a user to Guest or Viewer removes the user from groups with higher-level permissions.
To restore permissions the user would need to be re-shared to the individual items and re-added to the groups they were removed from.
For more details, see the Best practices for demoting users section of the System Admin guide for migration.
Can a user do any editing if they aren't a Member?
A user doesn’t need to be a Member to:
- Submit forms
- Respond to update requests
- Respond to approval requests
What happens to the items a user created after I downgrade that user?
The Smartsheet items keep working, and any users with permissions to those items can continue to access them at that level. The plan owns the Smartsheet items, not the user. See the Asset ownership overview article for more information.
How can I help users support good security practices?
We recommend training all Smartsheet users to share items at a minimum level of access needed.
My company has internal approval processes. How can I manage both my internal processes and the User Subscription Model true-up?
The FAQ section of the System Admin guide for migration to the User Subscription Model provides an answer and steps to follow.