Add collaborators to your sheet or report.
By sharing sheets and reports, you can collaborate with users inside or outside your organization. People can also request access to items. The users can be inside or outside your organization and don't need to have Smartsheet accounts.
Note that user permissions determine the actions users can perform on the shared items.
Share a sheet or report
- Start the sharing process by selecting one of the following options:
- File > Menu
Share in the upper-right area of the screen
If the sheet or report is in a workspace, the Share button is a dropdown that provides options to share the item specifically or to share everything in the workspace.
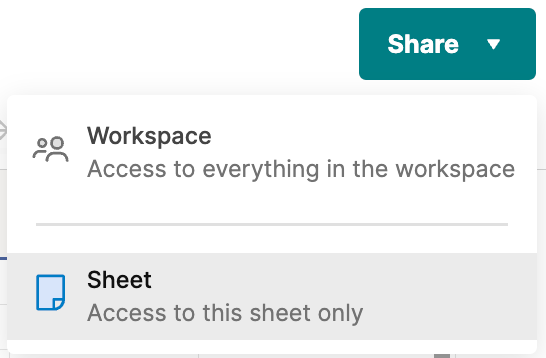
- In the Invite people and groups field, type a user's or group's email address.
- Select the permission level you want to assign to each person or group.
- (Optional) Select Customize message to personalize the invitation.
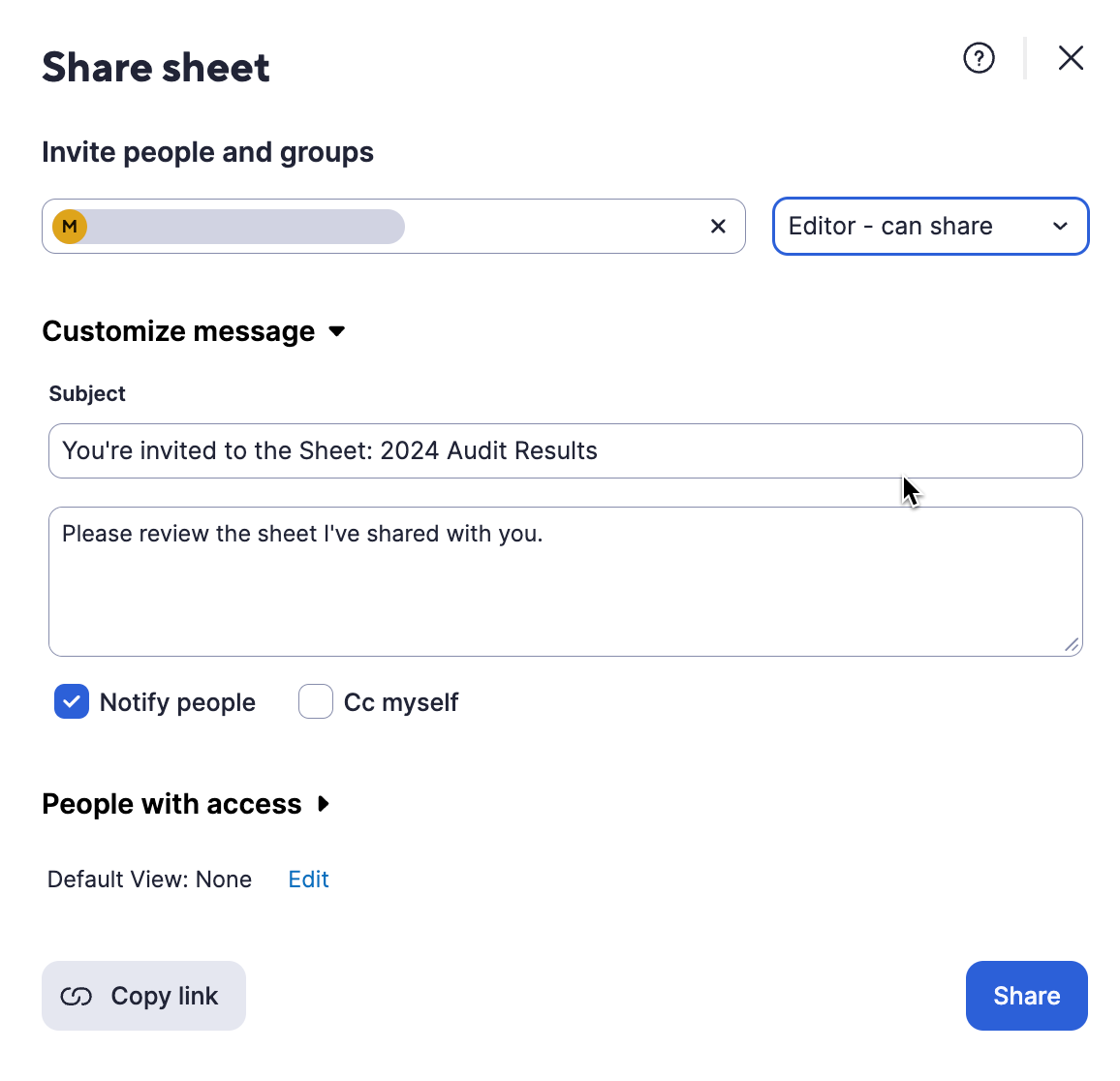
Select Share.
You can stop sharing or change permission levels at the item and workspace levels.
Who can control users' sharing access?
- Plan Asset Admins can review access requests and grant permissions to assets they have access to.
- In Admin Center, System Admins can prevent a user from sharing items owned by users on the account.
Group Admins can remove a member from a group to remove that user's access to items shared to that group.
To access an item such as a sheet or report, see Request access to an item.
Things to keep in mind
- Sharing a report doesn’t grant access to its source sheets.
- When you share a report, collaborators see only the data from the source sheets they can access. Without access to the source sheets, the reports may appear blank or missing information.
When you share a report, make sure to share its source sheets. If you don’t want to share the source sheets, consider publishing the report and sharing its link.
Tips on sharing Smartsheet items
- Follow the sharing steps in this article if you want to share individual items with a few people.
- If you want to share items with a group (such as your coworkers), share them via a workspace.
- To share a dashboard, check out the Share a Dashboard article.
- If you want to share a report with somebody who doesn't have access to source sheets, consider these options:


