シート サマリーを使用すると、鍵となる情報を追跡したり、プロジェクトを拡大させたり、重要な指標についてレポートしたりするための時間を短縮できるため、より良い意思決定をより迅速に下し、実行することができます。
ミッションンクリティカルな情報をシート内で直接管理することが難しい場合は、シート サマリーを活用することで、そうした情報を標準的かつ間違いのない形で整理したり、レポートしたりすることができます。右パネルでは、シート サマリー フィールドをカスタマイズしたり、文字列、記号、画像、リンク、およびシートのデータを統合させる高度な数式を含めたりすることも可能です。
シート サマリーを使用して作業を定義する
シート サマリーは、カスタム プロジェクト、ビジネス、およびサマリー レベルの情報を定義、整理、レポートする標準的な場所を提供します。 シート サマリーの内容をシート データ横の右パネルでチェックします。
シート サマリーにアクセスする
右パネルのサマリー アイコン ![]() をクリックして、シート サマリー パネルを展開します。
をクリックして、シート サマリー パネルを展開します。
サマリー フィールドには、さまざまなサマリー レベルの情報を入力できるスペースがあります。
新しいシート サマリー フィールドを作成する
シート サマリーを開いている状態で、以下を実行します。
- シート サマリー下部の [+ 新しいフィールド] ボタンをクリックします。
- 表示する情報に適したフィールドを選択します。 下のサマリー フィールド タイプ表を使って、必要なフィールドを選択します。
- フィールド名を入力し、[OK] を選択します。 新しい空白のフィールドがシート サマリーに表示されます。
- その他の必要な変更 (新しいフィールドの追加、プロパティの編集、フィールドへのデータの追加) を行い、シート上部のツールバーの [保存] ボタンをクリックします。
シート サマリーへの変更を保存するには、シートを保存してください。 詳細は、「シートの保存および更新」に関する記事をご覧ください。
シート サマリーはこれで準備完了です。 シート サマリーからいつでも構造の変更、サマリー フィールド プロパティの変更、サマリー フィールドの書式設定、およびデータの追加を行うことができます。
サマリー フィールド タイプ
| フィールド タイプ | 説明 |
|---|---|
| 文字列/数値 | 文字列の説明または数値 (例: プロジェクト サマリー、総予算) |
| 連絡先リスト | 利用可能な連絡先に登録されているユーザーを表示する (例: プロジェクト マネージャー、窓口) |
| 日付 | 重要な日付 (例: プロジェクトの開始日または終了日) |
| ドロップダウン リスト | カスタム リストからドロップダウン オプションを選択する (例: 部門名、プロジェクト タイプ、プロジェクト ステータス) |
| チェックボックス | オン/オフの切り替えができるチェックボックス |
| 記号 | 視覚的アイコン (例: 白黒の丸、星、アンテナ バー) |
シート サマリーの最大値
シート サマリーは以下に対応しています。
- 最大 200 フィールド (シート列の対象として数えられません)
- フィールド名 (50 文字まで)
- セル サイズに等しいフィールド値
- ドロップダウン オプション (最大 500)
書式設定またはフィールド プロパティの調整、リンクまたは画像のフィールドへの追加
新しいサマリー フィールドには、データ、ハイパーリンク、画像などを含めることができます。
新規または既存のサマリー フィールドの書式は、サマリー フィールドのタイトルの横にあるメニュー アイコンをクリックして調整します ( 数値や通貨形式またはプロパティのロックなど)。
複数のシートにわたるシートサマリーを標準化
シート サマリー構造、数式、およびその他のコンテンツを最大 20 シートの既存シートに一度にコピーすることにより、メタデータとポートフォリオデータとの一貫性を維持します。
シート サマリーにアクセスする
コピーしたいフィールドを含むシート サマリーで、
- シート サマリーの右側にあるメニュー アイコン
 をクリックします。
をクリックします。 - 選択ほかのシートにサマリーをコピー。
- 選択最大 20 シートまでコピー可能です。フィールド名のみをコピーするか、フィールドに任意の値と数式を含めるかを選択できます。
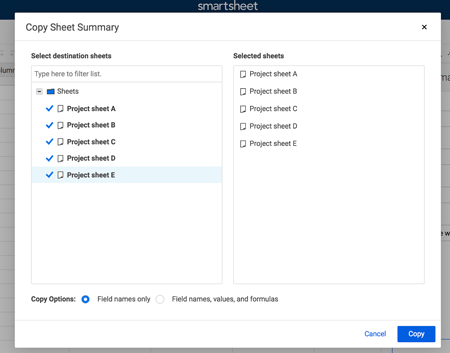
- [Create a copy (コピーの作成)] を選択します。
シート サマリーを別のシートへコピーする作業は終了しないため、元に戻すことができません。データを上書きするリスクがある場合は、一括コピー プロセスの開始前に確認メッセージが表示されます。
シート サマリー数式を使用して主要なプロジェクト メトリックを計算する
シート サマリーフィールドに数式を配置することで、予算サマリーの計算や、プロジェクト ステータスと健全性の集計などを自動的に実行できます。
シート サマリー数式を作成する
シート サマリーで: イコール マーク (=) を入力すると、必要な関数がシート サマリーフィールドに表示されます。(チェックボックス フィールドに数式を入力することはできません。)
- 以下の表で、シート サマリー数式で他のシート サマリーフィールドを参照する例を確認できます。
- 関数の完全なリストを見るには、関数をご覧ください。
シート サマリー数式の参照
シート サマリー数式を作成する際は、この表をガイドとして使用して他のフィールドを参照します。
| 参照先 | この構文を使用 | 数式の例 |
|---|---|---|
| その他のサマリー フィールド (同じシート) | [フィールド名]# | =SUM([予算 2016]#, [予算 2017]#) |
| シート内のセル | [列名]行番号> | =SUM(支出1:支出3) |
| 別のシートのセル | {シート間参照名} | =COUNT({倉庫 B 在庫}) |
数式のシート サマリー フィールド参照 ([フィールド名]#) は、シートサマリー フィールドとシート セルの両方で使用できます。詳細については「基本的な数式」をご覧ください。
