ステップバイステップの手順に従って変更の強調表示を有効にします。
Smartsheet には、シートが変更された場合に最新の状態を確認できるさまざまな機能があります。
- [変更の強調表示] を使って、前回シートを閲覧してから変更されたセルをすばやく確認できます。
- [セルの履歴を表示] を使って、以前のセルの内容を表示できます。
- シート、レポート、およびダッシュボードの閲覧履歴 (閲覧者、閲覧日時) をアクティビティ ログで確認できます。
シートに対して行われた変更を強調表示する
シートに加えられた変更をすばやく特定して確認するには、[変更の強調表示] を使用します。
変更の強調表示 (オンまたはオフ) を切り替える
-
シートを開き、ツールバーの [変更の強調表示]
 をクリックします。
をクリックします。
[変更の強調表示] ウィンドウが表示されます。
![[変更の強調表示] ウィンドウ](/sites/default/files/inline-images/highlight-changes-window.png)
-
スライダーをクリックして、[変更の強調表示]を [オン] にします。
-
[最後の変更を強調表示] で、目的の時間間隔を選択します。
[シートの最終表示日時] オプションを有効にすると、自分がシートを最後に表示してからの変更が強調表示されます。シートを表示した他のユーザーには、彼らがシートを最後に表示してからの変更が表示されます。 -
[背景色]
 をクリックして、強調表示の色を設定します。
をクリックして、強調表示の色を設定します。
セルの背景は、変更が検出されると、設定した色に変更されます。 -
ウィンドウの右上隅にある [X] をクリックしてウィンドウを閉じ、設定を保存します。
強調表示が表示されるユーザー
[変更の強調表示] をオンまたはオフにしてシートを保存すると、シートを共有されているすべてのユーザに対して強調表示がオンまたはオフになります。
指定の期間にコメントが追加されたり、添付ファイル/リンクが追加/編集されたりした場合は、該当行のアイコンが強調表示されます。 (コメント自体への変更は強調表示されないことに注意してください。)
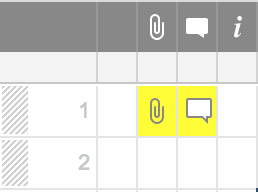
変更の詳細 (変更日時、変更したユーザーのメール アドレス) を確認するには、セルを右クリックして [セルの履歴を表示] を選択します。
シートに変更が加えられたときに電子メールでアラートを受信するように通知を設定することもできます。 詳細については、記事「通知」をご覧ください。
変更の強調表示の設定
変更の強調表示には 8 つの設定項目があります。 シートにアクセスすると、設定が分単位で更新されます。 次の表は、2020 年 12 月 12 日の午後 6:00 に表示されたときに強調表示される変更の概要を示しています。
|
次の期間に行われた変更を強調表示する: |
2020 年 12 月 12 日の午後 6:00 に表示されたシート |
2020 年 12 月 12 日の午後 6:15 に表示されたシート |
|---|---|---|
|
次の期間に行われた変更を強調表示する: 時間 |
2020 年 12 月 12 日の午後 6:00 に表示されたシート 2020 年 12 月 12 日の午後 5:00 以降 |
2020 年 12 月 12 日の午後 6:15 に表示されたシート 2020 年 12 月 12 日の午後 5:15 以降 |
|
次の期間に行われた変更を強調表示する: 今日 |
2020 年 12 月 12 日の午後 6:00 に表示されたシート 2020 年 12 月 12 日の午前 12:00 以降 |
2020 年 12 月 12 日の午後 6:15 に表示されたシート 2020 年 12 月 12 日の午前 12:00 以降 |
|
次の期間に行われた変更を強調表示する: 日 |
2020 年 12 月 12 日の午後 6:00 に表示されたシート 2020 年 12 月 11 日の午後 5:00 以降 |
2020 年 12 月 12 日の午後 6:15 に表示されたシート 2020 年 12 月 11 日の午後 5:15 以降 |
|
次の期間に行われた変更を強調表示する: 過去 3 日間 |
2020 年 12 月 12 日の午後 6:00 に表示されたシート 2020 年 12 月 9 日の午後 5:00 以降 |
2020 年 12 月 12 日の午後 6:15 に表示されたシート 2020 年 12 月 9 日の午後 5:15 以降 |
|
次の期間に行われた変更を強調表示する: 過去 7 日間 |
2020 年 12 月 12 日の午後 6:00 に表示されたシート 2020 年 12 月 5 日の午後 5:00 以降 |
2020 年 12 月 12 日の午後 6:15 に表示されたシート 2020 年 12 月 5 日の午後 5:15 以降 |
|
次の期間に行われた変更を強調表示する: 過去 30 日間 |
2020 年 12 月 12 日の午後 6:00 に表示されたシート 2020 年 11 月 12 日の午後 5:00 以降 |
2020 年 12 月 12 日の午後 6:15 に表示されたシート 2020 年 11 月 12 日の午後 5:15 以降 |
|
次の期間に行われた変更を強調表示する: カスタム日付 |
2020 年 12 月 12 日の午後 6:00 に表示されたシート (選択した日付) の午前 12:00 以降 |
2020 年 12 月 12 日の午後 6:15 に表示されたシート (選択した日付) の午前 12:00 以降 |
|
次の期間に行われた変更を強調表示する: このシートの最終表示日時 |
2020 年 12 月 12 日の午後 6:00 に表示されたシート シートを表示している人のためにシートが最後に更新された日時以降 |
2020 年 12 月 12 日の午後 6:15 に表示されたシート シートを表示している人のためにシートが最後に更新された日時以降 |
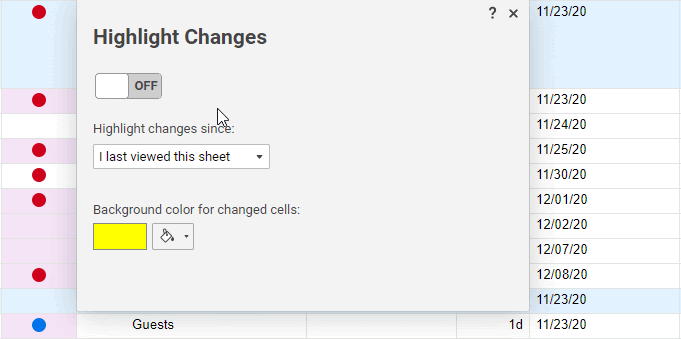
ステップバイステップの手順に従ってセルの履歴を表示します。
Smartsheet アイテムに加えられた変更を表示する
セルの履歴
セルを右クリックして [セルの履歴を表示] を選択すると、セル レベルで行われた変更のログ、変更者、変更日時が表示されます。必要に応じて、[セルの履歴を表示] ポップアップから情報をコピーし、セルに貼り付けることもできます。
システム列
更新日時列および更新者列を作成し、シートの各行の最終更新日の時刻と変更を加えた共同作業者を表示します。詳細については、「列タイプの参照」をご覧ください。
アクティビティ ログ
アクティビティ ログを表示するには、ビジネス プランまたはエンタープライズ プランの有料ユーザーである必要があります。
右の機能バーにあるアクティビティ ログ アイコン![]() を選択すると、アイテムに加えられたすべての変更、変更者、変更日時のリストが表示されます。これには、行の削除 (削除されたデータを含む)、アイテムを表示したユーザー、共有権限の変更などの変更が含まれます。
を選択すると、アイテムに加えられたすべての変更、変更者、変更日時のリストが表示されます。これには、行の削除 (削除されたデータを含む)、アイテムを表示したユーザー、共有権限の変更などの変更が含まれます。
アクティビティ ログをフィルターしてエクスポートできます。詳細については、「アクティビティ ログで変更を追跡する」を参照してください。
ステップバイステップの手順に従ってアクティビティ ログを使用します (ビジネス プランおよびエンタープライズ プランのみ)。
アクティビティ ログで変更を追跡する
アクティビティ ログで追跡できる内容
アクティビティ ログを使用すると次の一般的なアクションを追跡できます。
- シート、レポート、またはダッシュボードの閲覧者
- シート、レポート、またはダッシュボードを共有された (または共有解除された) ユーザー
- 行われた変更の種類と詳細 (シートのみ)。例: 行 4 で、Sally Smart がステータスを「進行中」から「完了済み」に変更した
- 変更を行ったユーザーの名前
- 変更が行われた日付と時刻
- ワークスペースの共有
アクティビティ ログに関する留意点
- アクティビティ ログには、直近のセルの変更が表示されます。特定のセルの履歴を表示するには、右クリックして [セルの履歴を表示] を選択します。
- アクティビティ ログを閉じると、フィルターは自動的にクリアされます。シート上のアクティビティ ログのフィルターは、保存することも共有することもできません。
- Smartsheet のユーザー名を辿ることができないアクションがあります。たとえば、ログインせずに添付ファイル/リンクをクリックして Smartsheet にアクセスした場合、Smartsheet ではそのアクティビティを追跡および記録しますが、ログ エントリには download@smartsheet.com というユーザー名が表示されます。
- レポートのアクティビティ ログには、行われた変更の詳細は表示されません。レポートのセルまたは行の変更を追跡する必要がある場合は、元のシートに移動します。
アクティビティ ログを表示できるユーザー
| 共有権限レベル | アクティビティ ログの表示 | アクティビティ ログのエクスポート |
|---|---|---|
| 共有権限レベル 所有者* | アクティビティ ログの表示 可 | アクティビティ ログのエクスポート 可 |
| 共有権限レベル 管理者 | アクティビティ ログの表示 可 | アクティビティ ログのエクスポート 可 |
| 共有権限レベル 編集者** | アクティビティ ログの表示 可 | アクティビティ ログのエクスポート 不可 |
| 共有権限レベル コメント者 | アクティビティ ログの表示 不可 | アクティビティ ログのエクスポート 不可 |
| 共有権限レベル 閲覧者 | アクティビティ ログの表示 不可 | アクティビティ ログのエクスポート 不可 |
*シートの作成アクティビティは、シートの所有者にのみ表示されます。ただし、シートの所有権を移行した場合、新しい所有者はシートの作成時からのアクティビティ ログをすべて閲覧できます。
**ダッシュボードには編集者の共有権限レベルがありません。ダッシュボードのアクティビティ ログを閲覧できるのは、管理者と所有者のみです。
所有者、管理者、編集者がアクティビティ ログを閲覧およびエクスポートするには、有料ユーザーである必要があります。
アクティビティ ログのエントリを表示する
アクティビティ ログ ダイアログを開く方法は 2 つあります。
- メニュー バーからアクティビティ ログ ダイアログを開く
- メニュー バーで、[ファイル] > [アクティビティ ログの表示] を選択します。
または、
- 右側のバーからアクティビティ ログ ダイアログを開く
- 右側のバーで、[アクティビティ ログ] アイコンを選択します。
API の影響を受けたシートの変更
一部の組織では、Smartsheet アプリケーション プログラミング インターフェイス (API) を活用するカスタム ワークスペースを作成または使用しています。Smartsheet Pivot アプリがその一例です。API がシート内のアイテムに影響を与えている場合、日付列の横に「API - 統合アプリ」の画像が表示されます。

アクティビティ ログのエントリをフィルタリングする
[アクティビティ ログの表示] ダイアログでは、誰が行を削除したか、ユーザーがいつシートを閲覧したかなど、シートのアクションを見ることができます。既定では、アクティビティ ログ ダイアログのレポートには過去 7 日間のイベントが表示されます。
アクティビティ ログでフィルターを使用すると、確認したい履歴のみを表示できます。たとえば、特定の日付範囲のアクティビティ、特定の種類のアクション、シート上でアクションを行っていた特定のユーザーなど、さまざまなフィルターを適用できます。
アクティビティ ログにフィルターを適用する
- [アクティビティ ログの表示] ダイアログで、[フィルター] セクションを展開します。
- 以下のいずれかを選択します。
- アクション: アクティビティの種類でアクティビティ ログをフィルタリング
- 共同作業者: アクティビティを実行したユーザー
- 日付範囲: 表示させるアクティビティの日付の範囲
- [適用] を選択します。
フィルターをクリアする場合は、[フィルターのクリア] を選択します。
アクティビティ ログをエクスポートする
アイテムのアクティビティ ログをダウンロードして、シートのアクティビティの記録を追加で保持できます。それぞれのダウンロードは、90 日分のシート アクティビティ データに制限されています。
アクティビティ ログをエクスポートするには
- シートまたはレポートのメニュー バーで、[ファイル] > [アクティビティ ログの表示] を選択します。
- [日付範囲] セクションで、開始日と終了日を選択します。
- オプション: [アクション] および [共同作業者] フィルターで、追加のオプションを選択します。
- [ダウンロード] を選択します。
Smartsheet アカウントに関連付けられているアドレスに、ファイルへのリンクが電子メールで送信されます。
- 電子メール内のリンクを選択して、アクティビティ ログをダウンロードします。
シート名に特殊文字が含まれている場合、アクティビティ ログの CSV をエクスポートする際に、ファイル名からその文字を削除しなければならない場合があります。| (パイプ) や * (アスタリスク) など特定の記号を使用すると、ファイルを開いた際に破損しているように見えます。
エクスポートされたファイルが届くタイミング
Smartsheet でファイルが生成され、ダウンロード リンクが送信されるのにかかる時間はその都度変わります。[ダウンロード] を選択すると、ファイルへのリンクが記載されたメッセージが翌営業日に届きます。
シートのスナップショットをリクエストする
シートの所有者または管理者は、シートのセルや列に加えられた変更のスナップショットをリクエストできます。
シートの変更のスナップショットをリクエストするには
- シートのアクティビティ ログ ダイアログを開きます。
- [日付範囲] セクションで、必要に応じて開始日と終了日を修正します。
- 特定の変更に移動してその行を展開し、[スナップショットのリクエスト] を選択します。
詳細については、「シートのスナップショットをリクエストする」をご覧ください。
アクティビティ ログのカードビュー関連のアクション
アクティビティ ログ ダイアログに表示されるアクションの中には、全体的な変更を説明するものの、その変更の詳細に関する背景情報を提供しないものがあります。以下に、表示される可能性のあるアクションとその意味を示します。
- カード ビュー: カードが並べ替えられました: 1 つまたは複数のカードを、ある位置から別の位置 (別のレーン、もしくは同じレーンの別の位置) に手動でドラッグした場合に表示されます。
- カード ビュー: カードが間接的に並べ替えられました: カードが他の手段によって移動された場合に表示されます。たとえば、あるカードを同じレーンや別のレーンの任意の位置に手動でドラッグすると、他のカードは間接的に上位または下位に移動します。また、グリッド ビューやガント ビューでタスクを別のユーザーに割り当てたり、行のリスト オプションを変更したりするなどの変更を行った場合も、カードが間接的に並べ替えられることがあります。



