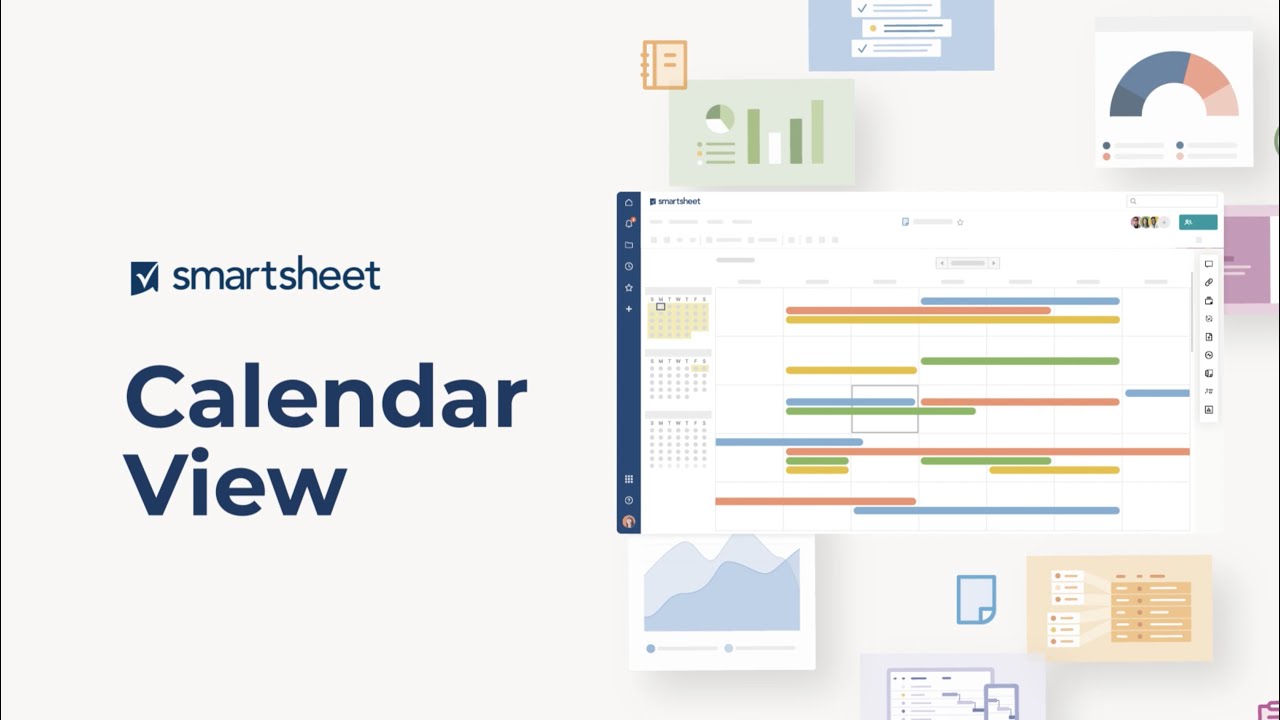Scopri di più su come lavorare con la vista calendario.
La Vista Calendario è una delle quattro viste disponibili per la visualizzazione del tuo foglio in Smartsheet e fornisce una visualizzazione interattiva e facilmente personalizzabile del tuo lavoro su un calendario. La Vista Calendario di Smartsheet consente anche di pubblicare o sovrapporre sul calendario Google o un iCal in Outlook o calendari Apple.
Allo stesso modo delle altre viste di Smartsheet, la Vista Calendario dipende dai tipi di colonne del tuo foglio. Per creare un Calendario, devi disporre almeno di una colonna Data e di una data di inizio e di fine attività per rendere il calendario più completo.
Lavorare con la Visualizzazione calendario
La visualizzazione Calendario riflette le date contenute in un foglio o report. Qualsiasi foglio o report contenente almeno una colonna di date (ulteriori informazioni sulle colonne di dati sono disponibili nell’articolo Tipi di colonne) può essere visualizzato come calendario facendo clic sul pulsante Visualizzazione Calendario nella barra degli strumenti. Puoi inserire una nuova colonna, impostare il tipo di colonna come Data o modificare il tipo di una colonna esistente come Data.
SUGGERIMENTO: Modifica il formato delle date selezionando una Lingua (Paese) appropriata nelle Impostazioni personali de tuo account Smartsheet. I dettagli su come modificare ciò sono disponibili nell'articolo Regolazione delle impostazioni personali.
Selezione delle date da visualizzare
Il proprietario e i collaboratori con accesso Amministratore a un foglio o report possono determinare quali attività devono essere visualizzate nella visualizzazione Calendario.
- Passa alla visualizzazione Calendario.
- Fai clic sull’icona a forma di ingranaggio a destra (sotto il pulsante Condividi) per visualizzare il modulo Impostazioni calendario.
- Dal modulo puoi apportare le modifiche desiderate:
- Seleziona una colonna dall'elenco a discesa Visualizza solo le date in questa colonna per abbinare ciascuna attività ad una data elencata nella colonna su una sola data nel calendario.
- Usa l'elenco a discesa Visualizza intervalli di date per selezionare due colonne di date nel tuo foglio. In questo caso, ogni attività con una data in entrambe le colonne viene visualizzata nel calendario come estesa a tutto l'intervallo di date. Questa funzione è molto utile quando si deve monitorare un'attività dall'inizio alla fine.
NOTA: se stai lavorando su un report, la visualizzazione Calendario può riportare le date distribuite su più fogli. Assicurati che tutti i fogli contengano nomi di colonne corrispondenti esattamente alla tua selezione nelle Impostazioni calendario. Le attività dei fogli che non contengono queste colonne non verranno visualizzate nel calendario come previsto.
- Se nel tuo foglio hai impostato una gerarchia di righe, puoi scegliere se visualizzare le attività di riepilogo. Deseleziona questa opzione per nascondere la riga madre di livello superiore e mostrare solo le attività secondarie nella visualizzazione Calendario.
NOTA: questa azione rimuove le attività di riepilogo dalla visualizzazione Calendario di Smartsheet, ma non dalla versione pubblicata su Google o iCal. Siccome la gerarchia di righe non compare nella visualizzazione Griglia di un report, l'opzione Visualizza le attività di riepilogo non è disponibile nella visualizzazione Calendario di un report.
- Seleziona Visualizza i miei promemoria per visualizzare un'icona a campana in ogni giorno del calendario per cui è pianificato l'invio di un promemoria. Tutti i collaboratori del foglio hanno la possibilità di visualizzare i propri promemoria.
NOTA: siccome non è possibile creare promemoria da un report, l'opzione Visualizza i miei promemoria non è disponibile nella visualizzazione Calendario di un report.
Ogni barra del calendario mostra il testo della Colonna principale del foglio o report. Quando le righe principali vengono espanse in un foglio, è possibile impostare i colori delle barre per le righe secondarie cliccando con il tasto destro del mouse (PC) o premendo il tasto Ctrl + clic (Mac) sulla barra e selezionando Impostazioni colore. Ulteriori informazioni sono disponibili nel nostro articolo Modifica del colore delle barre del calendario.
SUGGERIMENTO: se non vuoi visualizzare tutte le attività nel calendario, crea una nuova colonna di date (ad esempio, “Data del calendario”) nella Visualizzazione Griglia Metti in questa colonna le date solo se vuoi che appaia l'attività nel calendario. Torna alla Visualizzazione calendario e seleziona la tua nuova colonna Data nel modulo Impostazioni calendario.
Al momento, non esiste un modo per pianificare un'attività in modo che avvenga a una determinata ora, ma solo in una determinata data. Le attività del foglio di progetto con durata in giorni parziali, ore o minuti si estendono quindi sui giorni interi nella visualizzazione Calendario e su tutte le versioni pubblicate del calendario.
Modifica delle informazioni delle righe
Il proprietario del foglio e i collaboratori con accesso Amministrazione o Editor possono modificare la data di un'attività trascinando la barra e rilasciandola su un nuovo giorno. Le attività che si estendono su una data di inizio e di fine possono essere trascinate dal bordo sinistro o destro per estendere la loro durata.
NOTA: se sono attivate le dipendenze, la funzionalità di trascinamento non è disponibile nella visualizzazione Calendario di un report o per le righe principali (tutte le righe con attività secondarie con aumento di rientro sottostanti).
Puoi modificare le righe dalla Visualizzazione Calendario facendo doppio clic sulla barra del calendario. Si apre il moduloModifica riga, che ti consente di modificare tutte le celle nella riga. Le modifiche apportate qui vengono riportate nella Visualizzazione griglia.
Modificare l’intervallo di tempo del calendario
Per modificare l'intervallo di tempo in Visualizzazione Calendario, clicca sulla freccia destra o sinistra in alto per andare avanti o indietro nel tempo. Fai clic sul menu a discesa per modificare le unità di tempo.
Facendo clic sul mini-calendario puoi navigare nel tuo progetto per date.
Dopo aver configurato la Visualizzazione Calendario, puoi scegliere di Stampare il calendario su PDF, Pubblicarlo su un programma di calendario esterno, oppure puoi inviarlo a un destinatario via e-mail facendo clic su File > Invia come allegato.
NOTA: quando si stampa un Calendario, si stampano sempre 4 settimane di informazioni di calendario per pagina e non è possibile regolare le dimensioni delle caselle.