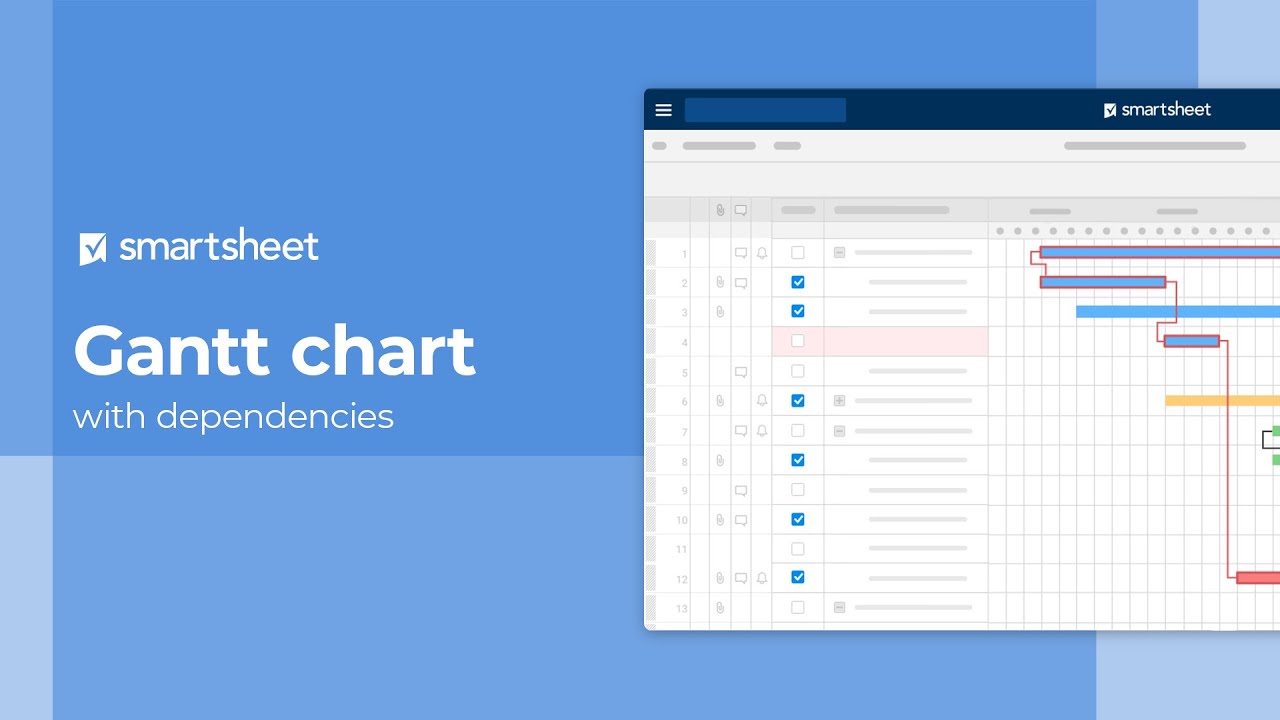Siga essas instruções passo a passo para criar um gráfico de Gantt.
Adicione dependências aos seus gráficos de Gantt para gerenciar com eficiência o cronograma de projeto, bem como as relações existentes entre cada tarefa. Quando a data de início ou término de uma tarefa predecessora é alterada, as datas das tarefas dependentes no seu cronograma são atualizadas automaticamente para refletir tal alteração. Você também pode configurar linhas de base para acompanhar a variação entre o seu plano e as datas reais.
Criar e trabalhar com um gráfico de Gantt
Quando você troca a planilha ou o relatório para a exibição de Gantt, as tarefas serão exibidas como barras em uma linha do tempo. Você verá a duração, a data de início e a data de término das tarefas do projeto.
Além disso, você também pode acompanhar o seguinte:
- Visualizar dependências e monitorar o relacionamento entre tarefas;
- Visualizar o caminho crítico do projeto;
- Exibir a % concluída das tarefas;
- Usar hierarquia para criar linhas de resumo para maior organização dos projetos.
Antes de adicionar um gráfico de Gantt
Sua planilha ou relatório deve ter pelo menos duas colunas Data, representando a data de início e a data de término das tarefas.
O comprimento de uma barra de tarefas é baseado no intervalo de tempo entre essas datas. É por isso que você precisa de pelo menos duas colunas de Data; caso contrário, você não pode alternar para o Modo Gantt.
A visualização Gantt não reconhece colunasde datas com uma fórmula decoluna aplicada. Se precisar que as datas sejam preenchidas automaticamente nas linhas, use os recursos Fórmula das células e Preenchimento automático. Você também pode configurar fórmulas de coluna e usar um relatório para exibir o Gantt.
Adicione um gráfico de Gantt
- Para trocar para uma exibição de Gantt, selecione Exibição de Gantt na barra de ferramentas.
O gráfico será exibido à direita das colunas. Também haverá um divisor separando as colunas da grade e o gráfico de Gantt.
Você pode ampliar a exibição de cada seção passando o mouse sobre a divisória e arrastando-a para a direita ou para a esquerda.
Editar o gráfico de Gantt
- Na Exibição de Gantt: clique com o botão direito em qualquer cabeçalho de coluna no gráfico de Gantt e selecione Configurações de projeto.
- Edite as configurações em cada guia de acordo com as necessidades do projeto:
- Configurações de dependência
- Exibição do cronograma
- Resource Management
O proprietário e os administradores da planilha podem modificar suas Configurações de projeto.
Linha do tempo de gráfico de Gantt
O gráfico Gantt contém quatro níveis de zoom de cronograma: trimestre, mês, semana e dia.
Use os ícones Zoom In ou Zoom Out para ajustar a visualização ao que você precisa.
Você pode salvar as alterações no cronograma do gráfico Gantt, e essas alterações aparecem quando são exportadas. Apenas os espectadores não têm acesso a esta opção.
Se você for um proprietário ou administrador da planilha, poderá configurar e personalizar os cabeçalhos Primário e Secundário do gráfico de Gantt modificando a exibição da linha do tempo diretamente nas configurações do projeto da planilha.
Trabalhar com Gantts
Aqui estão algumas dicas ao trabalhar com Gantts:
- Use linhasde base para comparar os horários agendados de um projeto com a conclusão real.
- Na exibição de Gantt, clique e arraste no centro de uma barra de tarefa para mover a tarefa para novas datas de início e término.
- Você pode usar as hierarquias de linha nos gráficos de Gantt para organizar linhas em seções ou fases. Quando você usa hierarquias de linha, as linhas filho são exibidas como barras de tarefa individual no gráfico Gantt, com base nas datas de início e término.
Se você ativar as dependências na planilha, as linhas pai refletirão um resumo das linhas filho. Os valores da linha pai são calculados automaticamente nas colunas Duração, % Concluído, Data de Início e Data de Término:
Não é possível modificar os valores pai. Se as dependências estiverem desativadas, é possível alterar as informações da linha pai conforme a necessidade.
- Configure uma coluna % concluído na caixa de diálogo Configurações de projeto. Sempre que você digitar um valor nessa coluna, você o verá indicado na barra de tarefa;
- Aplique cores nas barras de tarefa.
Siga essas instruções passo a passo para habilitar as dependências no seu gráfico de Gantt.
Siga essas instruções passo a passo para configurar seus dias de trabalho em uma planilha de projeto.
Siga essas instruções para configurar linhas de base na sua planilha de projeto.