Com referências, você pode estabelecer o início, o término e a variação de datas para tarefas e linhas individuais na sua planilha de projeto.
Ao ativar as referências, você pode visualizar o resumo da referência do projeto para ver o status geral do projeto. Três colunas não editáveis aparecem na planilha:
- Início da referência: a data na coluna da data de início.
- Término da referência: a data na coluna da data de término.
- Variação: a diferença entre a data de término real e a data de término da referência.

Além disso, você pode ver barras de Gantt das datas de referência e reais. Se você alterar suas preferências para exibir ou ocultar barras de referência na exibição de Gantt, a alteração será exibida apenas para o usuário e não afetará outros usuários.
Tenha em mente o seguinte:
- Você só pode adicionar uma referência a uma planilha de projeto. Se existirem várias colunas de data de início e data de término, você só poderá associar um conjunto de colunas de data de início e data de término a referências.
- Você não pode adicionar uma referência a uma linha que não tenha uma data de início e término ou a uma linha com uma data de início após a data de término. Os dados da célula também devem estar em um formato de data aceitável. Por exemplo, valores de texto, como TBD ou July, não funcionam.
- O registro de atividade não rastreia o histórico de modificações da referência, mas elas estão disponíveis no histórico da célula.
- As referências não aparecem quando você imprime a exibição de Gantt.
- Embora as colunas de variação, início da referência e término da referência estejam visíveis em um relatório, as barras da referência da exibição de Gantt não aparecem em relatórios ou relatórios de widgets do painel.
- As referências aparecem como dados de célula somente leitura. Por isso, as referências aparecem em relatórios, painéis e outros itens do Smartsheet, mas você não pode modificá-las.
Você pode converter as colunas da referência em colunas de data (início da referência e término da referência) e texto/número (variação), e os dados da célula permanecem inalterados.
Configure sua planilha para usar referências
Para ativar as referências em sua planilha:
- Adicione colunas de Data de início e Data de término
- Alterne para a exibição de Gantt e selecione o botão Referências na barra de ferramentas. Você pode ver os dias atuais, mais antigos e mais recentes nas datas de início e término da planilha.
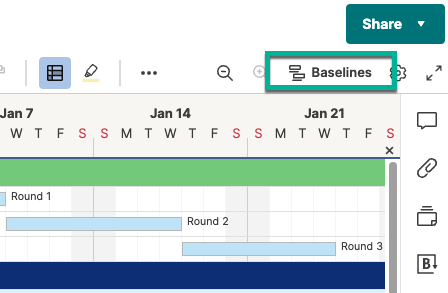
- Para ativar, selecione o botão Definir.
Editar referências no resumo de referências
Uma vez habilitado em sua planilha de projeto, você pode usar o resumo de referências para visualizar, editar e remover informações de referências.
Para abrir o resumo de referências, alterne para a exibição de Gantt e selecione o botão Referências na barra de ferramentas.
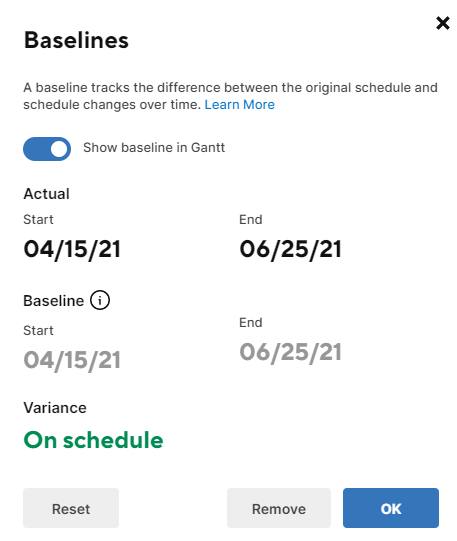
Mostrar as referências em um gráfico de Gantt
Ative a referência na exibição de Gantt.
Real
As datas reais de início e término mais antigas e mais recentes em suas colunas. Você não pode modificar as datas de início e término da referência.
Referência
As datas de início e término mais antigas e mais recentes da referência em suas colunas, estabelecidas quando você ativou inicialmente a referência.
Variação
A diferença entre a data de término real e a data de término da referência calculada em dias decimais de acordo com o cronograma de trabalho definido para o projeto. A variação exibe o status geral do projeto como dias atrasados, dias adiantados ou dentro do cronograma. À medida que as datas mudam na sua planilha, isso é atualizado automaticamente. A atualização das datas reais do projeto aciona o recálculo da coluna de variação.
Redefinir
Estabeleça uma nova data de início e término da referência. Isso redefine as variações para 0 e define os valores nas colunas da referência como os valores atuais nas colunas da data de início e da data de término. Isso cria um novo resumo das datas do projeto e a variação é exibida conforme o cronograma.
Remover
Remova a referência da planilha. Isso remove as referências, mas não exclui as colunas de referência personalizadas.

