The project page is the area where you can see all the details associated with the project. We encourage building out the high-level details using the project schedule and the Project worklist, then handling adjustments to project assignments on the schedule.
Utilizza il brief del progetto per strutturare e gestire i progetti
Dalla pagina del progetto, puoi:
- Impostare un budget di progetto in tempo, costi o spese (costi non di manodopera). Sarà l'obiettivo stimato per soddisfare la redditività o la scadenza target.
- Aggiungere persone al progetto e creare un piano di lavoro adatto al budget stimato.
- Creare elementi di lavoro e assegnare responsabilità del progetto e date di scadenza al tuo team.
- Visualizzare l'avanzamento in tempo reale del progetto e monitorare il tuo budget.
- Utilizzare i link rapidi ai report di progetto per analizzare i dati alla base dell'avanzamento del lavoro
Brief del progetto
Il brief del progetto è la landing page del progetto. Il brief del progetto mostra una sinossi aggiornata del progetto. Mostra la descrizione del progetto, le persone che lavorano attualmente al progetto, una visualizzazione della sequenza temporale del progetto e l'avanzamento del lavoro corrente. Tutte le proprietà del progetto sono visibili anche in questa pagina. Il brief del progetto si aggiorna automaticamente in modo da riflettere costantemente l'avanzamento del progetto.
Il brief del progetto comprende:
- Nome cliente
- Nome progetto
- Fate di inizio e fine progetto
- Proprietario del progetto
- Descrizione del progetto (fino a 2.048 caratteri, comprese le interruzioni di riga)
- Link cliccabili contenuti nella descrizione
Report e stato del progetto
Lo stato del lavoro, del tempo e delle spese del progetto appaiono sul lato sinistro del brief della pagina del progetto. Il menu a discesa mostrato filtra quali dati vengono visualizzati in questo riquadro del menu.
Puoi vedere informazioni su:
- L'intero progetto (impostazione predefinita)
- Fase non specifica
- Fase specifica
I link rapidi ai report di tempo + costi e di budget si trovano nella parte inferiore del riquadro a sinistra.
Puoi utilizzare il brief del progetto nei meeting settimanali del team come ordine del giorno, o come modo per registrare e comunicare chiaramente le responsabilità di ogni persona.
Pianificazione
La pianificazione mostra le fasi del progetto e le persone che lavoreranno al progetto. Clicca in un punto qualsiasi di questa pianificazione per accedere alla scheda della pianificazione del progetto. Clicca con il tasto destro del mouse (o ctrl + clic) per salvare l'immagine della pianificazione da condividere con il tuo team o con altri stakeholder chiave.
Elenco di lavoro
Viene mostrato l'elenco di lavoro. Questa sezione mostra lo stato attuale del progetto, le fasi, i membri del team, la percentuale di assegnazione dei membri del team, gli elementi di lavoro, le date di assegnazione del progetto e lo stato di ogni assegnazione.
Gestisci il programma del progetto
Puoi modificare la timeline del progetto e tutte le assegnazioni associate. È possibile creare fasi e assegnazioni e vedere l'impatto di tali modifiche sullo stato dei tempi e delle commissioni del progetto.
Per impostazione predefinita, il programma si adatta automaticamente alla lunghezza del progetto. Utilizza i cursori alla fine della fase o le barre di assegnazione per modificare le date.
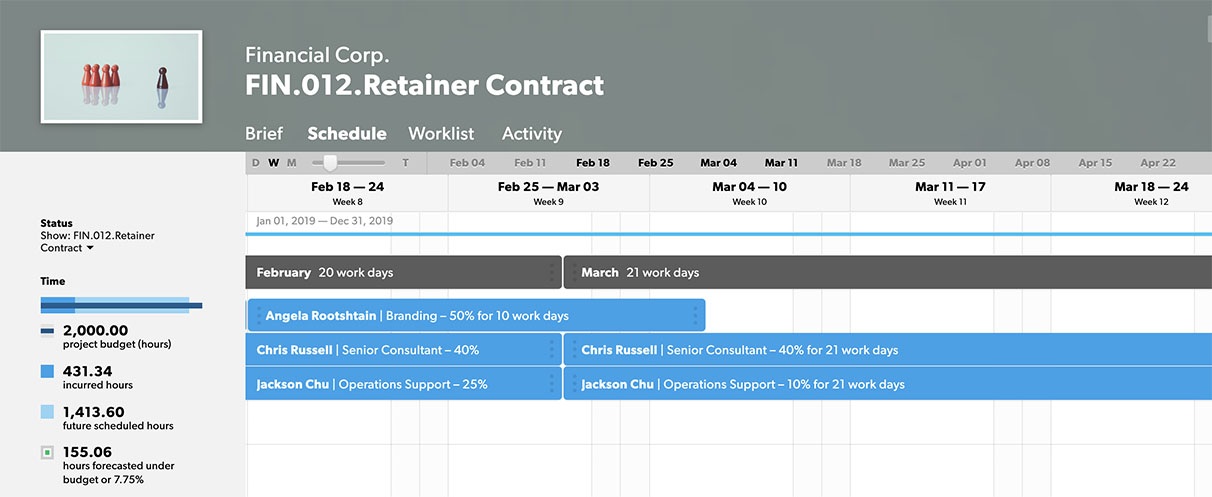
Aggiunta di elementi al programma del progetto
Per aggiungere fasi:
- Clicca sul programma da cui desideri iniziare la fase, quindi seleziona Aggiungi fase.
- Scegli tra uno dei nomi di fase predefiniti o crea un nuovo nome di fase. La fase si estende automaticamente alla fine del progetto, ma è possibile modificarla in base alle necessità.
Per aggiungere assegnazioni:
- Clicca in un punto qualsiasi di uno slot di date o una fase vuoti, quindi seleziona Aggiungi membro del team.
- Seleziona un membro del team dall'elenco. Puoi anche scegliere un segnaposto se non hai in mente una risorsa. L'assegnazione inizia il giorno corrente (o la data di inizio del progetto, se è in futuro) e si estende fino alla fine del progetto o della fase, ma puoi modificarlo in base alle necessità.
Per aggiungere descrizioni del lavoro:
- Per aggiungere lavoro a un'assegnazione esistente, clicca sull'assegnazione di un membro del team, quindi scegli Elemento di lavoro. Inserisci i tuoi dati nella casella di testo.
- Per aggiungere una descrizione del lavoro senza assegnarla a un membro del team, clicca in un punto qualsiasi su una parte vuota del programma e seleziona Aggiungi elemento di lavoro. Inserisci il testo per creare un nuovo elemento di lavoro che inizi il giorno corrente (o la data di inizio del progetto, se è in futuro) e si estende fino alla fine del progetto.
Gestisci le attività e le assegnazioni con l'elenco di lavoro del progetto
Prima di poter utilizzare l'elenco di lavoro, è necessario impostare un progetto.
Fasi
Le fasi suddividono un progetto in diversi tipi di lavoro. Aggiungi prima le fasi, quindi aggiungi elementi di lavoro a ogni fase.
Per aggiungere fasi all'elenco di lavoro:
- In alto a sinistra dell'elenco di lavoro, seleziona Fase. Una nuova riga di fase viene visualizzata nella parte inferiore dell'elenco di lavoro.
- Assegna un nome alla fase. Utilizza il tasto Invio per aggiungere altre fasi; seleziona qualsiasi punto dello schermo quando hai finito.
- Per modificare la fase, seleziona la nuova riga. Il riquadro delle proprietà si apre nella barra laterale destra.
Per regolare le date della fase:
- Seleziona la data di inizio o di fine in una riga di fase per aprire il calendario.
- Seleziona le nuove date dal calendario.
Imposta le date per ogni fase mentre le crei; la fase successiva che aggiungi inizierà immediatamente dopo la fine della fase precedente.
Aggiunta di elementi di lavoro all'elenco di lavoro
Gli elementi di lavoro definiscono i deliverable del progetto, le aspettative e le responsabilità per il progetto, la fase o la persona.
Per aggiungere elementi di lavoro:
- Posiziona il puntatore del mouse su una persona, quindi seleziona Elemento di lavoro.
- Nel riquadro di destra, compila le proprietà dell'elemento di lavoro.
Il passaggio del mouse su una riga si attiva + Elemento di lavoro nella parte inferiore del progetto o del raggruppamento di fase in modo da poter aggiungere dettagli sull'elemento.
Per assegnare elementi di lavoro:
- Seleziona la riga Elemento di lavoro per aprirne i dettagli.
- Seleziona Assegna membro del team.
O:
- Posiziona il puntatore del mouse sull'elemento di lavoro, quindi seleziona Assegna.
Copia degli elementi di lavoro nell'elenco di lavoro
È possibile duplicare un elemento di lavoro, copiandolo nel progetto o in una fase del progetto. Copia elementi di lavoro quando:
- Ci sono più persone che lavorano sulla stessa cosa. Copia l'elemento di lavoro più volte e assegna ogni copia alle persone che vi lavorano.
- Hai assegnazioni simili in molte fasi del progetto, ad esempio una revisione del design. Copia l'elemento di lavoro per ogni fase e modifica le date.
- È necessario spostare un elemento di lavoro. Copia l'elemento di lavoro nella nuova fase ed elimina il vecchio elemento di lavoro.
Per copiare un elemento di lavoro:
- Nell'elenco di lavoro seleziona l'elemento di lavoro che desideri copiare.
- Nella parte inferiore del riquadro dei dettagli a destra, seleziona Copia.
- Seleziona il progetto o la fase in cui desideri copiare l'elemento di lavoro.
Eliminazione di elementi di lavoro dall'elenco di lavoro
Solo gli amministratori e i project manager possono eliminare gli elementi di lavoro. L'eliminazione di un elemento di lavoro elimina l'intera riga e tutti i suoi contenuti, compresa l'assegnazione. Il tempo già tracciato per l'assegnazione non viene eliminato.
- Selezionare la riga Elemento di lavoro.
- Nella parte inferiore del riquadro a destra, seleziona Elimina.
Aggiunta di persone all'elenco di lavoro
Per aggiungere un membro del team a una fase:
Esistono due modi per aggiungere un membro team all'elenco di lavoro:
- Seleziona il progetto o la fase, quindi seleziona + Aggiungi membro del team dal pannello di destra.
- Passa il puntatore del mouse sotto l'ultima fase o la voce del progetto e seleziona Membro del team. La directory del team viene visualizzata nel pannello di destra.
Per aggiungere un membro del team a più fasi:
- In alto nell'elenco di lavoro, seleziona Membro del team.
- Nel pannello di destra, seleziona le fasi a cui desideri aggiungere i membri del team. Puoi anche selezionare l'intero progetto.
- Nella parte inferiore del pannello, seleziona Aggiungi fase.
- Seleziona il membro del team che desideri aggiungere.
Tutte le assegnazioni hanno date di inizio e fine. A seconda che la persona sia assegnata a livello di progetto o di fase, le assegnazioni erediteranno per impostazione predefinita le date di inizio e fine del progetto o della fase.
Specifica dello stato del lavoro nell'elenco di lavoro
È possibile specificare uno stato per ogni elemento di lavoro. Gli amministratori, i project manager e la persona assegnata al lavoro possono modificare lo stato di un progetto.
Utilizza lo stato per identificare gli elementi che richiedono attenzione. È possibile personalizzare le impostazioni di stato per adattarsi al vocabolario unico della tua organizzazione.
Lo stato viene visualizzato ovunque venga visualizzato un elemento di lavoro. Per ulteriori informazioni, vedere Stato del lavoro.
Spostamento delle date nell'elenco di lavoro
Le date del progetto e delle fasi cambiano. Se hai definito fasi e assegnazioni, puoi modificare le date senza modificare ogni elemento.
Per cambiare le date:
- Nell'elenco di lavoro, seleziona il nome del progetto o della fase. È in grassetto nella parte superiore della sezione del progetto o della fase.
- Nel riquadro di destra, seleziona Sposta date.
- Inserisci una nuova data di inizio, quindi seleziona Salva
Lo spostamento di un progetto sposta tutte le fasi, le assegnazioni e le date di scadenza delle attività.
Informazioni sugli elementi di lavoro
Gli elementi di lavoro dipendono dalle assegnazioni. Quando aggiungi un elemento di lavoro all'assegnazione del progetto di una persona, l'elemento viene visualizzato nella visualizzazione odierna della sua pagina personale.
È possibile aggiungere elementi di lavoro in due punti:
- Pianificazione del progetto: aggiungi lavoro non assegnato (a livello di progetto o di fase) o aggiungi lavoro a un'assegnazione esistente di un membro del team.
- Scheda Pianificazione > visualizzazione progetti
- Elenco di lavoro del progetto: aggiungi lavoro non assegnato (a livello di progetto o di fase) o aggiungi lavoro a un'assegnazione esistente di un membro del team.
- Pagina di progetto > scheda Elenco di lavoro > +Elemento di lavoro
Notifiche e feed Attività per rimanere informati
Le notifiche possono aiutarti a:
- Conoscere lo stato delle tue assegnazioni o attività
- Verificare se un progetto che stai monitorando è stato modificato
- Ottenere un breve riepilogo di ciò che è accaduto durante il giorno
Il feed Attività aggrega queste importanti modifiche e le visualizza in una sequenza temporale storica nella pagina di ciascun progetto e nella tua pagina personale.
Feed Attività
Il feed Attività è un registro delle principali modifiche apportate al progetto. Mostra i cambiamenti nelle persone, nei progetti e nelle assegnazioni. Ogni modifica viene visualizzata con un indicatore di data e ora.
Notifiche e-mail
Le notifiche via e-mail ti avvisano di modifiche importanti apportate alle tue assegnazioni o progetti. Le notifiche sono aggregate in modo intelligente, quindi se le modifiche apportate sono vicine nel tempo, vengono inviate tutte in un'unica e-mail per ridurre il numero di e-mail in arrivo. Puoi anche scegliere di ricevere un riepilogo dell'attività svolta durante il giorno.
Modifica delle impostazioni di notifica personali
Per modificare la frequenza con cui riceverai le notifiche:
- Seleziona Impostazioni nell'angolo in alto a destra.
- Seleziona Le mie preferenze dall'elenco a discesa.
- Nella sezione Preferenze di notifica, seleziona una delle opzioni seguenti:
- Disattivato: nessuna notifica e-mail. Puoi comunque vedere le modifiche nel feed Attività.
- Subito: le notifiche vengono inviate non appena vengono apportate modifiche. Quando si verificano più modifiche in un breve periodo di tempo, vengono raggruppate e inviate in un'unica e-mail.
- Quotidiano (predefinito): ogni mattina riceverai un'e-mail che descrive in dettaglio le modifiche apportate nelle ultime 24 ore.
Notifiche di progetto
Per impostazione predefinita, le notifiche sono attivate per tutti i progetti.
Se stai cercando le risorse o pianificando un progetto e non desideri allarmare o sovraccaricare il tuo team di notifiche, puoi disattivare le notifiche nella pagina Impostazioni di progetto (solo Amministratori delle risorse ed Editor del portafoglio).
Seguire un progetto
Puoi seguire i progetti a cui non sei assegnato e ricevere aggiornamenti nel tuo feed Attività personale. Se opportunamente configurato, riceverai anche notifiche via e-mail sulle modifiche al progetto.
Per seguire un progetto
- Vai alla pagina dei Progetti e apri un progetto.
- Seleziona la scheda Attività.
- Nella parte superiore del feed Attività, attiva l'opzione Segui.
Modifica delle impostazioni delle notifiche a livello di account
Le notifiche via e-mail per le persone del tuo account sono attivate per impostazione predefinita.
Se sei un Amministratore delle risorse, puoi impostare le preferenze nella sezione Notifiche della pagina Impostazioni account. Solo gli Amministratori delle risorse possono modificare le preferenze di notifica per tutte le persone attive.
Le impostazioni disponibili per le notifiche a livello di account sono:
- Attiva notifiche: le notifiche vengono inviate a tutte le persone incluse nel tuo account. Ogni persona può comunque impostare le proprie preferenze di notifica via e-mail dalla pagina Le mie preferenze.
- Disattiva notifiche: disattiva le notifiche per tutte le persone del tuo account e nasconde le preferenze di notifica via e-mail dalla pagina Le mie preferenze.
Impostare modelli di progetto
Crea un progetto modello come qualsiasi altro progetto.
Usa le convenzioni di denominazione che chiariscano che il progetto è un modello. Per esempio:
- Nome progetto = MODELLO: X-Project
- Tipo di progetto = Provvisorio
- Tag progetto = MODELLO
Una volta impostato il modello, puoi duplicarlo per creare un nuovo progetto.
Per duplicare un progetto:
- Vai alla pagina del progetto del modello e seleziona Impostazioni progetto.
- Nella barra laterale sinistra, seleziona Crea una copia.
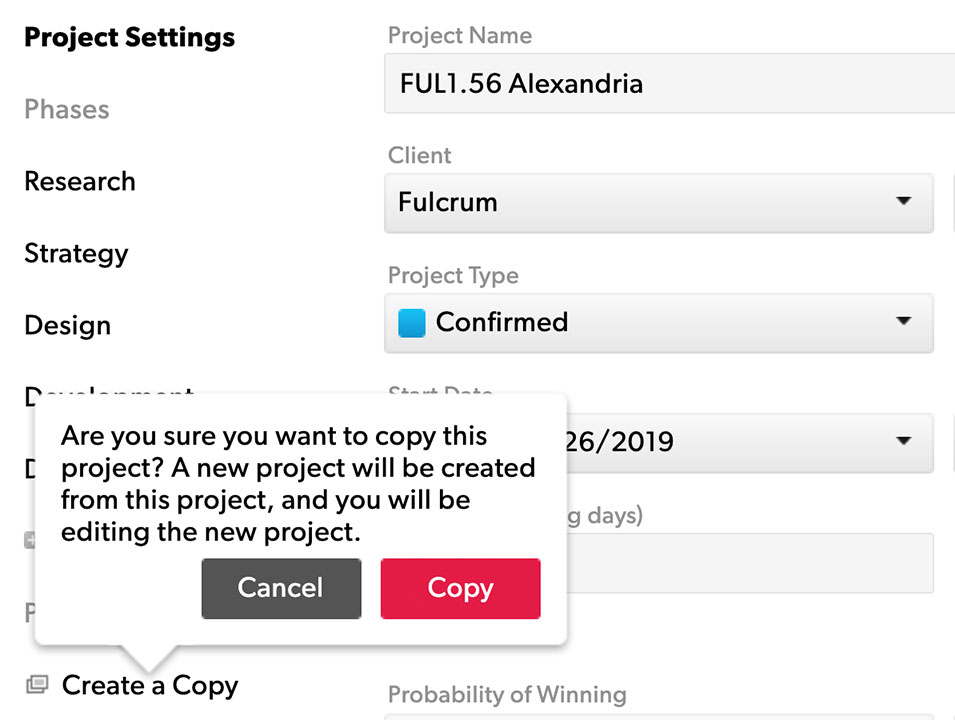
Se hai progetti ripetuti con lo stesso cliente, crea un progetto modello con le tariffe di fattura che addebiti al cliente ed etichettalo di conseguenza. Salvalo come tipo di progetto interno o provvisorio , quindi è chiaro che si tratta solo di un modello. Ora puoi copiare questo progetto ogni volta che hai bisogno di quella specifica scheda tariffaria.
Trasferisci il tempo da un progetto all'altro
Per trasferire il tempo passato tracciato da un progetto a un altro, puoi raccogliere il numero totale di ore per ogni persona del primo progetto e crearne uno nuovo. Nel nuovo progetto aggiungi a ogni persona il numero totale di ore che ha lavorato al vecchio progetto e cambia la data in cui ha lavorato al progetto con una data passata.
In alternativa, puoi taggare i progetti con lo stesso campo o tag personalizzato. In questo modo, quando visualizzi la pianificazione o i report, puoi filtrare per visualizzare i dati associati a tutti i progetti con quel tag o campo personalizzato.
Non è possibile unire i progetti in Resource Management.