La programmazione consente di ordinare in base alla disponibilità e visualizzare la mappa di calore dell’allocazione che riassume le assegnazioni del progetto nell’utilizzo di una persona. Leggi di più su come capire con precisione la disponibilità del team nella programmazione in Resource Management di Smartsheet.
Ordina per disponibilità nel programma
Utilizza l'ordinamento o il filtraggio del programma per vedere quando le persone sono disponibili e trova ruoli o competenze specifici necessari per i tuoi progetti.
Ordina per
- Nome (impostazione predefinita): le persone sono ordinate in ordine alfabetico per nome e cognome nel programma
- Disponibilità: per ordinare il tuo team dalla persona più alla meno disponibile. Da qui, potrai vedere chi nel tuo team può lavorare per determinati tipi di progetti o chi è disponibile per un determinato periodo di tempo
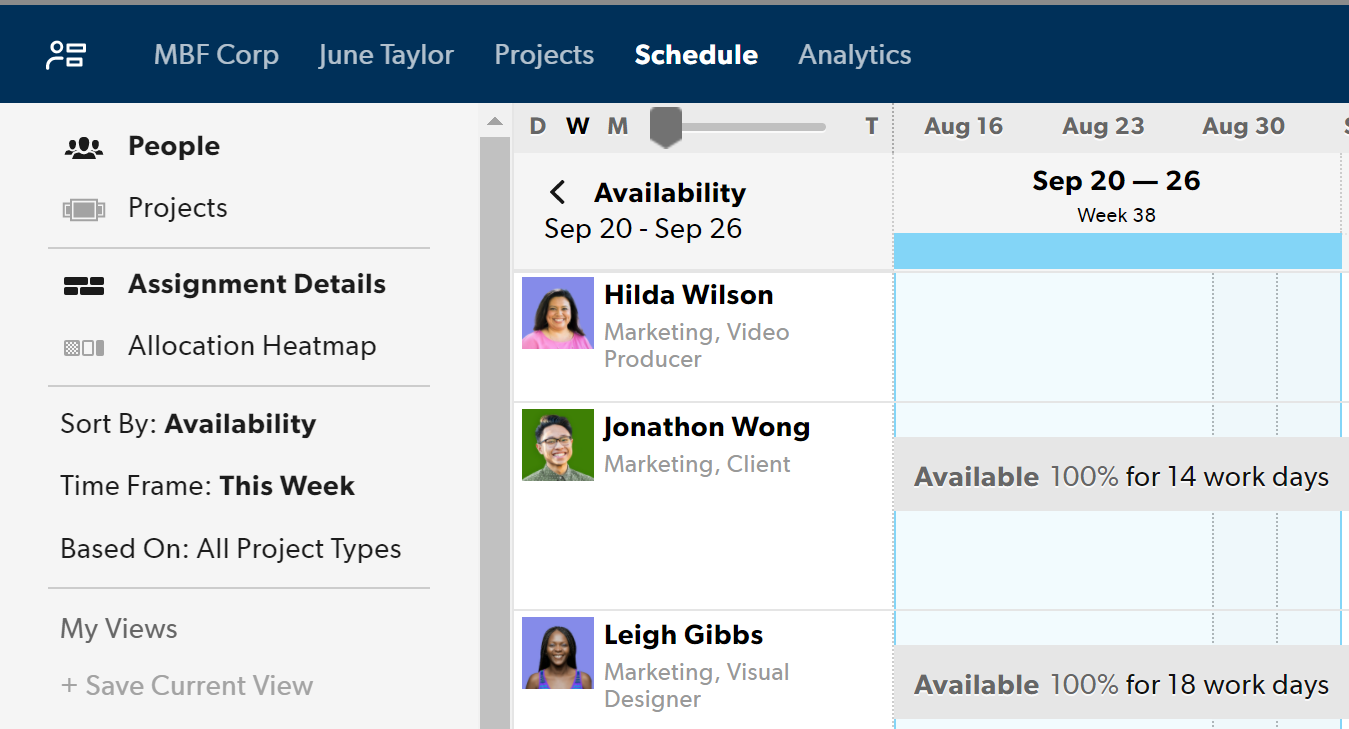
INTERVALLO DI TEMPO
Scegli tra un periodo di tempo predefinito o un intervallo di date personalizzato per ordinare il tuo team dal membro più a quello meno disponibile. L'evidenziazione blu sul programma mostra la disponibilità dell'intervallo di tempo in base all'ordinamento.
Basato su
- Tutti (impostazione predefinita): ordina in base a chi è più disponibile a meno disponibile per lavorare
- Tipo di progetto: selezionando uno o più tipi di progetto si ordina la visualizzazione in ordine alfabetico delle persone che sono più o meno disponibili a lavorare sui tipi di progetto selezionati.
Per vedere chi può assumere un progetto prioritario fatturabile, filtra per disponibilità in base a: progetti confermati. In questo modo è possibile ordinare il programma per mostrare le persone disponibili per i progetti confermati. Altre assegnazioni di progetto (interne, provvisorie) saranno disattivate. L'utilizzo di questo filtro ricalcola temporaneamente l'utilizzo del tuo team in questa visualizzazione.
Visualizza la mappa di calore delle allocazioni
- Nella parte superiore della schermata, clicca su Programma.
- Per espandere il menu a sinistra, clicca su Tutti.
- Clicca su Persone, quindi su Mappa di calore delle allocazioni.
L'allocazione è mostrata in diverse tonalità di grigio o rosso quando una persona ha una capacità eccessiva.
- Per espandere o comprimere i dettagli del programma di una persona, posiziona il puntatore del mouse nell'angolo in alto a destra della cella con il suo nome, quindi clicca sull'icona dei dettagli.
- Per filtrare l'allocazione di una persona specifica, nella barra laterale sinistra, in Filtri persone, seleziona Membro del team
Il membro del team deve avere una data di inizio nel proprio profilo o la sua allocazione non verrà visualizzata.
Configurazione dei giorni festivi e dei fine settimana
Per impostazione predefinita, in Resource Management la settimana lavorativa dura cinque giorni. La settimana lavorativa inizia lunedì, sabato e domenica sono considerati giorni non lavorativi.
Il tuo team potrebbe avere una settimana lavorativa di quattro giorni con membri non disponibili dal venerdì alla domenica. Oppure potresti avere alcuni membri del team che lavorano ogni giorno della settimana. Alcune aziende considerano giorni non lavorativi venerdì e sabato, mentre la domenica segna l'inizio di una nuova settimana di lavoro. Puoi modificare la durata della settimana lavorativa in base alle tue esigenze.
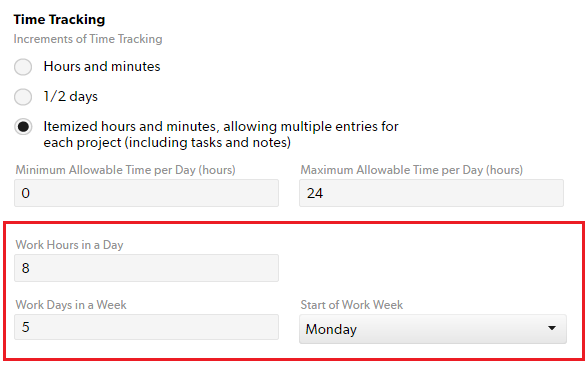
Per impostare la settimana lavorativa
- Seleziona Impostazioni.
- Scegli Impostazioni account.
- Nella pagina Impostazioni account, scorri in basso fino a Monitoraggio del tempo.
- Inserisci i dettagli della tua settimana lavorativa in questi campi:
- Ore lavorative in un giorno
- Giorni lavorativi in una settimana
- Inizio della settimana lavorativa
- Nella parte inferiore della pagina Impostazioni account, seleziona Salva.
Nella pagina Programma, i giorni non lavorativi vengono visualizzati come bande verticali in grigio chiaro. Resource Management non include i giorni non lavorativi (giorni festivi ufficiali o fine settimana) nei calcoli della disponibilità.
Gestione delle festività
Giorni festivi ufficiali
I giorni festivi ufficiali riguardano tutte le sedi e vengono visualizzati come giorni non lavorativi.
Per aggiungere i giorni festivi ufficiali
Prima di cominciare
La disponibilità part-time ha priorità rispetto ai giorni festivi ufficiali. Ad esempio, se lavori con un dipendente part-time il cui programma di lavoro cade in un giorno festivo, il lavoratore appare disponibile durante il giorno festivo.
Per rendere il dipendente part-time non disponibile in un giorno festivo ufficiale, rimuovi il suo piano di disponibilità part-time per quel giorno.
- Seleziona Impostazioni.
- Scegli Impostazioni account.
- Nel menu a sinistra, seleziona Giorni festivi ufficiali.
- Inserisci i dettagli del giorno festivo.
- Seleziona Aggiungi.
Festività regionali
Per gli eventi che interessano solo determinate sedi, crea un Tipo di congedo (ad esempio: Festività regionale) e assegnalo in base alle necessità.
Per creare un tipo di festività regionale o di congedo
- Seleziona Impostazioni.
- Scegli Impostazioni account.
- Nel menu a sinistra, seleziona Tipo di congedo.
- Inserisci i dettagli del tipo di festività/congedo.
- Seleziona Aggiungi. Dopo aver aggiunto un nuovo giorno di congedo, viene visualizzato come opzione Assegnazione.
I giorni lavorativi con congedo non vengono automaticamente sottratti dal budget. Qualsiasi tempo dedicato al giorno di Congedo è considerato tempo disponibile.
Per rimuovere le assegnazioni del progetto che si sovrappongono alle festività regionali
Non è possibile annullare la rimozione delle assegnazioni sovrapposte. Verifica attentamente il programma prima di apportare questa modifica.
- Seleziona l'assegnazione, quindi seleziona Allocazione.
- Seleziona Rimuovi assegnazioni sovrapposte.
Assegna l'ora di congedo al programma
Per aggiungere il tempo di congedo a una persona nel programma:
- Seleziona la visualizzazione Persone del programma.
- Clicca sulla riga e nell'intervallo di date in cui desideri aggiungere il congedo.
- Clicca su Nuova assegnazione, quindi cerca o scorri verso il basso fino al tipo di congedo che desideri aggiungere.
- Seleziona un tipo di congedo nella parte inferiore dell'elenco. Il congedo apparirà nel programma.
Per impostazione predefinita, le nuove assegnazioni, compresi i congedi, appaiono nel programma con allocazione del 100% per una settimana.
- Trascina i cursori di assegnazione per regolare la durata. Puoi anche regolare la durata selezionando il congedo e modificando manualmente le date
- Clicca sul congedo per lasciare per regolare l'allocazione.
A differenza dei giorni festivi e dei fine settimana, Resource Management non sottrae automaticamente le ore di congedo ai calcoli della disponibilità. Le ore programmate come congedi sono considerate come le ore di lavoro.
Potresti suddividere le assegnazioni dopo aver aggiunto il congedo.
Il congedo è visibile solo nel programma e assomiglia a un progetto. Poiché però non si tratta di un progetto, non proverrà dal pannello di integrazione in Smartsheet. Al di fuori della scheda del programma, puoi creare report per ottenere un riepilogo di tutte le risorse congedo che stanno prendendo congedi.
Configura la disponibilità per un individuo
La settimana lavorativa predefinita per la tua organizzazione è impostata in Impostazioni account. Questa settimana di lavoro predefinita informa il target in percentuale (%) di allocazione sul programma, in modo da poter programmare il team per il 100% del tempo disponibile. Ad esempio, 40 ore alla settimana corrisponderebbero a un'allocazione del 100%.
Per impostare la disponibilità per una persona specifica:
- Vai a Impostazioni > Impostazioni account e clicca su Persone.
- Clicca sul nome dell'individuo e apporta le modifiche nella sezione Disponibilità .
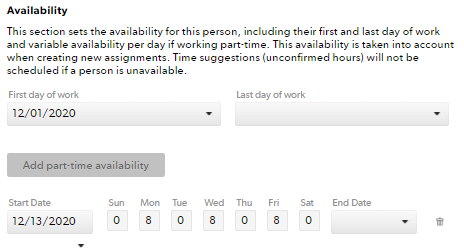
Sono interessate solo le assegnazioni create o modificate dopo aver impostato l'impostazione della disponibilità part-time; potrebbe essere necessario modificare le assegnazioni esistenti in modo che riflettano la disponibilità aggiornata Le assegnazioni precedenti mostreranno comunque la disponibilità a tempo pieno.
Se una persona ha zero ore disponibili in un determinato giorno, quel giorno è considerato un giorno non lavorativo. Le assegnazioni che si sovrappongono a un giorno non lavorativo vengono rimosse dai suggerimenti del foglio attività e non vengono conteggiate per il budget di progetto nei report
I suggerimenti di tempo (ore non confermate) non vengono programmati se una persona non è disponibile.
Imposta il primo e l'ultimo giorno di lavoro
I membri del team sono considerati non disponibili prima del loro primo giorno di lavoro e dopo l'ultimo giorno di lavoro.
Per impostare il primo e l'ultimo giorno di lavoro:
- Vai alla pagina Persone e seleziona Modifica profilo.
- Nella sezione Disponibilità inserisci il primo e l'ultimo giorno di lavoro.
Imposta la disponibilità part-time permanente
Per gli utenti che hanno una disponibilità diversa rispetto alle impostazioni predefinite:
- Apri il profilo della persona la cui disponibilità deve essere modificata andando in Impostazioni account > Persone.
- Clicca sul pulsante Add part-time availability (Aggiungi disponibilità part-time) nel profilo della persona.
- Nelle caselle Data di inizio e Data di fine, imposta le date: inserisci le date di inizio e fine per indicare quando la durata lavorativa differisce dalla settimana lavorativa predefinita per la tua organizzazione.
Se la persona avrà disponibilità part-time per un periodo di tempo indefinito, lascia vuota la casella Data di fine.
Imposta una disponibilità part-time temporanea
Se una persona non è temporaneamente disponibile durante un periodo di tempo specifico, imposta un blocco di disponibilità part-time nel suo profilo:
- Vai in Impostazioni account > Persone.
- Clicca sul pulsante Add part-time availability (Aggiungi disponibilità part-time) nel profilo della persona.
- Nella casella Data di inizio, seleziona il primo giorno in cui desideri che venga visualizzata come non disponibile e nella casella Data di fine seleziona la data dell'ultimo giorno in cui non sarà disponibile.
- Nelle caselle lunedì - domenica per questo blocco part-time, digita 0.
Resource Management mostrerà che questa persona non è più disponibile.