S’applique à
Fonctionnalités
Qui peut utiliser cette fonctionnalité ?
- Administrateur système
Guide d'administration système pour la migration vers le modèle d'abonnement utilisateur
Trouvez les informations dont vous avez besoin pour préparer la migration de votre plan à venir et gérer efficacement votre environnement Smartsheet dans le modèle d'abonnement utilisateur.
Qui peut l’utiliser ?
Forfaits :
- Smartsheet
Autorisations :
- Administrateur système
Découvrez si cette fonctionnalité est incluse dans Régions Smartsheet ou Smartsheet pour le secteur public.
Cet article est destiné à guider les administrateurs système lors de la migration du modèle de collaboration hérité vers le modèle d'abonnement utilisateur.Si vous n’êtes pas sûr de votre type de modèle, découvrez comment déterminer le modèle de votre forfait.
Meilleures pratiques d'administration système pour la migration vers le modèle d'abonnement utilisateur
Pour préparer votre renouvellement et une migration en douceur, effectuez les tâches ci-dessous.
Avant renouvellement
90-31 jours avant renouvellement
Il n’y a aucune raison d’attendre pour identifier les utilisateurs qui n’ont pas besoin d’un accès payant à Smartsheet. Nous vous recommandons de commencer les tâches à effectuer 30 jours avant le renouvellement dès que possible.
Concentrez-vous sur les utilisateurs sous licence avant la migration.
Seuls les utilisateurs sous licence seront automatiquement convertis en membres. Une fois que vous migrez vers le nouveau modèle, tous les types d'utilisateurs (membres provisoires, membres). Invités et Visualiseurs) sont gérés sur le Page Type d'utilisateur et True Up.
30 jours avant renouvellement
- Assurez-vous que la liste des utilisateurs sous licence de votre forfait est exacte.
- Téléchargez et révisez le Rapport sur le type d'utilisateur.
- Concentrez-vous sur les sections Type d'utilisateur et Autorisations du rapport pour savoir quels utilisateurs seront comptabilisés comme membres, membres provisoires, invités et visionneuses. Pour en savoir plus, reportez-vous à la section Détails du rapport de type d'utilisateur.
Mappage du type d'utilisateur pour la migration
| Type d'utilisateur du modèle de collaborateur hérité | Type d'utilisateur du modèle d'abonnement utilisateur |
|---|---|
| Utilisateur sous licence | Membre |
| Utilisateurs sans licence et collaborateurs libres qui sont partagés sur au moins un actif | Visualiseur, Invité ou Membre provisoire (selon les autorisations de partage de l'utilisateur) |
| Utilisateurs sans licence qui ne sont partagés vers aucun actif | Membre provisoire |
- Rétrogradez tous les utilisateurs sous licence qui n'ont pas besoin d'être membres (utilisateurs payants).
- Collaborez avec l'équipe responsable de votre compte Smartsheet (Customer Success Manager, Renewal Manager, Account Executive et/ou Partner) pour déterminer le nombre de membres à acheter pour votre plan. L'équipe de votre compte recommandera une quantité basée sur le nombre d'utilisateurs actifs disposant d'autorisations de commentaire ou supérieures. Si vous n'avez pas d'équipe de compte dédiée, contacter Finance.
La veille du renouvellement
- Générez des rapports comme point de référence pour l'accès et les types d'utilisateurs avant la migration au cas où vous auriez besoin de restaurer les autorisations d'un utilisateur.
- Tirez votre Rapport d'accès aux feuilles.
- Extraire une mise à jour Rapport sur le type d'utilisateur.
Il n'y a pas de fonction d'annulation une fois que vous avez modifié les autorisations d'un utilisateur ou le type d'utilisateur, les rapports vous aideront donc si vous devez restaurer les autorisations d'un utilisateur.
Jour de renouvellement
Asseyez-vous, détendez-vous et nous allons migrer votre plan. Il n'y aura pas d'impact sur la productivité pendant cette période.
Après renouvellement
Première semaine après renouvellement
- Consultez la page Types d'utilisateurs et corrections dans le Centre d'administration.
90 premiers jours
Lorsque les utilisateurs partagent des feuilles, des rapports, des espaces de travail et des tableaux de bord avec des collègues, ces derniers reçoivent automatiquement le statut de membre temporaire s'ils ne sont pas déjà membres du plan. Pendant les périodes de rapprochement planifiées, vous avez la possibilité de revoir les Membres provisoires et de décider s'ils deviennent Membres ou s'ils ont un accès plus restreint.
Vous pouvez consulter et gérer les utilisateurs individuellement ou en bloc. En savoir plus sur la gestion des utilisateurs.
La première période de rapprochement après le renouvellement inclura les Membres provisoires qui ont eu accès pendant plus de 30 jours et les utilisateurs qui ont été migrés vers les Membres provisoires pendant le renouvellement.
Élaborez une politique générale et établissez un calendrier pour la mettre en œuvre pendant la période de rapprochement.
Par exemple, vous pouvez rétrograder des utilisateurs qui n'ont pas été actifs sur Smartsheet au cours des 6 derniers mois. Choisissez ensuite un jour pendant la période de rapprochement pour gérer les utilisateurs répondant à ces critères.
Gérer les utilisateurs en bloc
Chaque fois que vous disposez d'un ensemble clairement défini d'utilisateurs sur lesquels vous souhaitez exécuter la même action, vous gagnez du temps avec des actions en bloc.
- Connectez-vous à votre compte Smartsheet et accédez au Centre d'administration.
- Dans le Centre d'administration, accédez au Types d'utilisateurs et correction et sélectionnez le Régénération tabulation. Cette page est spécialement conçue pour la gestion des opérations de redimensionnement et affiche uniquement les Membres et les Membres provisoires. Remarque : nous gelons la liste d'utilisateurs sur l'onglet Correction pendant la période de réconciliation, vous n'avez donc pas à vous soucier de l'ajout d'utilisateurs à la liste après avoir apporté des modifications.
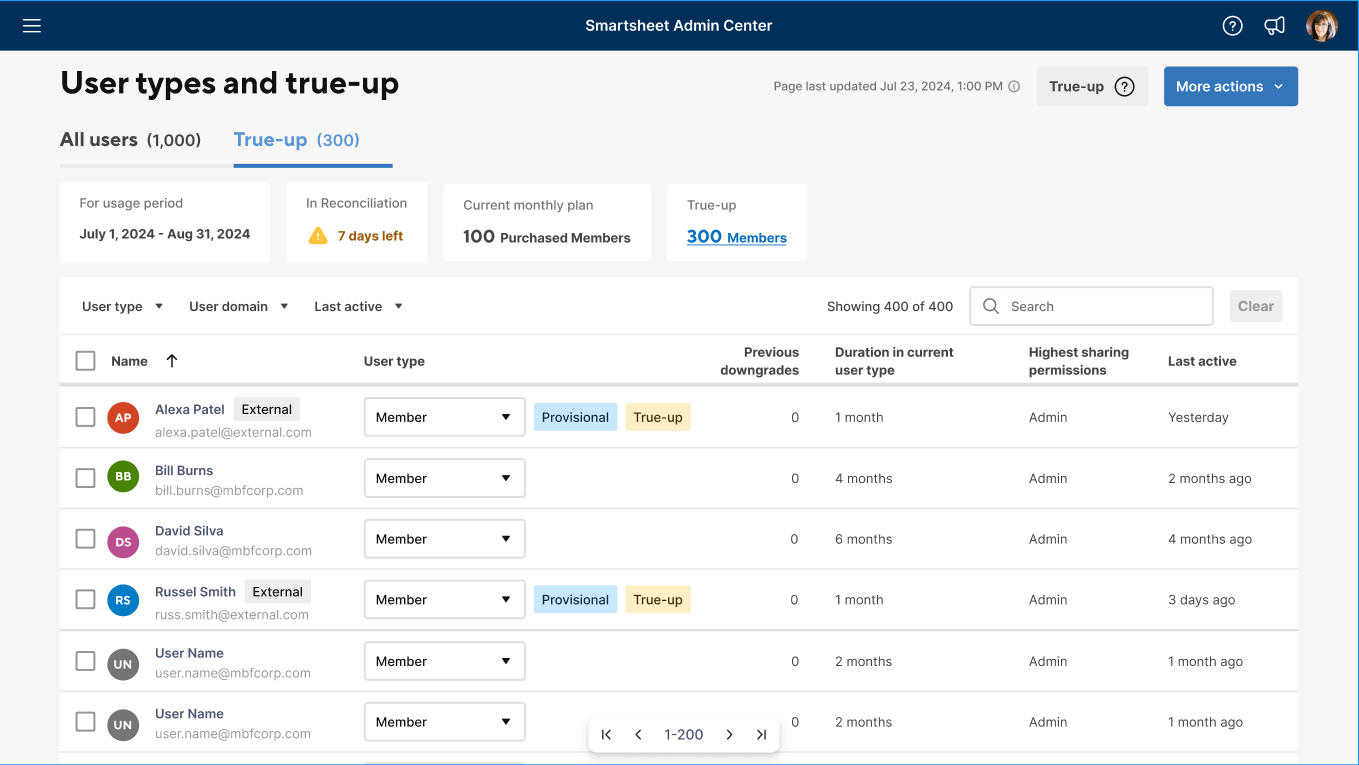
- Utilisez des filtres pour afficher un seul ensemble d'utilisateurs. Pour l'exemple inactif de six mois, utilisez la Dernier actif filtre en haut de la liste des utilisateurs pour n'afficher que les utilisateurs actifs depuis plus de six mois.
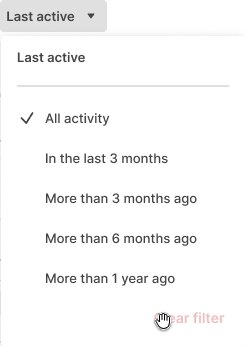
- Cochez la case en regard de Nom pour sélectionner tous les utilisateurs.
- Sélectionnez Modifier le type d’utilisateur, puis sélectionnez Spectateur.
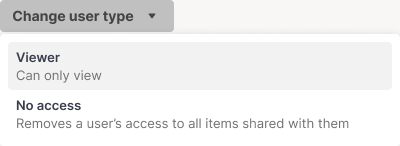
- Sélectionnez le Passer aux visualiseurs pour confirmer que vous souhaitez remplacer tous les utilisateurs sélectionnés par Visualiseurs.
- Une fois confirmé, le type d'utilisateur de tous les membres sélectionnés devient Visualiseur. En outre, toutes les autorisations sur les éléments qu'ils partagent seront changées en Visualiseur et disparaîtront de la liste des utilisateurs. Note: vous ne pouvez modifier le type d'utilisateur en bloc que pour les utilisateurs visibles sur la page. Vous devrez peut-être répéter ces étapes plusieurs fois pour chaque liste filtrée d'utilisateurs.
Meilleures pratiques pour rétrograder des utilisateurs
Lorsque vous modifiez un type d'utilisateur à un niveau inférieur, cela affecte l'accès de l'utilisateur aux éléments et aux capacités Smartsheet au sein des éléments. Vous ne pouvez pas annuler le changement.
Actions automatiques
| Action | - Exemple | Actions inverses |
|---|---|---|
| Mise à jour des autorisations de l'utilisateur Les autorisations de l'utilisateur sur tous les éléments seront mises à jour pour être conformes à son nouveau type d'utilisateur. | Si vous remplacez un utilisateur Membre par Visualiseur, l'autorisation sur tous les éléments auxquels ils sont partagés est remplacée par Visualiseur. |
|
| L'utilisateur est supprimé des groupes disposant d'autorisations supérieures L'utilisateur sera supprimé de tout groupe disposant d'autorisations supérieures à celles autorisées par le nouveau type d'utilisateur. |
|
|
| L'utilisateur n'est plus administrateur sur les éléments et certains éléments sont restés sans administrateur Les éléments sans administrateurs doivent continuer à fonctionner. Si un élément n'a pas d'administrateur, un administrateur de plan reçoit les demandes d'accès. |
|
Remarque : il est recommandé de toujours avoir plus d'un administrateur sur un élément pour éviter ce scénario et d'autres (par exemple, un employé quitte l'organisation). |
| L'utilisateur n'a plus de rôles d'administrateur de plan ou d'administrateur de groupe Ces deux rôles sont réservés aux membres, de sorte qu'un utilisateur possédant un autre type d'utilisateur n'aura plus ces rôles. | Si vous changez un utilisateur de Membre en Visualiseur, ces rôles seront révoqués de l'utilisateur. |
|
Pour toutes les modifications de type d'utilisateur (groupées ou individuelles), nous vous inviterons toujours à indiquer ces modifications potentielles.
Foire aux questions
Comment mon rôle change-t-il dans le modèle d'abonnement utilisateur ?
Dans le modèle Abonnement utilisateur, le type d'utilisateur d'un utilisateur est déterminé par les autorisations de partage dont il dispose sur les éléments Smartsheet. En tant qu'administrateur système, vous pouvez voir et modifier ces types d'utilisateurs pour maintenir vos coûts Smartsheet dans vos marges planifiées.
Vous pouvez gérer l'accès des utilisateurs à tout moment, mais vous avez la responsabilité de vérifier les membres provisoires, générés en fonction des autorisations accordées lors du partage, au cours de chaque période de rapprochement planifiée régulièrement. Après chaque période de rapprochement, vous serez facturé pour tous les membres provisoires qui dépassent le nombre de membres affectés de votre plan. La facturation de ces Membres provisoires convertis en Membres entièrement payés sera calculée au prorata du temps restant dans la période d'abonnement en cours. En savoir plus sur les membres provisoires et les périodes de rapprochement dans le Gérer les utilisateurs dans le modèle d'abonnement utilisateur article.
Quand mon forfait sera-t-il converti en modèle d'abonnement utilisateur ?
Les forfaits facturés annuellement sont convertis en modèle d'abonnement utilisateur au moment du renouvellement. Les forfaits facturés mensuellement sont convertis au modèle d'abonnement utilisateur à compter du 1er février 2025. Vous serez averti au moins 45 jours avant la conversion de votre plan.
Les administrateurs système et/ou les contacts de facturation recevront un e-mail indiquant la date de la conversion et le montant que vous devrez payer sur le nouveau modèle (compte tenu de l'état du plan au moment de l'envoi de l'e-mail).
Où puis-je en apprendre davantage sur ce modèle et ce qu'il signifie pour moi ?
Si un responsable de la réussite du client, un responsable de compte ou un partenaire vous a été attribué, contactez-les. Sinon, vous trouverez plus d'informations dans le Documentation du modèle d'abonnement utilisateur Smartsheet.
Mon entreprise a des processus d'approbation internes. Comment puis-je gérer à la fois mes processus internes et la mise au point du modèle d'abonnement utilisateur ?
Certaines entreprises ont des processus internes pour déterminer qui devrait avoir accès à Smartsheet et quels départements devraient être facturés pour Smartsheet.
Si vous avez besoin que vos utilisateurs internes suivent des processus internes pour accéder à Smartsheet, nous vous suggérons de suivre les étapes suivantes :
- Vérifiez que vous avez activé Provisioning automatique de l'utilisateur (UAP) et/ou Active Directory (AD) sur ton plan. Pour les plans de modèle d'abonnement utilisateur, l'activation de l'une de ces fonctionnalités est essentielle pour garantir que tous les utilisateurs internes de votre plan voient l'écran d'accueil.
- Créez le contenu que vos utilisateurs doivent voir lorsqu'ils accèdent pour la première fois à Smartsheet. Nous recommandons un tableau de bord Smartsheet qui explique aux utilisateurs les conditions d'utilisation de Smartsheet et les liens vers les formulaires qu'ils peuvent devoir remplir pour demander Smartsheet via les autres processus internes.
- Configurez un écran d'accueil du client avec des détails sur les étapes que les utilisateurs doivent suivre pour accéder à Smartsheet. Suivez les instructions pour créer un écran d'accueil personnalisé.
- Une fois que l'écran d'accueil du client est configuré, les utilisateurs qui se connectent pour la première fois à Smartsheet sont invités à soumettre toutes les demandes supplémentaires nécessaires pour conserver l'accès à Smartsheet.
- Lors de la prochaine période de rapprochement, il vous suffit de comparer la liste des utilisateurs sur le Type d'utilisateur et correction avec la liste des utilisateurs soumis et approuvés dans votre flux de processus interne. N'effectuez aucune action sur les utilisateurs approuvés de la liste à partir de votre processus. Rétrogradez les utilisateurs qui ont été rejetés ou qui n'ont pas soumis de demande conformément à votre directive. Selon les préférences de votre organisation, vous pouvez les remplacer par Visualiseur ou Pas d'accès.
Je comprends que vous recommandiez de vous concentrer sur le nombre de membres avant la transition, mais je veux gérer les membres provisoires aussi. Comment puis-je faire ça ?
Nous vous recommandons de vous concentrer uniquement sur les membres avant la transition, car les types d'utilisateur et l'écran de réglage (disponible après la transition) facilitent grandement la gestion des utilisateurs.
S'il est important pour vous de réduire le nombre de membres provisoires lors de la transition, vous devrez travailler avec les administrateurs d'éléments pour supprimer les niveaux d'autorisation pour les utilisateurs que vous identifiez. Il y a cinq étapes à suivre.
Étape 1 : Identifiez les utilisateurs dont vous souhaitez limiter les autorisations.
- Connectez-vous à Smartsheet et accédez au Centre d'administration.
- Dans la page d'accueil du Centre d'administration, vérifiez la carte de l'utilisateur. Vous verrez les nombres pour les types d'utilisateur qui seront convertis comme suit :
- Les utilisateurs sous licence seront convertis en membres
- Les administrateurs et rédacteurs non autorisés seront convertis en membres provisoires
- Les invités seront des invités
- Les utilisateurs seront des utilisateurs
- Pour plus de détails sur chacun de ces types d'utilisateurs, vous pouvez télécharger le rapport Type d'utilisateur, qui contient des informations sur les utilisateurs appartenant à chaque groupe et des données d'utilisation.
- Vous pouvez utiliser les informations du rapport pour commencer à cibler les utilisateurs pour lesquels vous souhaitez ajuster les autorisations et travailler avec les administrateurs d'éléments pour les ajuster. Pour ce faire :
- Téléchargez le rapport User Type et ouvrez-le dans Smartsheet, Excel ou Google Sheets
- Dans le rapport, filtrez sur Utilisateurs sous licence.
- Filtrer ensuite sur les colonnes d'utilisation suivantes :
- Nombre de commentaires sur les actifs (180 derniers jours) = 0
- Nombre de modifications d'actifs (180 derniers jours) = 0
- Nombre d'actifs créés (180 derniers jours) = 0.
- Vous obtenez ainsi la liste des utilisateurs qui n'ont pas commenté, modifié ou créé d'éléments au cours des 180 derniers jours. Ces utilisateurs sont candidats à la réduction de leurs autorisations Smartsheet.
Étape 2 : Utilisez le Rapport d'accès aux feuilles identifier tous les éléments auxquels ces utilisateurs sont partagés à un niveau qui en fera des membres provisoires.
Étape 3 : Avertissez les propriétaires Admin de chaque élément et demandez-leur de supprimer ou de limiter le niveau d'autorisation des utilisateurs.
Étape 4 : Cochez la case Groupes pour vous assurer que l'utilisateur ne fait pas partie d'un groupe disposant d'autorisations de niveau supérieur. Si c'est le cas, supprimez-les du groupe.
Étape 5 : Répétez l'étape 2 pour confirmer que toutes les autorisations ont été supprimées.
Mon plan a déjà été transféré vers le modèle d'abonnement utilisateur. J'ai beaucoup d'utilisateurs à gérer chaque période de mise au point et je ne veux pas le faire dans le Centre d'administration. Y a-t-il un autre moyen ?
Nous vous recommandons de gérer activement votre environnement Smartsheet et vos utilisateurs. Cependant, si vous vous engagez à développer une méthode automatisée et programmatique de gestion de votre environnement Smartsheet, notre conseil est d'explorer l'utilisation de l'API Deactivate User pour créer une méthode programmatique permettant de supprimer un grand nombre d'utilisateurs.
La désactivation est différente de la rétrogradation/rétrogradation.
Rétrograder un utilisateur ajuste simplement son niveau d'accès aux éléments dans Smartsheet. La désactivation d'un utilisateur l'empêchera de se connecter à son compte Smartsheet. Vous ne serez pas facturé pour les utilisateurs désactivés, et cela empêchera votre compte d'encourir des frais supplémentaires lors de la validation.
Quelques points à noter à propos de cette approche.
- Seuls les utilisateurs internes peuvent être désactivés. Toutefois, étant donné que la majorité des membres rémunérés seront internes, cela ne devrait pas constituer un obstacle. Les utilisateurs externes, c'est-à-dire les utilisateurs qui ne sont pas sur un domaine associé à votre plan, doivent disposer d'autorisations d'administrateur pour devenir des membres provisoires. Ce n'est pas une pratique courante ou une bonne pratique de sécurité.
- Si vous souhaitez qu'un utilisateur soit visualiseur, vous devez utiliser la Types d'utilisateurs et correction pour marquer des utilisateurs spécifiques comme Visualiseurs.
- Il n’y a aucun moyen d’annuler cette action.
Je paie avec la facturation in-app (BTIA). Quand dois-je passer aux paiements par carte de crédit ?
Vous devez modifier le mode de paiement de votre forfait avant la transition vers le modèle d'abonnement utilisateur. Un message vous invite à mettre à jour vos détails de paiement. Veuillez ajouter une carte de crédit dès que possible pour éviter toute interruption de service.
How can a provisional Member not have permissions to any Smartsheet items?
There are a couple of reasons a user can be a provisional Member without permissions to any Smartsheet items.
- They were granted permission to an item, which assigned the provisional Member User Type. At some point, the permission was removed. Removing permissions doesn’t downgrade or demote a provisional Member to a different User Type.
- They were added via User-Auto Provisioning or Directory Integration and haven’t been shared to any items.
How does my plan’s migration to the User Subscription Model impact our end users?
End users won’t need to change their behavior much in the new model and may not even notice a change. Users can still create and share Smartsheet solutions. They'll be able to collaborate faster with provisional use. For more details on how the User Subscription Model drives value through provisional use, check out the User Subscription Model overview.
Please refer to the following end-user guidance as your organization transitions to the User Subscription Model:
- Make sure your users are aware of any new or updated internal policies for Smartsheet usage at your organization.
- A non-Member user who is shared to a core item with a Commenter or higher permission level (for internal users) or Admin or higher permission level (for external users) will become a provisional Member. As always, users sharing core items should start with the lowest level of access needed to maintain security and avoid unnecessary provisional Members.
- When your plan converts to the User Subscription Model, end users will no longer see the Request License button or Account Discovery tool. These are no longer required since permissions now drive access.