Die Blattzusammenfassung ermöglicht es Ihnen und Ihrem Team, weniger Zeit mit dem Zusammentragen wichtiger Informationen, der Vorbereitung von Projekten und der Erstellung von Berichten zu wichtigen Kennzahlen zu verbringen, sodass Sie schneller zur Tat schreiten und bessere Entscheidungen treffen können.
Wenn missionskritische Informationen schwierig direkt in Ihren Blättern zu verwalten sind, bietet die Blattzusammenfassung eine standardisierte, robuste Möglichkeit, diese Informationen zu organisieren und Berichte dazu zu erstellen. Mit dieser Funktion aus dem rechten Fenster können Sie Blattzusammenfassungsfelder anpassen und Text, Symbole, Bilder, Links und detaillierte Formeln verwenden, um Daten blattübergreifend zusammenzufassen.
Definieren Sie Ihre Arbeit mit einer Blattzusammenfassung
Eine Blattzusammenfassung bietet einen Standardspeicherort zur Definition, Organisation und Berichterstellung zu benutzerdefinierten Projekt-, Geschäfts- und Übersichtsinformationen. Zeigen Sie den Kontext Ihrer Blattzusammenfassung im rechen Bereich neben Ihren Blattdaten an.
Zugriff auf die Blattzusammenfassung
Klicken Sie auf das Zusammenfassungssymbol ![]() im rechten Bereich, um den Bereich mit der Blattzusammenfassung zu erweitern.
im rechten Bereich, um den Bereich mit der Blattzusammenfassung zu erweitern.
Die Zusammenfassungsfelder bieten Ihnen Platz zur Eingabe verschiedener Informationen auf Zusammenfassungsebene.
Neue Blattzusammenfassungsfelder erstellen
Bei geöffneter Blattzusammenfassung:
- Klicken Sie oben in Ihrer Blattzusammenfassung auf die Schaltfläche Feld hinzufügen.
- Wählen Sie den entsprechenden Feldtyp für die anzuzeigenden Informationen aus. Wählen Sie anhand der Tabelle für die Zusammenfassungsfeldtypen unten die gewünschten Felder aus.
- Geben Sie für Ihr Feld einen Namen ein und klicken Sie auf OK. Es wird in der Blattzusammenfassung ein neues, leeres Feld angezeigt.
- Nehmen Sie weitere gewünschte Änderungen vor (neue Felder hinzufügen, Eigenschaften bearbeiten, Daten zu einem Feld hinzufügen) und klicken Sie auf die Schaltfläche Speichern in der Symbolleiste oben in Ihrem Blatt.
Um Ihre Änderungen an der Blattzusammenfassung zu speichern, müssen Sie Ihr Blatt speichern. Weitere Informationen finden Sie im Artikel Blätter speichern und aktualisieren.
Jetzt ist Ihre Blattzusammenfassung fertig. Sie können sie jederzeit aufrufen, um die Struktur zu ändern, die Eigenschaften von Zusammenfassungsfeldern zu ändern, eine Formatierung auf Zusammenfassungsfelder anzuwenden und ihnen Daten hinzuzufügen.
Zusammenfassungsfeldtypen
| Feldtyp | Beschreibung |
|---|---|
| Feldtyp Text/Zahl | Beschreibung Textbeschreibungen oder Zahlen (z. B.: Projektzusammenfassung, Gesamtbudget) |
| Feldtyp Kontaktliste | Beschreibung Eine Person aus Ihren verfügbaren Kontakten anzeigen (z. B.: den Projektmanager oder eine Kontaktperson) |
| Feldtyp Datum | Beschreibung Ein wichtiges Datum (z. B.: das Start- oder Enddatum eines Projekts) |
| Feldtyp Dropdown-Liste | Beschreibung Wählen Sie eine Dropdown-Option aus einer benutzerdefinierten Liste aus (z. B.: Abteilungsname, Projekttyp, Projektstatus) |
| Feldtyp Kontrollkästchen | Beschreibung Ein Kontrollkästchen kann aktiviert oder deaktiviert sein |
| Feldtyp Symbole | Beschreibung Sammlungen visueller Symbole (z. B.: Harvey Balls, Sterne, Signalleisten) |
Blattzusammenfassung maximal
Die Blattzusammenfassung unterstützt Folgendes:
- Bis zu 200 Felder (zählen nicht für Blattspalten)
- Feldname mit bis zu 50 Zeichen
- Feldwerte gleich Zellgrößen
- Bis zu 500 Dropdown-Optionen
Passen Sie die Formatierung und Feldeigenschaften an und fügen Sie Links oder Bilder zu Feldern hinzu
Neue Zusammenfassungsfelder können Daten, Hyperlinks, Bilder und mehr enthalten.
Um die Formatierung in neuen und bestehenden Zusammenfassungsfeldern anzupassen, klicken Sie auf das Menüsymbol neben dem Titel eines Zusammenfassungsfelds, um die Formatierung und Einstellungen vorzunehmen (z. B.: die Formatierung von Zahlen und Währungen oder Sperreigenschaften).
Blattzusammenfassungen blattübergreifend standardisieren
Um die Konsistenz Ihrer Metadaten und Portfoliodaten zu wahren, kopieren Sie die Blattzusammenfassungsstruktur, Formeln und anderen Inhalt in bis zu 20 vorhandene Blätter gleichzeitig.
Kopieren Sie die Blattzusammenfassung
In der Blattzusammenfassung mit den zu kopierenden Feldern:
- Wählen Sie rechts neben der Blattzusammenfassung das Menüsymbol
 aus.
aus. - Wählen Sie Zusammenfassung in andere Blätter kopieren aus.
- Wählen Sie bis zu 20 Blätter aus, in die kopiert werden soll. Sie können auswählen, ob Sie nur die Feldnamen kopieren oder beliebige Werte und Formeln in die Felder einfügen möchten.
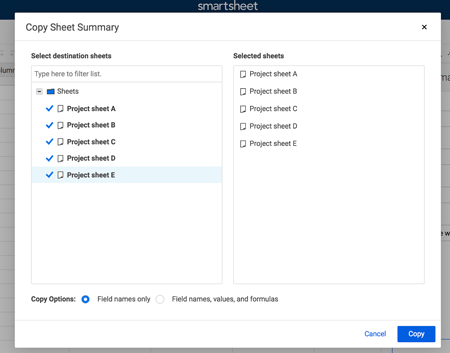
- Wählen Sie Create a copy (Kopie erstellen) aus.
Das Kopieren einer Blattzusammenfassung in andere Blätter ist ein dauerhafter Vorgang, den Sie nicht rückgängig machen können. Wenn die Gefahr besteht, dass Daten überschrieben werden, wird eine Eingabeaufforderung angezeigt, bevor Sie mit dem Batch-Kopiervorgang beginnen.
Wichtige Projektmesszahlen mit Sheetzusammenfassungsformeln berechnen
Wenn Sie Formeln in Sheetzusammenfassungsfelder platzieren, können Sie automatisch Budgetzusammenfassungen berechnen, Projektstatus und Projektzustand aggregieren und vieles mehr.
Sheetzusammenfassungsformel erstellen
In Ihrer Sheetzusammenfassung: Geben Sie das Gleichheitszeichen (=) und die gewünschte Funktion in ein Sheetzusammenfassungsfeld ein. (Beachten Sie, dass Sie in Kontrollkästchenfeldern keine Formeln eingeben können.)
- In der folgenden Tabelle finden Sie Beispiele für den Verweis auf andere Sheetzusammenfassungsfelder in Ihren Sheetzusammenfassungsformeln.
- Eine vollständige Liste der Funktionen finden Sie unter Funktionen.
Verweise auf Sheetzusammenfassungsformeln
Verwenden Sie diese Tabelle als Leitfaden für die Referenzierung anderer Felder, wenn Sie Sheetzusammenfassungsformeln erstellen.
| Verweis | Syntax | Formelbeispiel |
|---|---|---|
| Verweis Andere Zusammenfassungsfelder (selbes Sheet) | Syntax [Field name]# | Formelbeispiel =SUM([Budget 2016]#, [Budget 2017]#) |
| Verweis Zellen im Sheet | Syntax [Column name] | Formelbeispiel =SUM(Expenses1:Expenses3) |
| Verweis Zellen aus einem anderen Sheet | Syntax {sheetübergreifender Referenzname} | Formelbeispiel =COUNT({Bestand Lager B}) |
Verweise auf Sheetzusammenfassungsfelder ([Field Name]#) für Formeln können sowohl in Sheetzusammenfassungsfeldern als auch in Sheetzellen verwendet werden. Weitere Informationen finden Sie unter Formelgrundlagen.
