Чтобы настроить фирменную символику, следуйте пошаговым инструкциям.
В Smartsheet можно добавлять логотипы и настраивать цветовые решения для индивидуализации таблиц. Фирменная символика может применяться в рамках учётной записи или отдельного рабочего пространства.
Как настроить фирменные цвета и логотип в Smartsheet
Поддерживайте узнаваемость бренда с помощью фирменного стиля в Smartsheet. Цвета и логотип компании будут показываться в приложении Smartsheet и электронных письмах, отправленных с помощью Smartsheet.
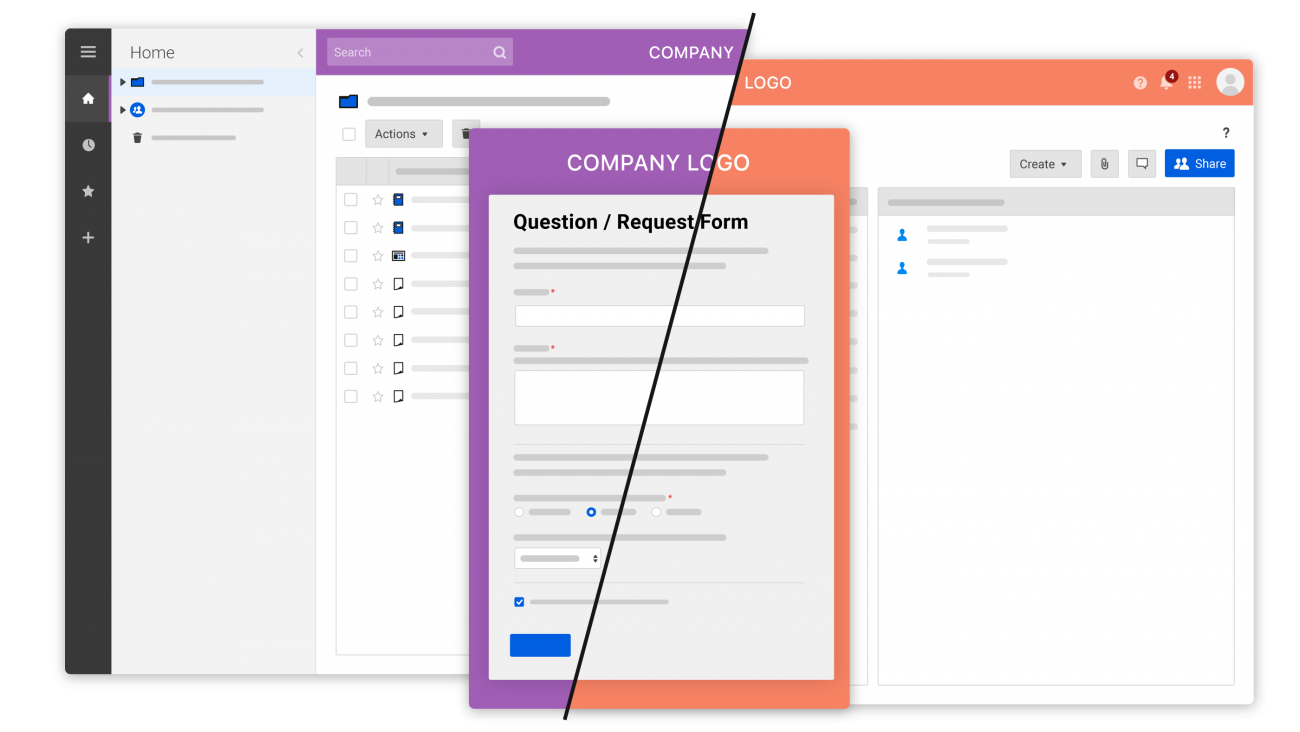 Элементы фирменного стиля также появятся во всех таблицах, отчётах и на панелях мониторинга, не размещённых в рабочем пространстве.
Элементы фирменного стиля также появятся во всех таблицах, отчётах и на панелях мониторинга, не размещённых в рабочем пространстве.
Как изменить оформление для компании
Настроить фирменное оформление может только пользователь с правами системного администратора.
- В правом нижнем углу окна выберите Учётная запись > Центр администрирования.
- Под заголовком Фирменный стиль и персонализация настройте нужные параметры:
- Цвета учётной записи
- Логотип учётной записи
- Блокировка фирменного стиля (запрещает пользователям изменять фирменный стиль)
- Сохраните изменения. Вернуть стандартное оформление Smartsheet можно в любое время.
Как изменить личные цвета или логотип
Если системный администратор включил блокировку фирменного стиля, вы не сможете настроить цветовую схему и добавить логотип.
- Нажмите на изображение учётной записи в левом нижнем углу окна и выберите Личные цвета и логотип.
- Измените цвет фона и цвет полоски задач или выберите тему.
- Загрузите файл с логотипом. Обратите внимание, что некоторые форматы не поддерживаются. Размер загруженного логотипа может быть изменён.
- Чтобы применить настройки, нажмите кнопку Сохранить.
Как изменить фирменный стиль рабочего пространства
Фирменный стиль рабочего пространства меняется при настройке оформления для всей компании и не зависит от личных цветов и логотипа. К рабочим пространствам, созданным после смены фирменного стиля организации, новые настройки применяются автоматически. Однако оформление ранее созданных рабочих пространств необходимо настроить вручную. Вы можете изменить фирменный стиль отдельных рабочих пространств, если системный администратор не включил блокировку.
Как изменить фирменный стиль отдельного рабочего пространства
- Щёлкните на рабочем пространстве правой кнопкой мыши.
- Выберите Цвета и логотип рабочего пространства.
- Измените цвет фона и цвет полоски задач или выберите тему.
- Загрузите файл с логотипом. Обратите внимание, что некоторые форматы файлов не поддерживаются. Размер загруженного логотипа может быть изменён.
- Чтобы применить настройки, нажмите кнопку Сохранить.
Поддерживаемые форматы файлов
Логотипы можно загружать в следующих форматах:
- PNG
- GIF. Можно загрузить файл с анимацией, но она не будет воспроизводиться автоматически, а будет показываться только первый кадр. Чтобы воспроизвести анимацию, щёлкните по изображению дважды.
- JPG. Поддерживаются изображения в цветовом пространстве RGB (в том числе фотографии, сделанные на камеру телефона). Изображения в цветовом пространстве CMYK, предназначенные для печати, не поддерживаются.
Рекомендации по созданию логотипа для Smartsheet вы найдёте в статье Как создать качественный логотип для настройки фирменного стиля объектов Smartsheet.

