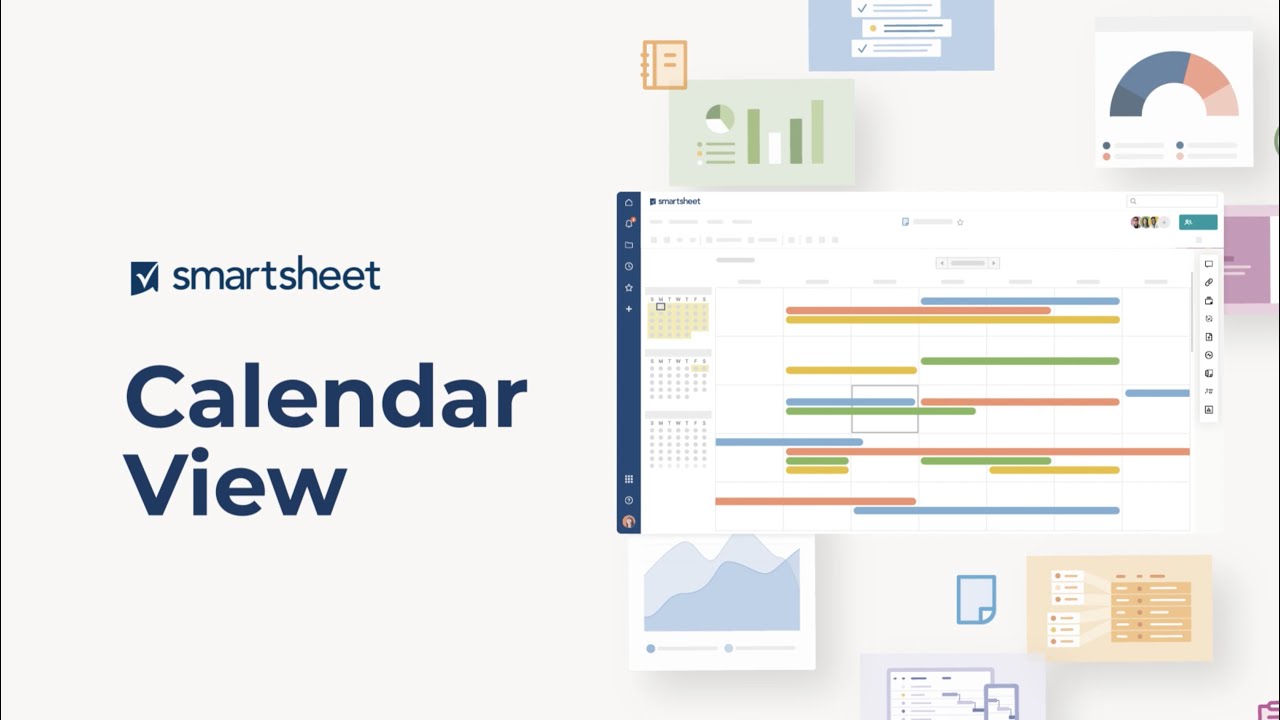Узнайте больше о работе в представлении календаря.
Представление календаря — одно из четырех представлений таблиц в Smartsheet, позволяющее в интерактивном и легко настраиваемом режиме работать с календарем. В представлении календаря в Smartsheet также можно публиковать и накладывать календари на календари Google и iCal в соответствующих службах Outlook и Apple.
Как и другие представления таблиц в Smartsheet, представление календаря основано на столбцах разных типов. Для создания календаря необходим хотя бы один столбец типа «Дата», а также рекомендуется создать столбцы начальной и конечной даты для задач.
Работа с представлением календаря
Представление календаря отражает даты, содержащиеся в таблице или отчёте. Любую таблицу или отчёт с хотя бы одним столбцом дат можно представить в виде календаря, нажав на панели инструментов кнопку Представление календаря. Дополнительные сведения о столбцах дат см. в статье Выбор подходящего типа столбца для данных. Можно вставить новый столбец, выбрав для него тип Дата, или изменить тип существующего столбца на Дата.
Совет. Формат дат можно изменить, выбрав язык (страну) в разделе «Личные параметры» учётной записи Smartsheet. Подробные сведения см. в статье Настройка личных параметров учётной записи.
Выбор дат для отображения
Владелец таблицы или отчёта и соавторы, имеющие к ним доступ с правами администратора, могут определить задачи, которые будут отображаться в представлении календаря.
- Переключитесь в представление календаря.
- Щёлкните значок шестерёнки справа (под кнопкой Предоставить доступ), чтобы открыть форму «Параметры календаря».
- В этой форме можно внести нужные изменения.
- В раскрывающемся списке Отображать в этом столбце только даты выберите столбец, чтобы поместить каждую задачу с датой, указанной в этом столбце, в соответствующее поле в календаре.
- Чтобы выбрать два столбца дат в таблице, используйте раскрывающийся список Отображать диапазоны дат. В этом случае каждая задача с датами в обоих столбцах будет отображаться в календаре в виде диапазона дат. Эта функция наиболее удобна для отслеживания задачи от начала до конца.
Примечание. Если вы работаете с отчётом, в представлении календаря можно отображать даты, указанные в нескольких таблицах. Убедитесь в том, что имена столбцов во всех таблицах точно соответствуют выбранным в форме «Параметры календаря». Задачи из таблиц, в которых данные столбцы отсутствуют, не будут отображаться в календаре должным образом.
- Если в таблице настроена иерархия строк, можно указать, необходимо ли показывать суммарные задачи. Снимите этот флажок, чтобы скрыть в представлении календаря родительскую строку верхнего уровня и отображать только подзадачи.
Примечание. При этом суммарные задачи удаляются из представления календаря Smartsheet, но не из версии, опубликованной в Google или iCal. Так как иерархия строк не отображается в представлении сетки отчёта, параметр Показать суммарные задачи в представлении календаря отчёта недоступен.
- Чтобы в каждом дне календаря, на который запланирована отправка вам напоминания, отображался значок напоминания (колокольчик), выберите параметр Показать мои напоминания. Возможность просмотра своих напоминаний имеют все соавторы таблицы.
Примечание. Так как в отчёте невозможно создать напоминания, в представлении календаря отчёта недоступен параметр Показать мои напоминания.
На каждой полоске в календаре отображается текст из основного столбца таблицы или отчёта. Если родительские строки в таблице развёрнуты, цвет полосок для дочерних строк можно задать, щёлкнув полоску правой кнопкой мыши (пользователи Mac могут щёлкнуть её, удерживая нажатой клавишу CTRL) и выбрав пункт Параметры цвета. Дополнительные сведения см. в справочной статье Изменение цвета полосок в диаграмме Гантта и календаре.
Совет. Если вы не хотите, чтобы в календаре отображались все задачи, создайте ещё один столбец дат (например, «Дата в календаре») в представлении сетки. Укажите даты в этом столбце только для тех задач, которые должны отображаться в календаре. Переключитесь в представление календаря и выберите новый столбец дат в форме Параметры календаря.
В настоящее время запланировать время выполнения задачи нельзя. Запланировать можно только дату. Задачи таблиц проекта, длительность которых равна неполным дням, часам или минутам, в представлении календаря и в опубликованных версиях календаря будут занимать полные дни.
Изменение данных строки
Владелец таблицы и соавторы с правами администратора или редактора могут изменить дату задачи, перетащив полоску на другой день. Если задача имеет даты начала и окончания, вы можете увеличить её длительность, перетащив левый или правый край полоски.
Примечание. Если включены зависимости, перетаскивание в представлении календаря отчёта и для родительских строк (строк, под которыми имеются вложенные строки с отступами) в таблице недоступно.
Чтобы изменить строку из представления календаря, дважды щёлкните полоску в календаре. Появится форма Изменить, в которой можно изменить любые ячейки строки. Внесённые здесь изменения отразятся в представлении сетки.
Изменение временного интервала календаря
Чтобы изменить временной интервал представления календаря, щёлкните стрелку вправо или влево в верхней части страницы для перехода вперёд или назад. Чтобы изменить единицы времени, щёлкните стрелку раскрывающегося списка.
Для перехода по датам в проекте также можно использовать мини-календарь.
Настроив представление календаря, можно напечатать календарь в формате PDF, опубликовать его во внешней программе или отправить его по эл. почте, выбрав в меню Файл пункт Отправить как вложение.
Примечание. При печати календаря на странице всегда выводятся данные за четыре недели. Изменить размер полей нельзя.