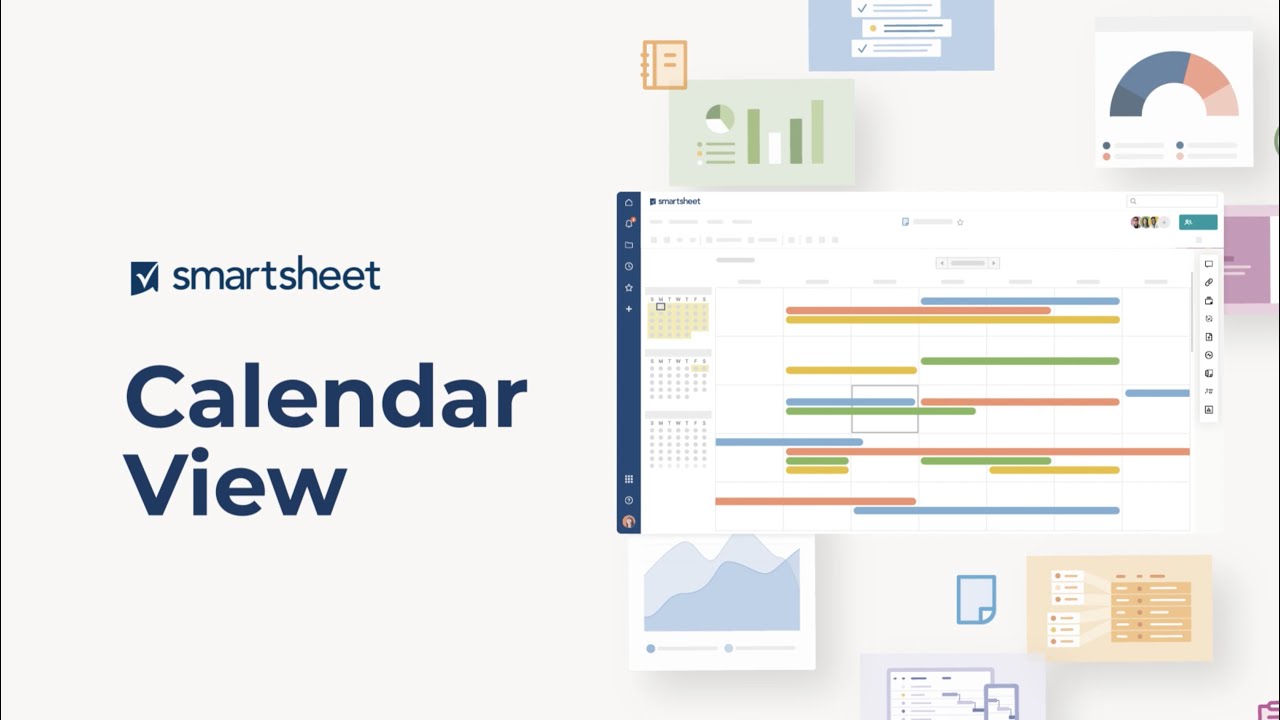Saiba mais sobre como trabalhar com a exibição de calendário.
A exibição de calendário é uma das quatro opções disponíveis para visualizar sua planilha no Smartsheet e oferece uma visualização interativa e facilmente personalizável do seu trabalho em um calendário. A exibição de calendário do Smartsheet também permite publicar ou sobrepor o calendário do Google ou um iCal nos calendários do Outlook ou da Apple.
Assim como as demais exibições de planilha no Smartsheet, a exibição de calendário é orientada pelos tipos de coluna da planilha. Para criar um calendário, você precisa ter pelo menos uma coluna de data, e pode tornar sua planilha ainda mais abrangente com as datas de início e término de uma tarefa.
Como trabalhar com a Exibição em calendário
A exibição em calendário é um reflexo das datas contidas em uma planilha ou relatório. Qualquer planilha ou relatório que contenha pelo menos uma coluna de data (mais informações sobre colunas de data em nosso artigo Tipos de coluna) pode ser exibida como um calendário clicando no botão Exibição em calendário na barra de ferramentas. Você pode inserir uma nova coluna, definir seu tipo como data ou alterar o tipo de uma coluna existente para data.
DICA: Altere o formato das datas selecionando um Idioma (país) apropriado nas configurações pessoais de sua conta do Smartsheet. As instruções para essa alteração podem ser encontrados no artigo Ajustando as configurações pessoais.
Selecionar as datas a serem exibidas
O Proprietário de uma planilha ou relatório, bem como seus colaboradores com acesso de Admin, podem determinar as tarefas que serão exibidas na Exibição em calendário.
- Alternar para a Exibição em calendário.
- Clique no ícone de engrenagem à direita (abaixo do botão Compartilhar) para exibir o formulário Configurações do calendário.
- No formulário, você pode fazer os ajustes desejados:
- Selecione uma coluna na lista do menu suspenso Exibir somente datas nesta coluna para colocar cada tarefa com uma data listada na coluna em uma única data no calendário.
- Use a lista de menu suspenso Exibir intervalos de datas para selecionar duas colunas de data na planilha. Nesse caso, cada tarefa com uma data em ambas as colunas será exibida no calendário, estendida pelo intervalo de datas. Esse recurso é bastante útil ao acompanhar uma tarefa do início ao fim.
NOTA: Se você está trabalhando em um relatório, a Exibição em calendário pode refletir as datas distribuídas nas diversas planilhas. Certifique-se de que todas as planilhas contenham nomes de colunas que correspondam exatamente aos que você selecionou nas Configurações do calendário. As tarefas de planilhas que não contêm essas colunas não aparecerão no calendário como esperado.
- Se você configurou a hierarquia de linhas na sua planilha, pode optar por Exibir tarefas de resumo. Desmarque esta opção para ocultar a linha pai de nível mais elevado e exibir apenas subtarefas na Exibição em calendário.
NOTA: Isto irá remover as tarefas de resumo da exibição em calendário do Smartsheet, mas não da versão publicada no Google ou no iCal. Como a hierarquia de linha não aparece na Exibição em grade de um relatório, a opção de Exibir tarefas de resumo não está disponível na Exibição em calendário de um relatório.
- Selecione Exibir meus lembretes para exibir um ícone de lembrete em cada dia do calendário que tenha um lembrete programado para ser enviado a você. Todos os colaboradores da planilha têm a opção de exibir seus próprios lembretes.
NOTA: Como os lembretes não podem ser criados em um relatório, a opção de Exibir meus lembretes não está disponível na Exibição em calendário de um relatório.
Todas as barras do calendário exibirão o texto da Coluna principal da planilha ou relatório. Quando houver a expansão de linhas pai na planilha, as cores das barras das linhas filho poderão ser definidas da seguinte maneira: clique com o botão direito do mouse (PC) ou pelo atalho Ctrl+clique (Mac) na barra e, na sequência, selecione Configurações de cores. Você poderá encontrar mais informações sobre esse tema em nosso artigo de ajuda Alterando a cor das barras do calendário.
DICA: Se você não deseja que todas as tarefas apareçam no calendário, crie uma nova coluna de data (isto é, “Data do calendário”) na Exibição em grade. Só insira datas nessa coluna quando desejar que a tarefa apareça no calendário. Retorne para a Exibição em calendário e selecione a nova coluna de data no formulário Configurações do calendário.
Neste momento, ainda não é possível agendar uma tarefa para ocorrer em um horário específico, apenas uma data específica. As tarefas da planilha de projeto que tenham duração em dias parciais, horas ou minutos ainda poderão se estender por dias completos na Exibição em calendário, bem como em quaisquer versões publicadas do calendário.
Editar informações de linha
O Proprietário da planilha e os colaboradores com acesso de Admin ou Editor podem alterar a data de uma tarefa arrastando a barra e soltando-a em um novo dia. As tarefas com intervalo de data de início e de fim podem ser arrastadas na extremidade esquerda ou direita para estender suas durações.
NOTA: A funcionalidade de arrastar não estará disponível na Exibição em Calendário de um relatório, nem para linhas pai (qualquer linha com subtarefas recuadas abaixo de si) de uma planilha se o recurso de Dependências estiver ativado.
Você pode editar as linhas de Exibição em calendário clicando duas vezes na barra do calendário. O formulário Editar linha aparecerá, permitindo que você edite todas as células da linha. As alterações aqui realizadas serão refletidas na Exibição em grade.
Altere o período do calendário
Para alterar o período na Exibição em calendário, clique na seta à direita ou esquerda, no canto superior, para avançar ou recuar no tempo. Clique no menu suspenso para alterar as unidades de tempo.
Ao clicar no minicalendário, você poderá navegar pelo projeto por datas.
Depois de configurar a Exibição em calendário, você poderá Imprimir o calendário em PDF, Publicar o calendário em um programa de calendário externo ou enviá-lo a um destinatário clicando em Arquivo > Enviar como anexo..
NOTA: Quando você imprime um calendário, sempre serão impressas quatro (4) semanas de informações de calendário por página, e não é possível ajustar o tamanho das caixas.