La funzione Unione utenti consente agli amministratori di sistema di entrambi i piani Aziendale e Premier di unire gli utenti per eliminare voci duplicate e combinare due profili utente in uno. Questa funzione è utile per le organizzazioni in cui vi sono più indirizzi e-mail per dipendente.
In questo argomento esamineremo le migliori pratiche per l’utilizzo efficace della funzione Unione utenti, incluse le modalità di navigazione e accesso alla funzione Unione utenti e le modalità per strutturare appropriatamente e caricare i file CSV per unire più utenti Smartsheet contemporaneamente.
Centro dell’Amministratore: unire gli account con la funzione Unione utenti
Panoramica
Usa Unione utenti per:
- Unire due account utente del piano che appartengono alla stessa persona. Uno di questi account potrebbe essere stato creato perché è cambiato l’indirizzo o il dominio.
Puoi aggiornare l’indirizzo e-mail principale di un utente nel tuo piano se non è già associato a un utente esterno al tuo piano.
Se un indirizzo e-mail inserito esiste già come account utente Smartsheet, quell’account utente deve essere un membro del piano.
- Aggiorna i domini e-mail degli utenti del piano. L’aggiornamento del dominio potrebbe essere necessario in seguito a operazioni di fusione, acquisizione, cessione, branding o consolidamento.
Prerequisiti
Convalidare e attivare tutti i domini
La funzione Unione utenti richiede la convalida e l’attivazione del dominio per tutti i domini e-mail associati agli indirizzi e-mail che desideri unire. Tuttavia, la funzione di provisioning automatico utente (UAP) può essere disattivata.
L’Amministratore di sistema che esegue la funzione Unione utenti non può essere uno degli account da unire. Un altro Amministratore di sistema deve eseguire la funzione Unione utenti per l’account di un Amministratore di sistema.
L’account utente potrebbe esistere ma non essere elencato in Gestione degli utenti (modello Collaboratore legacy) / Ruoli utente e report (modello Abbonamento utente) se è stato eliminato dall’account o condiviso su un foglio. Per unire questo utente, invitalo al tuo account e fa che accetti l’invito per essere aggiunto al tuo piano come membro attivo.
Se non sei sicuro del tipo di modello, scopri come determinare il modello del tuo piano.
Rimuovere i ruoli dell’app Premium
Se per uno degli account che vuoi unire sono abilitati ruoli dell’app Premium, rimuovi queste autorizzazioni prima di unirli. Puoi riassegnare i ruoli dell’app Premium dopo aver unito gli account.
Rimuovere utenti dai gruppi in un altro piano
Se uno degli account è un membro di gruppo esterno al piano corrente, rimuovilo da tali gruppi prima di unire gli account. Puoi aggiungerlo nuovamente a tali gruppi una volta uniti gli account.
Scaricare e configurare il modello Unione utenti
- Accedi al Centro dell’Amministratore utilizzando le credenziali del tuo account Smartsheet corrente.
- Seleziona Menu > Gestione degli utenti (modello Collaboratore legacy)/Ruoli utente e report (modello Abbonamento utente).
- Seleziona Altre azioni > Unisci utenti...
- Per scaricare il file del modello che utilizzerai per l’unione utenti, seleziona Scarica.
- Nel modello scaricato, inserisci le seguenti informazioni:
- In Indirizzo e-mail attuale di accesso, inserisci gli indirizzi e-mail degli account corrispondenti che devono essere uniti e chiusi.
- Nella colonna Indirizzo e-mail di accesso sostitutivo, inserisci gli indirizzi e-mail principali degli account che desideri conservare.
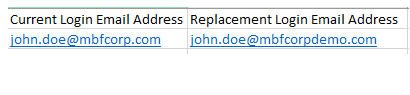
6. Salva il file completato e mantieni il formato CSV.
Verifica che gli indirizzi e-mail di ogni coppia appartengano alla stessa persona.
Dopo l’unione, l’indirizzo e-mail principale dell’account mantenuto sarà il valore nella colonna Indirizzo e-mail di accesso sostitutivo. Il valore nella colonna Indirizzo e-mail attuale di accesso viene mantenuto come indirizzo e-mail alternativo dell’account.
Puoi aggiornare fino a 500 coppie di indirizzi e-mail in un unico file. Devi caricare file di unione aggiuntivi se hai aggiornato più di 500 coppie di indirizzi e-mail.
Visualizzare l’anteprima e applicare l’unione
- Accedi al Centro dell’Amministratore utilizzando le credenziali del tuo account Smartsheet corrente.
- Nella pagina Gestione degli utenti (modello Collaboratore legacy)/Ruoli utente e report (modello Abbonamento utente), seleziona Altre azioni > Unisci utenti...
- Carica il file aggiornato e seleziona Anteprima unione.
L’opzione Anteprima unione convalida l’indirizzo e-mail qualora dovessero sorgere problemi quali indirizzi e-mail non validi, voci duplicate, domini non convalidati e altro ancora. Le voci che non hanno lo stato Pronto per l’unione non verranno applicate e verrà mostrata una correzione nella colonna Suggerimento.
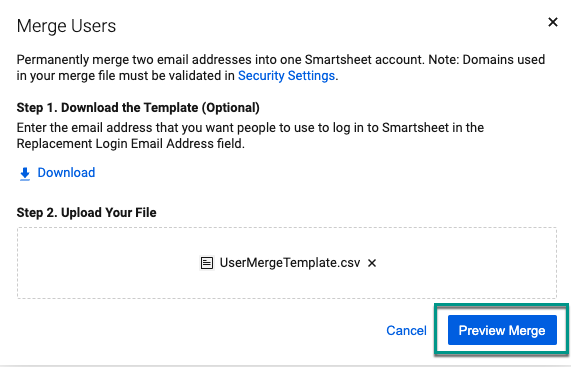
- Per procedere, seleziona Applica unione. Viene visualizzato un messaggio di conferma che indica che il processo Unione utenti è in corso.
- Completato il processo Unione utenti, gli utenti interessati riceveranno un’e-mail di conferma che li avviserà delle modifiche.
Anche tu riceverai un’e-mail con un link a un report dei risultati dell’unione utenti, che include:
- Indirizzo e-mail attuale di accesso: l’indirizzo e-mail che è stato unito.
- Indirizzo e-mail di accesso sostitutivo: l’indirizzo e-mail che è stato mantenuto.
- Risultato: indica se l’unione per un dato utente è avvenuta correttamente.
- Parametri da visualizzare: ruoli, elementi posseduti, elementi condivisi e gruppi di appartenenza per l’account mantenuto.
Elementi compresi in Unione utenti
Smartsheet segue questa logica:
Modello Collaboratore legacy
- Se un utente possiede un account con licenza e uno senza licenza, Smartsheet chiude l’account senza licenza.
- Smartsheet trasferisce tutti gli elementi da un account senza licenza a un account con licenza.
- Se un utente possiede due account con licenza, Smartsheet mantiene l’account meno recente e chiude quello nuovo.
Modello Abbonamento utente
- Se un utente dispone sia di un account Membro che di un account Visualizzatore, Smartsheet chiude l’account Visualizzatore.
- Smartsheet trasferisce tutti gli elementi da un account Visualizzatore a un account Membro.
Se un utente possiede due account Membro, Smartsheet mantiene l’account meno recente e chiude quello nuovo.
Al termine dell’operazione, Smartsheet trasferisce i seguenti elementi dall’account chiuso a quello mantenuto:
- Tutti i fogli, report, workspace e dashboard a cui l’utente ha accesso
- Gruppi di proprietà dell’utente
- Appartenenza a gruppi
- Ruoli
- Indirizzi e-mail alternativi
- Informazioni sul profilo
Il sistema sposta gli elementi del workspace alla cartella Trasferito da nel processo Unione utenti.
Da sapere
Smartsheet richiede a un utente senza un account Smartsheet di creare un account se ha ricevuto:
- Un invito a modificare o visualizzare un elemento Smartsheet
- Un avviso generato da un flusso di lavoro automatizzato o altri trigger
Per evitare di perdere i flussi di lavoro dei connettori e i token API quando unisci gli account, verifica che:
- L’account che vuoi mantenere disponga di licenza (modello Collaboratore legacy) o sia di tipo Membro (modello Abbonamento utente)
- L’account che vuoi chiudere non disponga di licenza (modello Collaboratore legacy) o sia di tipo Visualizzatore (modello Abbonamento utente)
Elementi non inclusi in un processo Unione utenti
- Flussi di lavoro automatizzati
- Contatti
- Connettori
- Preferiti
- Token API*
* I token API vengono utilizzati per integrazioni e applicazioni Premium come Control Center e Calendar App. Per utilizzare queste app, è possibile che gli utenti debbano effettuare di nuovo l’autenticazione.
Annullare il processo Unione utenti
Per annullare l’Unione utenti, evidenzia le righe nel file Unione utenti che desideri annullare e contatta l’Assistenza Smartsheet. Assicurati di allegare il file Unione utenti alla richiesta di assistenza.
L’Assistenza Smartsheet ti contatterà per confermare la richiesta prima di apportare le modifiche.
Unione utenti può essere ripristinata soltanto se è stata completata negli ultimi sette giorni.
Un ripristino ripristinerà solo parzialmente un account utente al suo stato originale precedente all’unione. Solo gli elementi che sono stati uniti saranno ripristinati. Potrebbe essere necessario per gli utenti autenticarsi nuovamente alle applicazioni Premium, correggere i flussi di lavoro automatizzati o intraprendere un’altra azione.
