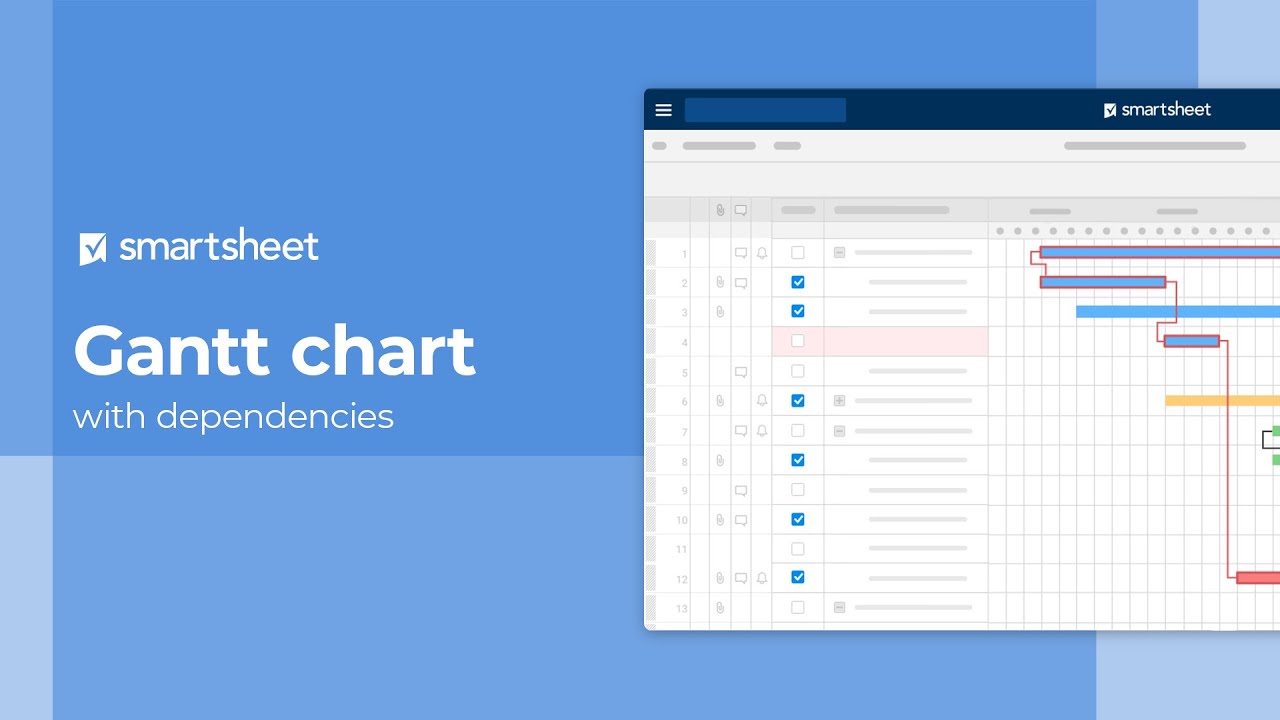Suivez ces instructions pas à pas pour générer un diagramme de Gantt.
Ajoutez des interdépendances à vos diagrammes de Gantt pour gérer efficacement le calendrier de votre projet et les relations entre les tâches individuelles. Lorsque la date de début ou de fin d’une tâche prédécesseur change, les dates des tâches interdépendantes dans votre planning sont automatiquement mises à jour pour refléter cette modification. Vous pouvez également établir des références pour suivre l’écart entre les heures planifiées par rapport aux heures réelles.
Créer et travailler avec un diagramme de Gantt
Lorsque vous passez de votre feuille ou d'un rapport au mode Gantt, les tâches s'afficheront sous forme de diagramme chronologique en bâtons. Vous pourrez voir la durée, la date de début et la date de fin des tâches de votre projet.
En dehors de cela, vous pouvez également suivre les éléments suivants :
- Visualiser les interdépendances et suivre les relations entre les tâches.
- Visualiser le chemin critique de votre projet.
- Afficher le % d’avancement de vos tâches
- Utiliser la hiérarchie pour créer des lignes récapitulatives afin d’organiser davantage vos projets
Avant d'ajouter un diagramme de Gantt
Votre feuille ou votre rapport doit comporter au moins deux colonnes de date, représentant la date de début et la date de fin de vos tâches.
La longueur d'une barre de tâches dépend du temps écoulé entre ces dates. C’est pourquoi vous avez besoin d’au moins deux colonnes de date ; sinon, vous ne pouvez pas passer en mode Gantt.
La vue Gantt ne reconnaît pas Date colonnes avec un Formule de colonne appliqué. Si vous souhaitez que le remplissage des dates dans les lignes se fasse automatiquement, utilisez plutôt les fonctionnalités Formules de cellule et Auto-remplissage. Vous pouvez également configurer des formules de colonne et utiliser un rapport pour afficher votre diagramme de Gantt.
Ajouter un diagramme de Gantt
- Pour basculer en mode Gantt, sélectionnez le mode Gantt dans la barre d'outils.
Le diagramme s'affichera à droite de vos colonnes. Il y aura également un séparateur qui permettra de diviser les colonnes de la grille et le diagramme de Gantt.
Vous pouvez élargir l’affichage de chaque section en survolant le séparateur et en le faisant glisser vers la droite ou vers la gauche.
Modifier le diagramme de Gantt
- Cliquez avec le bouton droit de la souris sur l'en-tête d'une colonne dans la vue Grille et le Mode Gantt de votre feuille et sélectionnez Modifier les paramètres du projet.
- Modifiez les paramètres dans chaque onglet selon les besoins de votre projet :
- Paramètres des dépendances
- Affichage du calendrier
- Resource Management
Le propriétaire et les administrateurs de la feuille peuvent modifier les Paramètres du projet de cette feuille.
Ajuster le calendrier du diagramme de Gantt
Le diagramme de Gantt comporte quatre niveaux de zoom chronologique : trimestre, mois, semaine et jour.
Utilisez la Zoom avant ou Zoom arrière icônes pour ajuster l’affichage à vos besoins.
Vous pouvez enregistrer les modifications apportées à la chronologie du diagramme de Gantt, et ces modifications apparaissent lors de l’exportation. Seuls les spectateurs n’ont pas accès à cette option.
Le propriétaire de la feuille, ainsi que les collaborateurs partagés dotés d'un accès Administrateur, peuvent personnaliser les en-têtes primaire et secondaire du diagramme de Gantt en modifiant l'affichage du calendrier dans les paramètres du projet de la feuille.
Travailler avec des Gantts
Voici quelques astuces pour utiliser les diagrammes de Gantt :
- Utiliser références pour comparer les délais prévus d’un projet par rapport à l’achèvement réel.
- En mode Gantt, vous pouvez faire glisser le centre d’une barre de tâche pour lui attribuer de nouvelles dates de début et de fin.
- Vous pouvez utiliser les hiérarchies de lignes dans les diagrammes de Gantt afin d'organiser les lignes en sections ou phases. Les lignes enfant s’affichent sous forme de barres de tâches individuelles dans le diagramme de Gantt, en fonction de leurs dates de début et de fin.
Si vous activez les interdépendances sur la feuille, les lignes parent se présenteront comme un récapitulatif des lignes enfant. Les valeurs de la ligne parent sont calculées automatiquement dans les colonnes de durée, de date de début, de date de fin et de % d’achèvement. Elles ne peuvent pas être modifiées.
Vous ne pouvez pas modifier les valeurs parentes. Si les interdépendances sont désactivées, vous pouvez modifier les informations des lignes parent si nécessaire.
- Configurez une colonne contenant les pourcentages de progression dans la boîte de dialogue des paramètres du projet. À chaque fois que vous saisirez une valeur dans cette colonne, celle-ci sera indiquée dans la barre des tâches.
- Appliquez une couleur aux barres de tâches.
Suivez ces instructions pas à pas pour activer les interdépendances sur votre diagramme de Gantt.
Suivez ces instructions pas à pas pour configurer vos jours ouvrables sur une feuille de projet.
Suivez ces instructions pour établir des références sur votre feuille de projet.