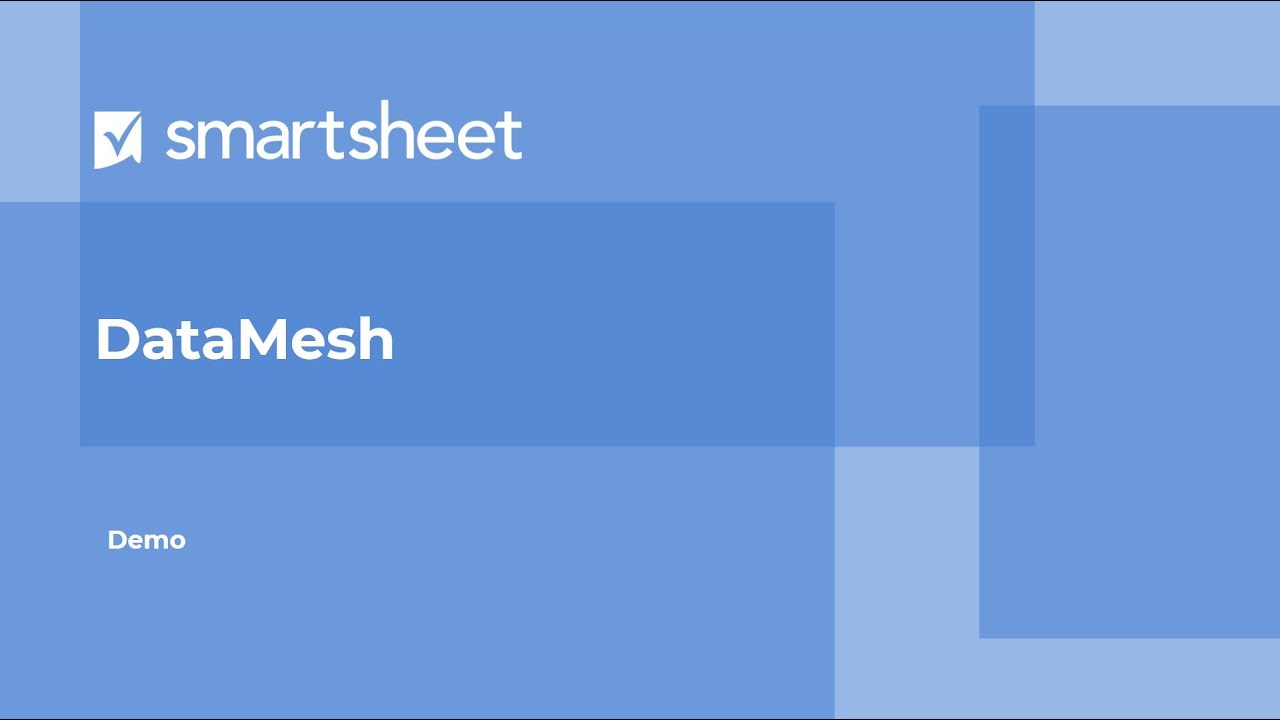DataMesh de Smartsheet es una aplicación premium que elimina los errores de tipeo, las entradas de datos duplicadas y el trabajo innecesario al asignar los datos de Smartsheet entre hojas e informes extensos. Permite copiar y pegar datos de forma automática para garantizar la coherencia entre las relaciones de uno a muchos.
Entre algunos ejemplos de casos de uso, se incluyen los siguientes:
- Planificación de proyectos: Extraer información de costos de una tabla de tarifas en los proyectos.
- Gestión de propiedades: Garantizar que todos los datos específicos de una ubicación y dirección sean coherentes.
- Recursos humanos: Mantener la información de los empleados actualizada en varias hojas.
Descripción general de DataMesh
Si tiene DataMesh de Smartsheet en su plan, aparecerá en su Iniciador después de iniciar sesión por primera vez en datamesh.smartsheet.com.
Si tiene acceso a Smartsheet University, puede encontrar esta misma información con instrucciones en el curso de DataMesh.
Descripción general
Con DataMesh, puede asignar datos de Smartsheet en diferentes hojas e informes, y eliminar errores de tipeo y entradas de datos duplicadas. DataMesh proporciona una manera de copiar y pegar datos y crear enlaces de celdas para garantizar la coherencia entre las relaciones de uno a muchos.
Con DataMesh, puede hacer lo siguiente:
Buscar y eliminar duplicados de forma automática
Crear enlaces entre hojas en función de los valores de búsqueda que especifique
Completar automáticamente celdas vacías en una hoja en función de un valor de búsqueda conocido en otra hoja
Por ejemplo, si tiene una hoja de origen que contiene números de teléfono correspondientes a una lista de personas, puede utilizar DataMesh para actualizar otra hoja con los mismos números de teléfono.
Algunos ejemplos de casos de uso de DataMesh son los siguientes:
Planificación de proyectos: Extraer información de costos de una tabla de tarifas en los proyectos.
Gestión de propiedades: Garantizar que todos los datos específicos de una ubicación y dirección sean coherentes.
Gestión de recursos humanos: Mantener la información de los empleados actualizada en varias hojas.
Términos que debe conocer
- Origen: La fuente desde la que se asigna la información. Por ejemplo, una lista maestra de información de empleados con sus códigos, funciones y tarifas de facturación.
- Destino: El destino al que se asigna la información. Por ejemplo, si tiene un plan de proyecto y quiere obtener las tarifas de facturación actualizadas para los recursos, podría extraer las tarifas de facturación del ORIGEN (hoja de información de empleados) al DESTINO (plan del proyecto).
- Valores de búsqueda: Este término equivale a los identificadores únicos que se desarrollan en la documentación de ayuda de Data Shuttle. Los valores de búsqueda son identificadores únicos que no deben repetirse en su origen. Por ejemplo, los empleados pueden identificarse por su número de identificación de empleado, que no debe repetirse en la columna Valor de búsqueda seleccionada. Otros ejemplos de valores de búsqueda pueden ser números de pieza o números de identificación de estudiante.
Introducción
Descubra cómo hacer lo siguiente: