The project page is the area where you can see all the details associated with the project. We encourage building out the high-level details using the project schedule and the Project worklist, then handling adjustments to project assignments on the schedule.
Usar o resumo do projeto para elaborar e gerenciar projetos
Na página do projeto, você pode:
- Definir um orçamento do projeto em tempo, taxa ou despesas (custos não relacionados à mão de obra). Consiste na sua meta estimada para cumprir sua rentabilidade ou prazo determinado.
- Adicionar pessoas ao projeto e criar um plano de trabalho que se encaixe no orçamento estimado.
- Criar itens de trabalho e atribuir responsabilidades do projeto e datas de vencimento à sua equipe.
- Exibir o progresso em tempo real do projeto e monitorar seu orçamento.
- Usar links rápidos para relatórios de projeto para analisar os dados por trás do progresso do trabalho
Resumo do projeto
O resumo do projeto é a página inicial do projeto. O resumo do projeto exibe uma sinopse atualizada do projeto. Mostra a descrição do projeto, as pessoas que estão trabalhando no projeto no momento, uma visualização do cronograma do projeto e o progresso do trabalho atual. Todas as propriedades do projeto também estão visíveis nesta página. O resumo do projeto é atualizado automaticamente para refletir constantemente o progresso do projeto.
O resumo do projeto inclui:
- Nome do cliente
- Nome do projeto
- Datas de início e término do projeto
- Proprietário do projeto
- Descrição do projeto (até 2.048 caracteres, incluindo quebras de linha)
- Links contidos na descrição
Status e relatórios do projeto
O status do trabalho, do tempo e das taxas do projeto aparecem do lado esquerdo da página de resumo do projeto. Os filtros no menu suspenso mostram quais dados são exibidos neste painel de menu.
Você pode ver informações sobre:
- Todo o projeto (padrão)
- Não específicas de uma fase
- De uma fase específica
Os links rápidos de relatórios de tempo + taxas e de orçamento estão na parte inferior do painel esquerdo.
Você pode usar o resumo do projeto em reuniões semanais de equipe como pauta e uma maneira de registrar e comunicar claramente as responsabilidades de cada pessoa.
Agenda
A agenda exibe fases do projeto e pessoas agendadas para trabalhar no projeto. Clique em qualquer lugar desta agenda para acessar a guia de agenda do projeto. Clique com o botão direito do mouse (ou ctrl + clique) para salvar a imagem da agenda para compartilhar com sua equipe ou outras partes interessadas importantes.
Lista de trabalho
Mostra a lista de trabalho. Esta seção mostra o status do projeto atual, suas fases, membros da equipe, alocação percentual dos membros da equipe, itens de trabalho, datas de atribuição do projeto e status de cada atribuição.
Gerenciar o cronograma do projeto
Você pode editar o cronograma do projeto e quaisquer atribuições associadas. Você pode criar fases e atribuições e ver o impacto dessas mudanças no status de tempo e tarifas do projeto.
Por padrão, o cronograma aplica zooms automáticos para se adequar ao tamanho do projeto. Para alterar as datas, use os controles deslizantes em ambas as extremidades da fase ou as barras de atribuição.
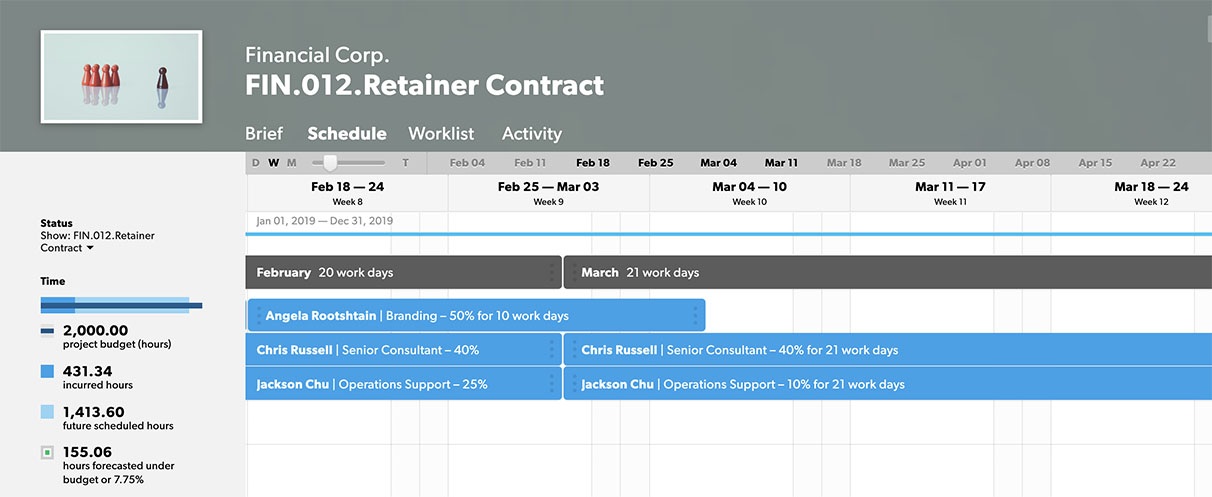
Adicionar itens ao cronograma do projeto
Para adicionar fases:
- Clique no cronograma em que deseja que a fase comece e selecione Adicionar fase.
- Escolha um dos nomes de fase predefinidos ou crie um novo nome de fase. A fase abrange automaticamente até o final do projeto, mas você pode editá-la conforme necessário.
Para adicionar atribuições:
- Clique em qualquer lugar de um espaço de data vazio ou uma fase e selecione Adicionar membro da equipe.
- Selecione um membro da equipe na lista. Você também pode escolher um recurso temporário se não tiver nenhum recurso em mente. A atribuição começa no dia presente (ou na data de início do projeto, se for no futuro) e vai até o final do projeto ou da fase, mas você pode editá-la conforme necessário.
Para adicionar descrições de trabalho:
- Para adicionar trabalho a uma atribuição existente, clique na atribuição de um membro da equipe e, em seguida, selecione Item de trabalho. Preencha seus dados na caixa de texto.
- Para adicionar uma descrição de trabalho sem atribuí-lo a um membro da equipe, clique em qualquer lugar de uma parte em branco do cronograma e selecione Adicionar item de trabalho. Insira um texto para criar um novo item de trabalho que começa no dia presente (ou na data de início do projeto, se for no futuro) e vai até o final do projeto.
Gerenciar tarefas e atribuições com a Lista de trabalho do projeto
Antes de usar a lista de trabalho, você deve configurar um projeto.
Fases
As fases dividem um projeto em diferentes tipos de trabalho. Primeiro adicione fases e depois adicione itens de trabalho a cada fase.
Para adicionar fases à lista de trabalho:
- No canto superior esquerdo da lista de trabalho, selecione Fase. Uma nova linha de fase será exibida na parte inferior da lista de trabalho.
- Nomeie a fase. Use a tecla Enter para adicionar mais fases; clique em qualquer lugar da tela quando terminar.
- Para editar a fase, selecione a nova linha. O painel de propriedades é exibido na barra lateral direita.
Para ajustar as datas da fase:
- Selecione a data de início ou término em uma linha da fase para abrir o calendário.
- Selecione as novas datas no calendário.
Configure as datas para cada fase à medida que as cria; a próxima fase que você adicionar começará imediatamente após o término da fase anterior.
Adicionar de itens de trabalho à lista de trabalho
Itens de trabalho definem entregáveis, expectativas e responsabilidades do projeto, da fase ou da pessoa.
Para adicionar itens de trabalho:
- Passe o cursor do mouse sobre uma pessoa e selecione Item de trabalho.
- No painel direito, preencha as Propriedades do item de trabalho.
Passe o cursor do mouse sobre uma linha para ativar + Item de trabalho na parte inferior do projeto ou no agrupamento de fases e, assim, você poderá adicionar detalhes sobre o item.
Para atribuir itens de trabalho:
- Selecione a linha Item de trabalho para abrir os detalhes do Item de trabalho.
- Selecione Atribuir membro da equipe.
Ou:
- Passe o cursor do mouse sobre o item de trabalho e selecione Atribuir.
Copiar itens de trabalho à lista de trabalho
Você pode duplicar um Item de trabalho, copiando-o para o projeto ou uma fase do projeto. Copie itens de trabalho quando:
- Você tiver várias pessoas trabalhando no mesmo assunto. Copie o Item de trabalho várias vezes e atribua cada cópia às pessoas que estão trabalhando nele.
- Você tiver atribuições semelhantes em muitas fases do projeto, por exemplo, uma análise de design. Copie o Item de trabalho para cada fase e edite as datas.
- Você precisar mover um item de trabalho. Copie o Item de trabalho para a nova fase e exclua o item de trabalho antigo.
Para copiar um item de trabalho:
- Na Lista de trabalho, selecione o Item de trabalho que deseja copiar.
- Na parte inferior do painel de detalhes direito, selecione Copiar.
- Selecione o projeto ou a fase em que deseja copiar o Item de trabalho.
Excluir itens de trabalho da lista de trabalho
Apenas administradores e gerentes de projeto podem excluir itens de trabalho. Excluir um item de trabalho exclui toda a linha e todo o seu conteúdo, incluindo a atribuição. O tempo já monitorado para a atribuição não é excluído.
- Selecione a linha do item de trabalho.
- Na parte inferior do painel direito, selecione Excluir.
Adicionar pessoas à lista de trabalho
Para adicionar um membro da equipe a uma fase:
Existem duas maneiras de adicionar um membro da equipe à lista de trabalho:
- Selecione o projeto ou a fase e clique em + Adicionar membro da equipe no painel direito.
- Passe o cursor do mouse na última fase ou entrada do projeto e selecione Membro da equipe. O diretório da sua equipe é exibido no painel direito.
Para adicionar um membro da equipe a várias fases:
- Na parte superior da Lista de trabalho, selecione Membro da equipe.
- No painel direito, selecione as Fases às quais deseja adicionar membros da equipe. Você também pode selecionar o projeto inteiro.
- Na parte inferior do painel, selecione Adicionar fases.
- Selecione o membro da equipe que deseja adicionar.
Todas as atribuições têm datas de início e término. Dependendo se a pessoa está atribuída ao nível do projeto ou da fase, por padrão, as atribuições herdarão as datas de início e término do projeto ou da fase.
Especificar o status do trabalho na lista de trabalho
Você pode especificar um status para cada item de trabalho. Administradores, gerentes de projeto e a pessoa atribuída ao trabalho podem alterar o status ao longo de um projeto.
Use o status para identificar itens que precisam de atenção. Você pode personalizar as configurações de status para se adequar ao vocabulário exclusivo da sua organização.
O status é exibido onde um item de trabalho for exibido. Para obter mais informações, consulte Status do trabalho.
Mudar datas na lista de trabalho
As datas do projeto e da fase mudam. Se você tiver fases e atribuições definidas, pode mudar as datas sem editar cada item.
Para mudar as datas:
- Na Lista de trabalho, selecione o nome do projeto ou da fase. Está em negrito na parte superior da seção do projeto ou da fase.
- No painel direito, selecione Mudar datas.
- Digite uma nova data de início e selecione Salvar
A alteração de um projeto move todas as fases, atribuições e prazos finais das tarefas.
Sobre itens de trabalho
Os itens de trabalho variam de acordo com as atribuições. Quando você adiciona um item de trabalho à atribuição de projeto de uma pessoa, o item é exibido na exibição de hoje da página pessoal.
Você pode adicionar itens de trabalho em dois lugares:
- Agenda do projeto: adicione trabalhos não atribuídos (no nível de projeto ou de fase) ou adicione trabalho à atribuição de um membro da equipe existente.
- Guia Agenda > exibição de projetos
- Lista de trabalhos do projeto: adicione trabalhos não atribuídos (no nível de projeto ou de fase) ou adicione trabalho à atribuição de um membro da equipe existente.
- Página do projeto > guia Lista de trabalho > +Item de trabalho
Mantenha-se informado com notificações e o feed de atividade
As notificações podem ajudar você a:
- Conhecer o status de suas atribuições ou tarefas
- Saber se um projeto que você está monitorando tem alguma alteração
- Obter o resumo sobre o que aconteceu durante o dia
O feed de atividade agrega essas mudanças importantes e as exibe em um cronograma histórico em cada página do projeto e em sua página pessoal.
Feed de atividade
O feed de atividade é um registro das principais mudanças no projeto. Ele mostra alterações em pessoas, projetos e atribuições. Cada mudança aparece com um carimbo de hora e data.
Notificações por e-mail
As notificações por e-mail alertam sobre mudanças importantes em suas atribuições ou projetos. As notificações são agregadas de forma inteligente, o que significa que se você fizer várias alterações juntas, todas elas serão enviadas em um e-mail para reduzir a desordem na caixa de entrada. Você também pode optar por receber uma compilação diária das atividades do dia.
Editar suas configurações pessoais de notificação
Para alterar a frequência com que você recebe notificações:
- Selecione Configurações no canto superior direito
- Selecione Minhas preferências na lista suspensa
- Na seção Preferências de notificação, selecione qualquer uma dessas opções:
- Desativada: sem notificações por e-mail Você ainda pode ver as mudanças em seu feed de Atividade.
- Imediatamente: as notificações são enviadas assim que as mudanças são feitas. Quando várias mudanças ocorrerem em um curto período, elas serão agrupadas e enviadas em um e-mail.
- Diariamente (padrão): você receberá um e-mail todas as manhãs detalhando as mudanças feitas nas últimas 24 horas.
Notificações do projeto
Por padrão, as notificações são habilitadas para todos os projetos.
Se você estiver alocando recursos ou planejando um projeto provisório e não deseja alarmar ou sobrecarregar sua equipe com notificações, os administradores de recursos e os editores de portfólio podem silenciar as notificações na página de Configurações de projeto.
Acompanhar um projeto
Você pode acompanhar os projetos aos quais não está atribuído e obter atualizações em seu feed pessoal de atividade. Se você estiver definido para tal, também receberá notificações por e-mail sobre mudanças no projeto.
Para seguir um projeto
- Acesse a página de Projetos e abra um projeto.
- Selecione a guia Atividade.
- Na parte superior do feed de Atividade, ative a opção Seguir.
Editar configurações de notificações em toda a conta
As notificações por e-mail para pessoas em sua conta estão habilitadas por padrão.
Se você for um administrador de recursos, poderá definir as preferências na seção Notificações da página de Configurações da conta. Apenas os administradores de recursos podem alterar as preferências de notificação para todas as pessoas ativas.
Há duas configurações de notificações em toda a conta:
- Habilitar notificações: as notificações são enviadas para todas as pessoas da sua conta. Cada pessoa ainda pode definir suas próprias preferências de notificação por e-mail na página Minhas preferências.
- Desabilitar notificações: desabilita as notificações para todas as pessoas da sua conta e oculta as preferências de notificação por e-mail da página Minhas preferências.
Configurar modelos de projeto
Crie um modelo de projeto como qualquer outro projeto.
Use convenções de nomenclatura que deixam claro que o projeto é um modelo. Por exemplo:
- Nome do projeto = MODELO: X-Project
- Tipo de projeto = Provisório
- Etiqueta do projeto = MODELO
Depois que o modelo for configurado, você pode duplicá-lo para criar um novo projeto.
Para duplicar um projeto:
- Acesse a página do modelo de projeto e selecione Configurações de projeto.
- Na barra lateral esquerda, selecione Criar uma cópia.
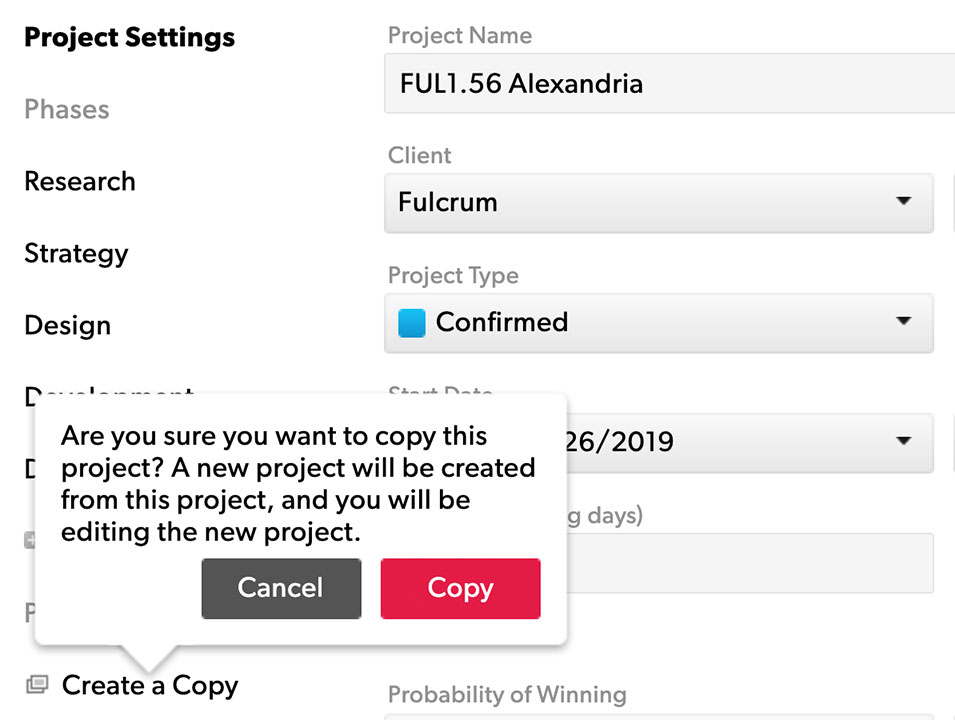
Se você tiver projetos repetidos com o mesmo cliente, crie um modelo de projeto com as tarifas de cobrança que você cobra desse cliente e nomeie-o devidamente. Salve-o como um projeto de tipo Interno ou Provisório, para que fique claro que é apenas um modelo. Agora, você pode copiar este projeto toda vez que precisar desse cartão de tarifa específico.
Transferir o tempo de um projeto para outro
Para transferir o tempo histórico monitorado de um projeto para outro, você pode reunir a quantidade total de horas para cada pessoa no primeiro projeto e criar um novo projeto. No novo projeto, você adicionará cada pessoa com o número total de horas que trabalhou no projeto antigo e alterará a data em que trabalhou no projeto para uma data no passado.
Como alternativa, é possível marcar projetos com o mesmo campo ou etiqueta personalizada, para que, ao exibir a agenda ou os relatórios, você possa filtrar a exibição de dados associados a todos os projetos com essa etiqueta ou campo personalizado.
No Gerenciamento de recursos, você não pode mesclar projetos.