O cronograma no Resource Management é uma forma visual de saber quem está trabalhando no quê e quais são as responsabilidades de cada pessoa na equipe.
Visão geral do cronograma
Usar o cronograma
No cronograma, é possível:
- Ver as atribuições do projeto
- Ver e atualizar o status do projeto
- Ver o cronograma por dia, semana ou mês
- Ajustar a alocação do projeto conforme necessário, observando se há subutilização ou sobrecarga de membros da equipe.
- Localizar membros da equipe, habilidades ou funções para novos projetos
- Atribuir pessoas a projetos.
- Classificar as pessoas por função ou disponibilidade
- Exiba o cronograma por Pessoas (membro da equipe, padrão) ou Projeto.
- Use o menu de filtro no canto superior esquerdo do cronograma para alternar entre as exibições.
- Use a exibição de dia, semana ou mês no canto superior esquerdo para aumentar ou diminuir o zoom.
- Use as teclas de seta do teclado para percorrer o cronograma por mês.
Exibição Pessoas
A exibição Pessoas mostra os membros da equipe na coluna à esquerda, com projetos atribuídos aos membros da equipe em todo o cronograma.
A disponibilidade é mostrada em um bloco cinza-claro. Se a pessoa estiver com o cronograma lotado, avisos vermelhos aparecerão no cronograma. As barras verticais cinzas indicam fins de semana e feriados. Use o Mapa de calor de alocação para identificar quem está com excesso de compromissos.
As atribuições aparecem em planilhas de horas para cada pessoa. Quando você altera uma atribuição no cronograma, a alteração também aparece nas planilhas de horas relevantes.
Exibição Projetos
Na exibição Projetos, os projetos aparecem na coluna à esquerda; a duração do projeto é exibida no cronograma.
Passe o mouse sobre o projeto para conferir rapidamente. Selecione o projeto e clique em Mostrar detalhes ou Ocultar detalhes.
Exibição Capacidade
Na exibição Capacidade, o grupo selecionado (especialidade ou função) aparece na coluna à esquerda, com a capacidade do grupo e a utilização ao longo do cronograma mensal.
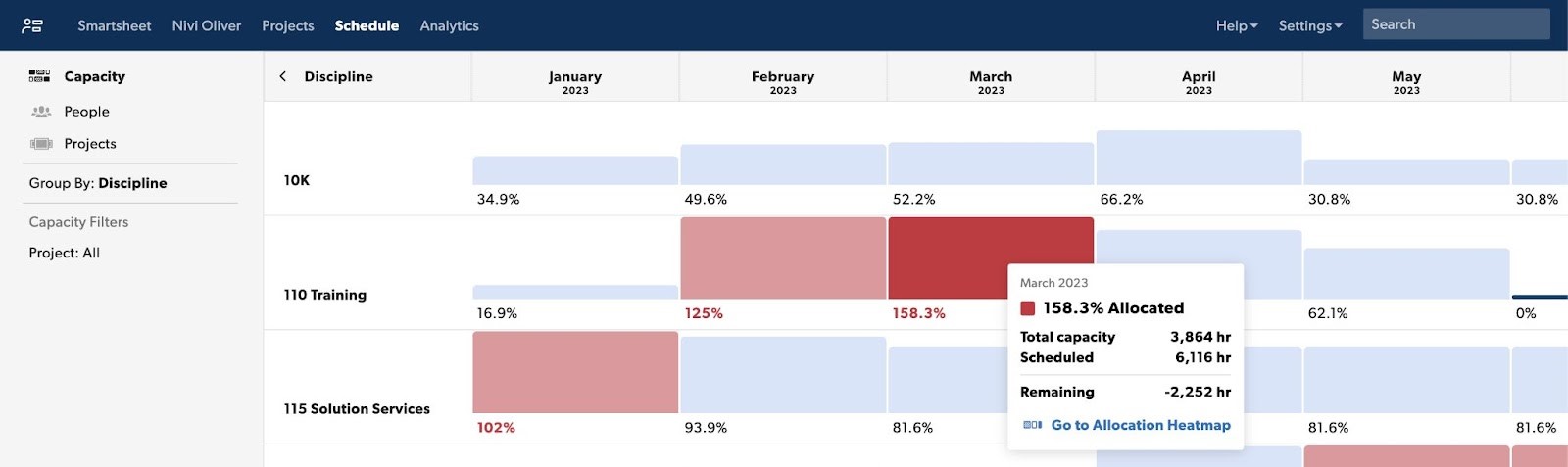
- As células azuis mostram que a equipe está na capacidade total ou pode aceitar novos trabalhos.
- As células vermelhas mostram grupos com excesso de utilização.
- O vermelho-claro indica que o grupo está com >100% e 150%.
- O vermelho-escuro indica que o grupo está com >150% de utilização. Clique em qualquer célula para abrir o mapa de calor de alocação e atualizar atribuições.
Saiba mais sobre a exibição Capacidade.
Desfazer ou refazer uma ação
Desfazer ou refazer alterações feitas no cronograma durante uma sessão ativa do navegador. Você pode desfazer ou refazer até 100 alterações comuns de agendamento, como criar, remover ou modificar atribuições.
A atualização da página, filtragem do conteúdo ou troca da exibição de Pessoas para Projetos apagará seu histórico de desfazer.
Você não pode desfazer as seguintes ações:
- Remover atribuições sobrepostas
- Dividir atribuição
- Repetir atribuição
- Alternar projeto ou fase
- Alterar tipo de projeto
Para desfazer ou refazer uma alteração no cronograma:
- Selecione Desfazer/Refazer na barra do cronograma. Você pode selecionar Desfazer/Refazer para desfazer ou refazer várias ações.
- No teclado, selecione Ctrl + Z (PC) ou Command + Z (Mac) para desfazer, e Ctrl + Y (PC) ou Command + Y (Mac) para refazer.
Usar o cronograma
O que há no cronograma?
Todas as atribuições de projeto da sua organização são mostradas no cronograma.
O cronograma captura o plano de registro (como os projetos devem acontecer) e deverá ser modificado à medida que os planos do projeto mudarem (segundo a forma como realmente acontecem). O cronograma pode ser exibido em dias, semanas, meses ou você pode aumentar ou diminuir o zoom da exibição específica necessária.
As atribuições do projeto são codificadas por cores da seguinte forma:
- Azul: projetos confirmados
- Cinza: projetos provisórios
- Roxo: projetos internos
- Laranja: férias, licença médica ou outros eventos pessoais (personalizáveis nas Configurações da conta)
Use o cronograma para monitorar a disponibilidade ou o excesso de agendamentos e ajustar as alocações de indivíduos conforme necessário. Pesquise pessoas, habilidades ou funções para determinar quando iniciar novos projetos.
O cronograma e as páginas do projeto operam em conjunto. Quando você faz uma alteração em uma, a outra será atualizada em tempo real para refletir a alteração.
Capacidade
Cada pessoa tem uma disponibilidade predeterminada, definida em uma meta de capacidade de 100%. A capacidade do cronograma aparece em barras cinza-claro (abaixo da capacidade) ou vermelhas (excesso de capacidade).
- Barras cinza-claro: mostram a disponibilidade e as horas necessárias para colocar o indivíduo na capacidade certa (100% pode significar qualquer coisa para a pessoa).
- Barras vermelhas: mostram a % de horas de sobrecarga da pessoa ou o recurso temporário.
Impacto das datas de início e término na capacidade
As pessoas não têm horas disponíveis antes do primeiro dia de trabalho e depois do último dia de trabalho.
Por exemplo, se o “último dia de trabalho” de uma pessoa tiver sido aprovado (ou seja, 31 de dezembro de 2020), os projetos atribuídos a ela após essa data não aparecerão na planilha de horas nem no relatório de tempo e tarifas.
Se você remover o último dia de trabalho, a pessoa voltará a ficar disponível para atribuições recém-criadas ou atualizadas, mas essa alteração não se aplica automaticamente às atribuições existentes.
Para recuperar as atribuições existentes para a pessoa no cronograma, altere a alocação da atribuição de h/d, % ou total de horas para outro formato de alocação. Agora, as horas sugeridas serão exibidas na planilha de horas e no relatório de tempo + tarifas.
Exibição de Gantt
Para ver uma exibição no estilo Gantt de todos os cronogramas do projeto, vá para a exibição de projeto e use a função de zoom dinâmico (barra deslizante horizontal no lado superior esquerdo). Nesta exibição, os projetos são organizados em sequência por data de início e término. Projetos com datas de términos que ocorreram recentemente ficam na parte inferior da tela.
Comparação do tempo confirmado com o tempo agendado
A atribuição atualiza o fluxo do cronograma das planilhas de horas, contudo, o tempo confirmado (das planilhas de horas) não altera o cronograma. O objetivo é comparar o tempo real (das folhas de ponto) com o plano (do cronograma).
Como o cronograma é o plano geral, ele não é afetado por nenhuma atribuição ou hora que sua equipe monitora pontualmente (por exemplo, licença médica ou projetos adicionais não atribuídos originalmente à pessoa).
Adicionar pessoas a projetos
Alocação de horas: fixa ou flexível
A alocação da atribuição pode ser uma porcentagem de tempo, horas por dia ou horas totais. Você pode usar horas fixas ou horas flexíveis.
Horas flexíveis
- Porcentagem: atribui horas uniformemente em porcentagem de horas disponíveis (exemplo: 30% do tempo do Joe está atribuído ao Projeto A)
- Horas por dia: atribui um número exato de horas por dia, independentemente da disponibilidade da pessoa (exemplo: 4 horas por dia do Joe estão atribuídas ao Projeto A)
Horas flexíveis permitem que você ajuste a atribuição quando alterar a duração do projeto. Por exemplo, alterar a atribuição de 50% por 6 semanas para 10 semanas exige que a pessoa trabalhe no projeto por mais tempo.
Horas fixas
- Total: atribui um número fixo de horas distribuídas proporcionalmente à disponibilidade da pessoa ao longo da duração da atribuição (exemplo: 20 horas do Joe estão atribuídas ao Projeto A)
As horas totais fixas mantêm o mesmo número de horas atribuídas, independentemente da duração da atribuição. Por exemplo, uma pessoa que foi designada para trabalhar por 100 horas em um projeto por 3 semanas ainda terá 100 horas totais atribuídas se o projeto for prorrogado para 6 semanas.
Você pode alternar entre os tipos de alocação ou modificar o plano conforme necessário. Todas as edições da agenda atualizam automaticamente a Página do projeto e sugerem entradas de tempo na Página pessoal.
Adição de atribuições, membros da equipe ou fases
Para criar uma atribuição na agenda das pessoas:
- Na exibição de pessoas, encontre a pessoa que você deseja atribuir a um projeto. Clique na linha dela na agenda e selecione Nova atribuição.
- Selecione o projeto ou o tipo de licença que deseja atribuir. O item será exibido na agenda.
Para criar uma atribuição na agenda do projeto
- Na exibição do projeto, clique no projeto.
- No menu suspenso, selecione Adicionar membro da equipe.
- Selecione o membro da equipe que deseja atribuir ao projeto.
Para criar uma fase na agenda do projeto
- Na exibição do projeto, clique no projeto.
- No menu suspenso, selecione Fase.
- Digite um nome para a nova fase.
Para ajustar os detalhes da fase, do membro da equipe ou da atribuição:
- Deslize as extremidades da barra do projeto para ajustar as datas de início ou término.
- Clique em uma fase para adicionar membros da equipe ou definir as datas de início e término do calendário exibido em pop-up.
- Clique no membro da equipe para editar sua alocação (por exemplo, 20% ou 10 horas por dia ou 50 horas no total).
Editar atribuições
As alterações são refletidas na página de projetos e nas entradas de tempo preenchidas previamente em páginas pessoais.
- Para editar uma atribuição, clique na barra de atribuição.
Repetir atribuições
Você pode precisar atribuir a mesma tarefa repetidamente. Repetir a atribuição facilita esse processo, pois o período e a alocação são preservados em todas as instâncias da série.
Repetir uma atribuição:
- Na agenda, clique na atribuição que você deseja repetir
- Selecione Repetir no menu pop-up.
- Digite com que frequência deseja repetir a atribuição (semanalmente, quinzenalmente etc.).
- Digite quantas vezes deseja repetir a atribuição.
Remover atribuições repetidas:
- Na agenda, clique na atribuição que você deseja remover
- Selecione Remover no menu pop-up
- Selecione A série de todas as atribuições passadas e futuras em uma série de repetição. Selecione Esta + atribuições futuras para a atribuição selecionada, além de todas as atribuições futuras agendadas. Selecione Somente esta para a atribuição selecionada; as atribuições passadas e futuras da série permanecem.
Reatribuição de trabalhos
Quando você precisar mudar as pessoas que trabalham em determinadas atividades, reatribua o trabalho para outra pessoa. Ao reatribuir, os atributos da pessoa são automaticamente selecionados como filtros. Isso mostra quais pessoas e recursos temporários da sua organização apresentam as primeiras correspondências.
- Clique na atribuição e clique em Reatribuir.
- Selecione a pessoa, o recurso temporário ou o local para o qual deseja realocar o trabalho.
Remoção de atribuições sobrepostas
Remover atribuições sobrepostas é útil ao alterar a atribuição de uma pessoa de vários projetos para um único projeto. Este recurso também é útil quando alguém tira férias em meio a um projeto e você deseja remover as atribuições de projeto dessa pessoa apenas durante as férias.
Importante: a remoção de atribuições sobrepostas não pode ser desfeita. Verifique atentamente sua agenda antes de fazer essa alteração.
- Selecione a atribuição que deseja manter
- Selecione a alocação (ou seja, 8 h/d)
- Selecione Remover atribuições sobrepostas.
- Você verá uma janela perguntando: “Remover atribuições sobrepostas?” Selecione Sim para confirmar.
Se você remover atribuições de projeto sobrepostas, todas as horas alocadas das atribuições removidas voltarão ao orçamento do projeto.
Dividir atribuições
Pode ser que você precise dividir uma atribuição em segmentos para acomodar problemas de disponibilidade ou agenda. Por exemplo, você atribuiu 4 horas por dia do Joe em um projeto durante 3 semanas. À medida que você refina o plano, pode querer atribuir horas diferentes a cada semana. Para isso, você precisa dividir o projeto em segmentos. Primeiro, você divide a atribuição, depois ajusta cada segmento: 6 horas para a primeira semana, 2 horas para a segunda semana e 4 horas para a terceira semana do projeto.
-
Clique no local aproximado da atribuição que você deseja dividir
-
Selecione Alocação no menu
-
Selecione Dividir entre as datas X e Y.
-
Depois de dividir a atribuição, ajuste a alocação de cada seção da atribuição conforme necessário. Você também pode mover a barra de atribuição para datas diferentes, conforme necessário.