Suivez ces instructions détaillées pour activer la mise en évidence des modifications.
Smartsheet comporte plusieurs fonctionnalités vous permettant de rester à jour à l'aide d'outils visuels lorsque votre feuille est modifiée :
- Activez Surligner les modifications pour visualiser rapidement les cellules ayant été modifiées depuis votre dernière consultation de la feuille.
- Visualisez les versions précédentes du contenu à l'aide de l'historique des cellules.
- Découvrez l'auteur et la date des modifications des feuilles, rapports et tableaux de bord à l'aide du journal d'activité.
Faire ressortir les modifications apportées à une feuille
Pour identifier et vérifier rapidement les modifications apportées à une feuille, utilisez l’option Faire ressortir les modifications.
Activer ou désactiver l’option Faire ressortir les modifications
-
Ouvrez la feuille et cliquez sur Faire ressortir les modifications
 dans la barre d’outils.
dans la barre d’outils.
La fenêtre Faire ressortir les modifications apparaît.

-
Cliquez sur le curseur pour définir l’option Faire ressortir les modifications sur ACTIVÉ.
-
Sous Faire ressortir les modifications effectuées depuis, sélectionnez la période de temps souhaité.
Notez que lorsque vous activez l’option Dernière consultation de la feuille, vous verrez les modifications mises en évidence depuis la dernière fois que vous avez affiché la feuille : quiconque d’autre affichant la feuille verra les modifications depuis la dernière fois qu’il a affiché la feuille. -
Cliquez sur Couleur d’arrière-plan
 pour définir la couleur de mise en évidence pour faire ressortir les modifications.
pour définir la couleur de mise en évidence pour faire ressortir les modifications.
L’arrière-plan de la cellule prendra la couleur que vous avez définie une fois que des modifications auront été détectées. -
Cliquez sur le X dans l’angle supérieur droit de la fenêtre pour la fermer et enregistrer vos paramètres.
Qui voit la mise en évidence
Si vous activez ou désactivez l’option Faire ressortir les modifications et que vous enregistrez la feuille, vous activez ou désactivez cette option pour tous ceux avec qui la feuille est partagée.
Si quelqu’un a ajouté un commentaire, ou ajouté/modifié des pièces jointes pendant la période indiquée, l’icône dans cette ligne sera mise en évidence. (Notez que les modifications apportées aux commentaires eux-mêmes NE seront PAS mises en évidence.)
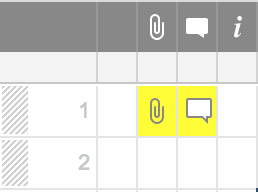
Pour vérifier les détails de la modification, notamment l’heure à laquelle la modification a été effectuée et l’adresse e-mail de la personne qui l’a effectuée, cliquez avec le bouton droit de la souris sur la cellule et sélectionnez Afficher l’historique de la cellule.
Vous pouvez également configurer des notifications pour recevoir des alertes par e-mail lorsque des modifications sont apportées à une feuille. Pour en savoir plus, consultez l’article Notifications.
Paramètres de l’option Faire ressortir les modifications
L’option Faire ressortir les modifications comporte huit paramètres. Les paramètres sont actualisés à la minute près lors de l’accès à une feuille. Le tableau ci-dessous indique les modifications qui seront mises en évidence lors de sa consultation le 12/12/20 à 18h00.
|
Faire ressortir les modifications effectuées depuis : |
Feuille affichée le 12/12/20 à 18h00 |
Feuille affichée le 12/12/20 à 18h15 |
|---|---|---|
|
Faire ressortir les modifications effectuées depuis : Heure |
Feuille affichée le 12/12/20 à 18h00 depuis le 12/12/20 à 17h00 |
Feuille affichée le 12/12/20 à 18h15 depuis le 12/12/20 à 17h15 |
|
Faire ressortir les modifications effectuées depuis : Aujourd’hui |
Feuille affichée le 12/12/20 à 18h00 depuis le 12/12/20 à 0h00 |
Feuille affichée le 12/12/20 à 18h15 depuis le 12/12/20 à 0h00 |
|
Faire ressortir les modifications effectuées depuis : Jour |
Feuille affichée le 12/12/20 à 18h00 depuis le 12/11/20 à 17h00 |
Feuille affichée le 12/12/20 à 18h15 depuis le 12/11/20 à 17h15 |
|
Faire ressortir les modifications effectuées depuis : Trois jours |
Feuille affichée le 12/12/20 à 18h00 depuis le 20/12/09 à 17h00 |
Feuille affichée le 12/12/20 à 18h15 depuis le 12/09/20 à 17h15 |
|
Faire ressortir les modifications effectuées depuis : Sept jours |
Feuille affichée le 12/12/20 à 18h00 depuis le 20/05/20 à 17h00 |
Feuille affichée le 12/12/20 à 18h15 depuis le 20/05/12 à 17h15 |
|
Faire ressortir les modifications effectuées depuis : Trente jours |
Feuille affichée le 12/12/20 à 18h00 depuis le 11/12/20 à 17h00 |
Feuille affichée le 12/12/20 à 18h15 depuis le 11/12/20 à 17h15 |
|
Faire ressortir les modifications effectuées depuis : Date personnalisée |
Feuille affichée le 12/12/20 à 18h00 depuis (date sélectionnée) à 0h00 |
Feuille affichée le 12/12/20 à 18h15 depuis (date sélectionnée) à 0h00 |
|
Faire ressortir les modifications effectuées depuis : Dernière consultation de cette feuille |
Feuille affichée le 12/12/20 à 18h00 depuis les dernières date et heure d’actualisation de la feuille pour la personne qui affiche la feuille. |
Feuille affichée le 12/12/20 à 18h15 depuis les dernières date et heure d’actualisation de la feuille pour la personne qui affiche la feuille. |
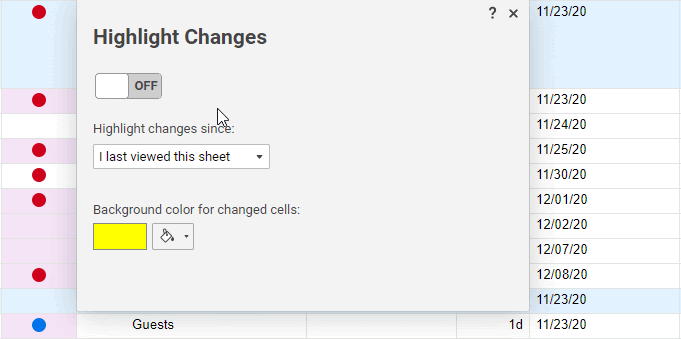
Suivez ces instructions détaillées pour afficher l'historique des cellules.
Afficher les modifications apportées aux éléments Smartsheet
Historique des cellules
Cliquez avec le bouton droit de la souris sur une cellule et sélectionnez Afficher l’historique de la cellule pour afficher un journal des modifications apportées au niveau de la cellule, l’auteur des modifications et le moment où elles ont été effectuées. Vous pouvez copier les informations de la fenêtre contextuelle Afficher l’historique de la cellule et les coller dans la cellule si nécessaire.
Colonnes Système
Créez des colonnes Date de modification et Modifié par pour afficher l’heure à laquelle chaque ligne a été modifiée pour la dernière fois, et le collaborateur qui a effectué la modification, et ce, sur chaque ligne de la feuille. Pour en savoir plus, consultez l’article Faire référence à un type de colonne.
Journal d’activité
Pour voir le journal d’activité, vous devez être un utilisateur payant associé à un forfait Affaire ou Entreprise.
Sélectionnez l’icône Journal d’activité ![]() dans la barre de fonctionnalités de droite pour afficher une liste de toutes les modifications apportées à un élément, leur auteur et le moment où elles ont été apportées. Il s’agit de modifications telles que la suppression d’une ligne (avec les données supprimées), les personnes qui ont consulté l’élément et les modifications des autorisations de partage.
dans la barre de fonctionnalités de droite pour afficher une liste de toutes les modifications apportées à un élément, leur auteur et le moment où elles ont été apportées. Il s’agit de modifications telles que la suppression d’une ligne (avec les données supprimées), les personnes qui ont consulté l’élément et les modifications des autorisations de partage.
Vous pouvez filtrer et exporter le journal d’activité.Pour en savoir plus, consultez l’article Suivre les modifications avec le journal d’activité.
Suivez ces instructions détaillées pour utiliser le journal d'activité (forfaits Affaire ou Entreprise uniquement).
Suivre les modifications avec le journal d’activité
Ce que vous pouvez suivre dans le journal d’activité
Utilisez le journal d’activité pour suivre les actions courantes suivantes :
- Qui a consulté la feuille, le rapport ou le tableau de bord
- Qui a accès ou non à une feuille, un rapport ou un tableau de bord
- Pour les feuilles seulement : le type de modifications effectuées et leurs détails. Par exemple : à la ligne 4, Sally Smart a modifié le statut de En cours à Terminé
- Le nom de la personne qui a effectué la modification
- L’heure et la date des modifications effectuées
- Le partage de l’espace de travail
Informations à connaître sur le journal d’activité
- Le journal d’activité affiche les modifications de cellules les plus récentes. Pour afficher l’historique d’une cellule donnée, cliquez dessus avec le bouton droit et sélectionnez Afficher l’historique de la cellule.
- Lorsque vous fermez le journal d’activité, vos filtres sont automatiquement effacés. Vous ne pouvez pas enregistrer les filtres du journal d’activité ni les partager avec les autres collaborateurs de la feuille.
- Certaines actions ne peuvent pas être retracées jusqu’à un nom d’utilisateur Smartsheet. Par exemple, si vous accédez à Smartsheet en cliquant sur une pièce jointe sans vous connecter, Smartsheet suit et enregistre l’activité, mais l’entrée du journal affiche le nom d’utilisateur download@smartsheet.com.
- Les journaux d’activité dans les rapports ne fournissent aucune information sur les modifications effectuées. Par conséquent, si vous devez suivre les modifications apportées aux cellules et aux lignes d’un rapport, accédez à sa feuille source.
Qui peut afficher le journal d’activité ?
| Niveau d’autorisation de partage | Peut afficher le journal d’activité | Peut exporter le journal d’activité |
|---|---|---|
| Niveau d’autorisation de partage Propriétaire * | Peut afficher le journal d’activité Oui | Peut exporter le journal d’activité Oui |
| Niveau d’autorisation de partage Administrateur | Peut afficher le journal d’activité Oui | Peut exporter le journal d’activité Oui |
| Niveau d’autorisation de partage Éditeur ** | Peut afficher le journal d’activité Oui | Peut exporter le journal d’activité Non |
| Niveau d’autorisation de partage Commentateur | Peut afficher le journal d’activité Non | Peut exporter le journal d’activité Non |
| Niveau d’autorisation de partage Spectateur | Peut afficher le journal d’activité Non | Peut exporter le journal d’activité Non |
* Seul le propriétaire peut voir l’activité de création de la feuille. Cependant, si vous transférez la propriété de la feuille, le nouveau propriétaire verra l’intégralité des journaux d’activité depuis la création de la feuille.
** Les tableaux de bord n’ont pas de niveau d’autorisation de partage pour les éditeurs. Seuls les administrateurs et le propriétaire peuvent afficher le journal d’activité des tableaux de bord.
Les propriétaires, les administrateurs et les éditeurs doivent être des utilisateurs payants pour afficher et exporter le journal d’activité.
Consulter les entrées du journal d’activité
Il existe deux façons d’ouvrir la boîte de dialogue du journal d’activité :
- Ouvrir la boîte de dialogue du journal d’activité via la barre de menus
- Dans la barre de menus, sélectionnez Fichier > Afficher le journal d’activité.
Ou,
- Ouvrir la boîte de dialogue du journal d’activité via la barre de droite
- Dans la barre de droite, sélectionnez l’icône du journal d’activité.
Modifications des feuilles influencées par les API
Certaines organisations créent ou utilisent des espaces de travail personnalisés qui exploitent l’interface de programmation d’application (API) de Smartsheet. Smartsheet Pivot App en est un exemple. Si l’API influence les éléments d’une feuille, vous verrez l’API : l’image de l’application intégrée s’affiche à côté de la colonne de date.

Filtrer les entrées du journal d’activité
La boîte de dialogue Afficher le journal d’activité affiche les actions effectuées sur une feuille, telles que les personnes qui ont supprimé des lignes et quand un utilisateur a consulté la feuille. Par défaut, le rapport de la boîte de dialogue du journal d’activité montre les événements des sept derniers jours.
Utilisez des filtres dans le journal d’activité pour ne voir que les entrées que vous souhaitez. Par exemple, vous pouvez appliquer un filtre qui affiche l’activité correspondant à une période particulière, un certain type d’action ou les personnes spécifiques qui ont été actives sur la feuille.
Appliquer des filtres au journal d’activité
- Dans la boîte de dialogue du journal d’activité, développez la section Filtres.
- Sélectionnez l’une des options suivantes :
- Action : filtrer le journal d’activité par type d’activité
- Collaborateurs : la personne qui a effectué l’activité
- Plage de dates : la période pour laquelle vous voulez consulter l’activité
- Sélectionnez Appliquer.
Si vous devez effacer les filtres, sélectionnez Effacer les filtres.
Exporter le journal d’activité
Vous pouvez télécharger le journal d’activité de l’élément afin de conserver un enregistrement supplémentaire de l’activité de la feuille. Chaque téléchargement est limité à 90 jours de données d’activité de la feuille.
Pour exporter un journal d’activité
- Dans la barre de menus d’une feuille ou d’un rapport, sélectionnez Fichier > Afficher le journal d’activité.
- Sélectionnez une date de début et une date de fin dans la section Plage de dates.
- Facultatif : dans les filtres Action et Collaborateurs, sélectionnez des options supplémentaires.
- Sélectionnez Télécharger.
Smartsheet envoie un lien vers le fichier à l’adresse e-mail associée à votre compte Smartsheet.
- Sélectionnez le lien dans l’e-mail pour télécharger le journal d’activité.
Si le nom d’une feuille contient un caractère unique, vous devrez peut-être supprimer les caractères du nom du fichier lorsque vous exportez le fichier CSV du journal d’activité. Certains symboles tels que | (barre verticale) ou * (astérisque) entraînent une corruption du fichier à l’ouverture.
Quand le fichier exporté est-il prêt ?
Le temps nécessaire à Smartsheet pour générer le fichier et vous envoyer le lien de téléchargement varie. Une fois que vous avez sélectionné Télécharger, vous devriez recevoir un e-mail contenant le lien d’accès au fichier sous un jour ouvrable.
Demander un instantané de la feuille
Si vous êtes propriétaire ou administrateur d’une feuille, vous pouvez demander un instantané des modifications apportées aux cellules ou aux colonnes de votre feuille.
Pour demander un instantané des modifications de la feuille
- Ouvrez la boîte de dialogue du journal d’activité de la feuille.
- Dans la section Plage de dates, ajustez les dates de début et de fin si nécessaire.
- Naviguez jusqu’à la modification spécifique, développez cette ligne et sélectionnez Instantané de la demande.
Pour plus d’informations, consultez Demander un instantané de feuille.
Actions liées au mode Carte dans le journal d’activité
Certaines actions répertoriées dans la boîte de dialogue du journal d’activité décrivent une modification globale, mais ne fournissent pas de contexte sur les détails de cette modification. Vous trouverez ci-dessous quelques actions que vous pourriez voir et leur signification :
- Mode Carte : Ordre des cartes modifié : vous avez fait glisser manuellement une ou plusieurs cartes d’une position à une autre, soit vers un couloir différent, soit vers une autre position dans le même couloir.
- Mode Carte : Ordre des cartes indirectement modifié : les cartes ont été déplacées par tout autre moyen. Par exemple, lorsque vous faites glisser manuellement une carte vers n’importe quelle position dans le même couloir ou dans un autre, d’autres cartes sont indirectement déplacées vers des positions supérieures ou inférieures. Les cartes peuvent également être réorganisées indirectement lorsque vous apportez des modifications dans le mode Grille et le mode Gantt, par exemple en attribuant une tâche à une personne différente ou en modifiant l’option de liste d’une ligne.
