Siga estas instrucciones detalladas para crear y cambiar el nombre de una hoja.
“Una hoja es la base de su trabajo en Smartsheet y el lugar donde se almacenan todos sus datos. La manera en que configura su hoja determinará cómo puede sacar provecho de las diferentes capacidades de Smartsheet.
La vista de hoja predeterminada es la cuadrícula de apariencia familiar que puede personalizar con diferentes tipos de columnas, jerarquías, archivos adjuntos, comunicación colaborativa y mucho más.
Hablaremos sobre las otras tres vistas de hoja (Gantt, Tarjeta y Calendario) más adelante en esta pista de aprendizaje”.
Crear una hoja u otro elemento de Smartsheet o cambiarles el nombre
Puede crear hojas para realizar el seguimiento de distintos flujos de trabajo, como tareas, fechas límite de proyectos, listas de tareas, inventarios e información de los clientes.
No siempre será necesario comenzar desde cero. Puede importar una hoja de cálculo o un proyecto existente que haya iniciado en otro programa para crear una hoja nueva. Consulte “Importar archivos para crear hojas nuevas”. También puede empezar con una plantilla, consulte “Estandarizar y personalizar el trabajo con plantillas de Smartsheet”.
Crear un nuevo elemento
- Seleccione el ícono más en la barra izquierda.
El Centro de soluciones tiene una colección de plantillas y opciones para iniciar un nuevo proyecto, programa o proceso.
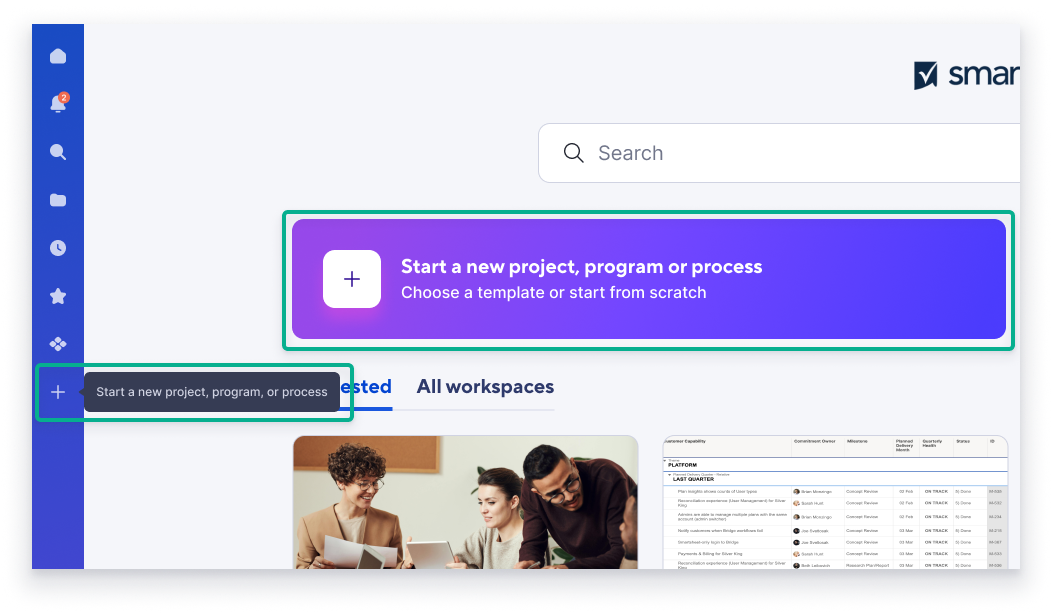
- Si quiere empezar desde cero, seleccione el elemento de Smartsheet que quiera para su proyecto. En la tabla a continuación se describen los elementos de Smartsheet.
| Nombre de elemento de Smartsheet | Descripción general |
|---|---|
| Nombre de elemento de Smartsheet | Descripción general No tiene columnas predefinidas. Es una pizarra en blanco. Utilice esta opción cuando quiera comenzar desde cero. |
| Nombre de elemento de Smartsheet | Descripción general Incluye las columnas estándar que son necesarias para crear un proyecto y habilitar la funcionalidad del Diagrama de Gantt. |
| Nombre de elemento de Smartsheet | Descripción general Proporciona lo que necesita para comenzar un proyecto basado en tarjetas de estilo Kanban. |
| Nombre de elemento de Smartsheet | Descripción general Crea una hoja básica de tres columnas con un formulario adjunto. Use esta opción cuando sepa que quiere recopilar información de otras personas con un formulario. |
| Nombre de elemento de Smartsheet | Descripción general Trabaje con datos en tiempo real de diversas hojas en una sola vista. |
| Nombre de elemento de Smartsheet | Descripción general Le permite crear un resumen visual de los datos de la hoja o un centro de información. |
| Nombre de elemento de Smartsheet | Descripción general Visualice las tareas e hitos relacionados en el tiempo. |
- El nuevo elemento aparece y está disponible en un nuevo espacio de trabajo.
Cualquier elemento creado desde el Centro de soluciones se coloca en un nuevo espacio de trabajo.
Solo usted puede ver las hojas y otros elementos de su creación, excepto que los comparta con otras personas. Obtenga más información sobre cómo compartir hojas e informes.
Crear un nuevo elemento en un espacio de trabajo existente
- En la barra izquierda, seleccione el ícono de la carpeta para abrir el panel Explorar.
- Vaya al espacio de trabajo en el que desea almacenar el nuevo elemento.
- En la parte superior derecha, seleccione el menú desplegable Crear y el tipo de elemento que desea crear.
- Introduzca un nombre para el nuevo elemento y seleccione Aceptar.
Cambiar el nombre de un elemento
- Desde Explorar en el panel izquierdo, vaya al espacio de trabajo o la carpeta que contiene el elemento. El elemento se muestra en el área principal.
- Seleccione la casilla de verificación a la izquierda del nombre del elemento.
- En la barra superior, seleccione Acciones > Cambiar nombre...
- Introduzca el nuevo nombre del elemento y seleccione Aceptar.
Debe ser el propietario o administrador del elemento si desea cambiarle el nombre.
