The project page is the area where you can see all the details associated with the project. We encourage building out the high-level details using the project schedule and the Project worklist, then handling adjustments to project assignments on the schedule.
Usar el resumen del proyecto para crear y administrar proyectos
Desde la página del proyecto, puede hacer lo siguiente:
- Definir los elementos del presupuesto de un proyecto, como tiempo, tarifas o gastos (costos no laborales). Este es su objetivo estimado para cumplir con la rentabilidad o la fecha límite objetivo.
- Agregar personas al proyecto y crear un plan de trabajo que se ajuste al presupuesto estimado.
- Crear elementos de trabajo y asignar responsabilidades y fechas de entrega del proyecto a su equipo.
- Ver el progreso del proyecto en tiempo real y supervisar su presupuesto.
- Utilizar enlaces rápidos a los informes del proyecto para analizar los datos detrás del progreso del trabajo
Resumen del proyecto
El resumen del proyecto es la página de aterrizaje del proyecto. El resumen del proyecto muestra una sinopsis actualizada del proyecto. Muestra la descripción del proyecto, las personas que trabajan actualmente en el proyecto, una visualización del cronograma del proyecto y el progreso del trabajo actual. En esta página también se muestran todas las propiedades del proyecto. El resumen del proyecto se actualiza automáticamente para reflejar constantemente el progreso del proyecto.
El resumen del proyecto incluye lo siguiente:
- Nombre del cliente
- Nombre del proyecto
- Fechas de inicio y de finalización del proyecto
- Propietario del proyecto
- Descripción del proyecto (hasta 2048 caracteres, incluidos los saltos de línea)
- Enlaces en los que se puede hacer clic incluidos en la descripción
Estado e informes del proyecto
El estado del trabajo, el tiempo y las tarifas del proyecto aparecen a la izquierda del resumen del proyecto. El menú desplegable Mostrar filtra los datos que se muestran en el panel de este menú.
Puede ver información:
- Acerca del proyecto entero (predeterminado)
- No específica de una fase
- Específica de una fase
Los enlaces rápidos a los informes de tiempo + tarifas y de presupuesto se encuentran en la parte inferior del panel de la izquierda.
Puede usar el resumen del proyecto en las reuniones semanales del equipo como agenda y como una forma de registrar y comunicar claramente las responsabilidades de cada persona.
Cronograma
El cronograma muestra las fases del proyecto y las personas programadas para trabajar en el proyecto. Haga clic en cualquier lugar de este cronograma para acceder a la pestaña cronograma del proyecto. Haga clic con el botón derecho del mouse (o ctrl + clic) para guardar la imagen del cronograma para compartirla con el equipo u otras partes interesadas clave.
Lista de trabajo
Se muestra la lista de trabajo. Esta sección muestra el estado actual del proyecto, las fases, los miembros del equipo, la asignación de porcentaje de los miembros del equipo, los elementos de trabajo, las fechas de asignación del proyecto y el estado de cada asignación.
Gestionar el cronograma del proyecto
Puede editar el cronograma del proyecto y las asignaciones asociadas. Puede crear fases y asignaciones, y ver el impacto de esos cambios en el tiempo y el estado de las tasas del proyecto.
De forma predeterminada, el cronograma se ajusta automáticamente a la duración de su proyecto. Utilice los controles deslizantes al final de la fase o las barras de asignación para cambiar las fechas.
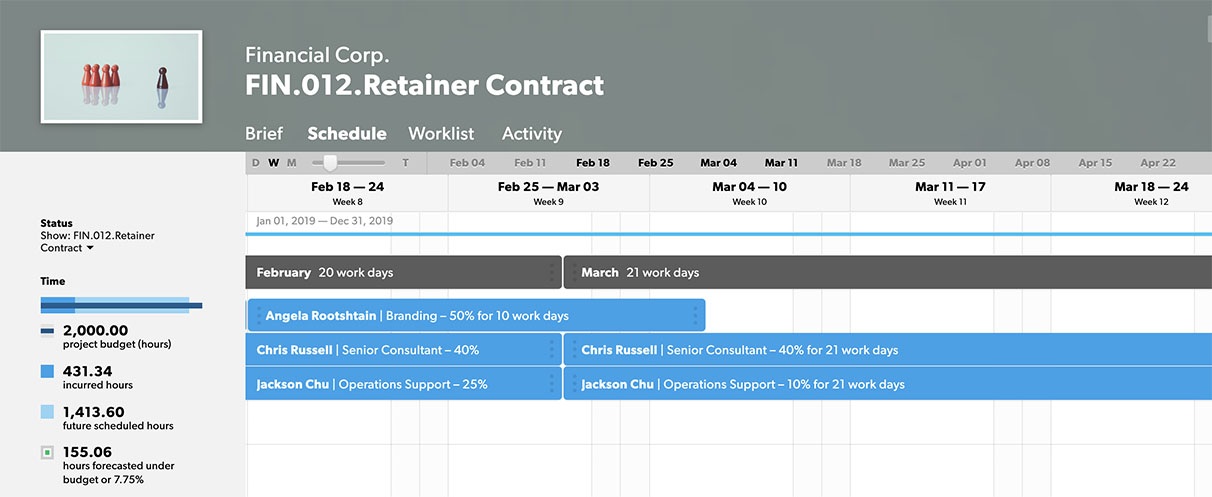
Agregar elementos al cronograma del proyecto
Siga estos pasos para agregar fases:
- Haga clic en el cronograma en el que desea que comience la fase y, a continuación, seleccione Agregar fase.
- Elija uno de los nombres de fase predeterminados o cree un nuevo nombre de fase. La fase se extiende automáticamente hasta el final del proyecto, pero puede editarla según sea necesario.
Siga estos pasos para agregar asignaciones:
- Haga clic en cualquier lugar de una fase o un rango de fechas vacío y, a continuación, seleccione Agregar miembro del equipo.
- Seleccione un miembro del equipo de la lista. También puede elegir un marcador de posición si no tiene un recurso en mente. La asignación comienza el día actual (o la fecha de inicio del proyecto si es en el futuro) y se extiende hasta el final del proyecto o de la fase, pero puede editarla según sea necesario.
Siga estos pasos para agregar descripciones del trabajo:
- Para agregar trabajo a una asignación existente, haga clic en la asignación de un miembro del equipo y, a continuación, seleccione Elemento de trabajo. Escriba los detalles en el cuadro de texto.
- Para agregar una descripción del trabajo sin asignarlo a un miembro del equipo, haga clic en cualquier parte en blanco del cronograma y seleccione Agregar elemento de trabajo. Escriba texto para crear un nuevo elemento de trabajo que comience el día actual (o la fecha de inicio del proyecto si es en el futuro) y se extienda hasta el final del proyecto.
Administrar tareas y asignaciones con la lista de trabajo del proyecto
Para poder usar la lista de trabajo, debe configurar un proyecto.
Fases
Las fases dividen un proyecto en diferentes tipos de trabajo. Agregue fases primero y, luego, agregue elementos de trabajo a cada fase.
Siga estos pasos para agregar fases a la lista de trabajo:
- En la parte superior izquierda de la lista de trabajo, seleccione Fase. Aparece una nueva fila de fase en la parte inferior de la lista de trabajo.
- Asigne un nombre a la fase. Utilice la tecla Intro para agregar más fases; seleccione cualquier lugar de la pantalla cuando haya terminado.
- Para editar la fase, seleccione la nueva fila. El panel de propiedades se abrirá en la barra lateral derecha.
Siga estos pasos para ajustar las fechas de la fase:
- Seleccione la fecha de inicio o finalización en una fila de fase para abrir el calendario.
- Seleccione las nuevas fechas del calendario.
Establezca las fechas de cada fase a medida que las crea; la próxima fase que agregue comenzará inmediatamente después de que finalice la fase anterior.
Agregar elementos de trabajo a la lista de trabajo
Los elementos de trabajo definen las entregas, expectativas y responsabilidades del proyecto, la fase o la persona.
Siga estos pasos para agregar elementos de trabajo:
- Pase el cursor sobre una persona y, luego, seleccione Elemento de trabajo.
- En el panel derecho, complete las propiedades del elemento de trabajo.
Al pasar el cursor sobre una fila se activa + Elemento de trabajo en la parte inferior del proyecto o la agrupación de fases para que pueda agregar detalles sobre el elemento.
Siga estos pasos para asignar elementos de trabajo:
- Seleccione la fila Elemento de trabajo para abrir los detalles del elemento de trabajo.
- Seleccione Asignar miembro del equipo.
O:
- Pase el cursor sobre el elemento de trabajo y, a continuación, seleccione Asignar.
Copiar elementos de trabajo en la lista de trabajo
Puede duplicar un elemento de trabajo al copiarlo en el proyecto o en una fase del proyecto. Copie elementos de trabajo si:
- Hay varias personas trabajando en lo mismo. Copie el elemento de trabajo varias veces y asigne cada copia a las personas que trabajan en él.
- Tiene asignaciones similares en muchas fases del proyecto, por ejemplo, una revisión del diseño. Copie el elemento de trabajo de cada fase y edite las fechas.
- Necesita mover un elemento de trabajo. Copie el elemento de trabajo a la nueva fase y elimine el elemento de trabajo anterior.
Siga estos pasos para copiar un elemento de trabajo:
- En la lista de trabajo, seleccione el elemento de trabajo que desea copiar.
- En la parte inferior del panel de detalles de la derecha, seleccione Copiar.
- Seleccione el proyecto o la fase en la que desea copiar el elemento de trabajo.
Eliminar elementos de trabajo de la lista de trabajo
Solo los administradores y gerentes de proyectos pueden eliminar elementos de trabajo. Si elimina un elemento de trabajo, se elimina la fila completa y todo su contenido, incluida la asignación. No se elimina el tiempo al que ya se le realizó un seguimiento en la asignación.
- Seleccione la fila Elemento de trabajo.
- En la parte inferior del panel de la derecha, seleccione Eliminar.
Agregar personas a la lista de trabajo
Siga estos pasos para agregar un miembro del equipo a una fase:
Hay dos formas de agregar un miembro del equipo a la lista de trabajo:
- Seleccione el proyecto o la fase y, luego, seleccione + Agregar miembro del equipo en el panel de la derecha.
- Pase el cursor debajo de la última fase o entrada del proyecto y seleccione Miembro del equipo. El directorio del equipo aparece en el panel de la derecha.
Siga estos pasos para agregar un miembro del equipo a varias fases:
- En la parte superior de la lista de trabajo, seleccione Miembro del equipo.
- En el panel de la derecha, seleccione las fases a las que desea agregar a los miembros del equipo. También puede seleccionar todo el proyecto.
- En la parte inferior del panel, seleccione Agregar fases.
- Seleccione el miembro del equipo que desea agregar.
Todas las asignaciones tienen fechas de inicio y finalización. Según si la persona está asignada al nivel del proyecto o de la fase, las asignaciones heredarán las fechas de inicio y finalización del proyecto o de la fase de manera predeterminada.
Especificar el estado del trabajo en la lista de trabajo
Puede especificar un estado para cada elemento de trabajo. Los administradores, los gerentes de proyectos y la persona asignada al trabajo pueden cambiar el estado a lo largo de un proyecto.
Utilice el estado para identificar los elementos que necesitan atención. Puede personalizar la configuración del estado para adaptarlo al vocabulario único de su organización.
El estado aparece dondequiera que aparezca un elemento de trabajo. Para obtener más información, consulte Estado del trabajo.
Cambiar fechas en la lista de trabajo
Las fechas del proyecto y de las fases sufren cambios. Si tiene fases y asignaciones definidas, puede cambiar las fechas sin editar cada elemento.
Siga estos pasos para cambiar las fechas:
- En la lista de trabajo, seleccione el nombre del proyecto o de la fase. Está en negrita en la parte superior de la sección del proyecto o de la fase.
- En el panel de la derecha, seleccione Cambiar fechas.
- Ingrese una nueva fecha de inicio y, a continuación, seleccione Guardar.
Si cambia un proyecto, se mueven todas las fechas de entrega de las fases, asignaciones y tareas.
Acerca de los elementos de trabajo
Los elementos de trabajo dependen de las asignaciones. Cuando agrega un elemento de trabajo a la asignación de proyecto de una persona, el elemento aparece en la vista Hoy de su página personal.
Puede agregar elementos de trabajo en los siguientes dos lugares:
- Cronograma del proyecto: Agregue trabajo sin asignar (a un proyecto o a una fase) o agregue trabajo a la asignación existente de un miembro del equipo.
- Pestaña Cronograma > vista de proyectos
- Lista de trabajo del proyecto: Agregue trabajo sin asignar (a un proyecto o a una fase) o agregue trabajo a la asignación existente de un miembro del equipo.
- Página del proyecto > pestaña Worklist (Lista de trabajo) > +Work Item (+Elemento de trabajo)
Mantenerse informado con las notificaciones y el feed de actividades
Las notificaciones pueden ayudarlo a:
- Conocer el estado de sus asignaciones o tareas
- Saber si hubo cambios en un proyecto al que está realizando un seguimiento
- Obtener el resumen de lo que ha ocurrido durante el día
El feed de actividades agrega estos cambios importantes y los muestra en un cronograma histórico en cada página del proyecto y en su página personal.
Feed de actividades
El feed de actividades es un registro de los cambios clave del proyecto. Muestra cambios en las personas, los proyectos y las asignaciones. Cada cambio aparece con un sello de hora y fecha.
Notificaciones por correo electrónico
Las notificaciones por correo electrónico le alertan sobre cambios importantes en sus asignaciones o proyectos. Las notificaciones se agregan de manera inteligente, lo que significa que si hace varios cambios juntos, se envían todos en un solo correo electrónico para reducir la cantidad de correos de la bandeja de entrada. También puede optar por recibir un resumen diario de las actividades del día.
Editar su configuración personal de notificaciones
Para cambiar la frecuencia con la que recibe notificaciones:
- Seleccione Configuración en la esquina superior derecha.
- Seleccione Mis preferencias en la lista desplegable
- En la sección Preferencias de notificación, seleccione cualquiera de estas opciones:
- Desactivadas: No se envían notificaciones por correo electrónico. Puede ver los cambios en el feed de actividades.
- Inmediatamente: Las notificaciones se envían tan pronto como se realizan cambios. Cuando se producen varios cambios en poco tiempo, se agrupan y se envían en un solo correo electrónico.
- Diarias (predeterminado): Recibirá un correo electrónico cada mañana en el que se detallan los cambios realizados durante las últimas 24 horas.
Notificaciones del proyecto
De forma predeterminada, las notificaciones están habilitadas para todos los proyectos.
Si está asignando recursos o planificando un proyecto tentativo y no quiere alarmar o sobrecargar a su equipo con notificaciones, los administradores de asignaciones recursos y los editores de carteras pueden silenciar las notificaciones en la página Configuración del proyecto.
Realizar el seguimiento de un proyecto
Puede realizar un seguimiento de proyectos a los que no está asignado y obtener actualizaciones en su feed de actividades personal. Si está configurado, también recibirá notificaciones por correo electrónico sobre los cambios en el proyecto.
Para seguir un proyecto
- Vaya a la página Proyectos y abra un proyecto.
- Seleccione la pestaña Actividad.
- En la parte superior del feed de actividades, active la opción Seguir.
Editar la configuración de las notificaciones de la cuenta
Las notificaciones por correo electrónico para las personas de su cuenta están habilitadas de forma predeterminada.
Si usted es un administrador de asignaciones de recursos, puede definir las preferencias en la sección Notificaciones de la página Configuración de la cuenta. Solo los administradores de asignaciones de recursos pueden cambiar las preferencias de notificación para todas las personas activas.
Hay dos configuraciones para las notificaciones de la cuenta:
- Habilitar notificaciones: Las notificaciones se envían a todas las personas de la cuenta. Cada persona puede establecer sus propias preferencias de notificación por correo electrónico desde la página Mis preferencias.
- Deshabilitar notificaciones: Deshabilita las notificaciones para todas las personas de la cuenta y oculta las preferencias de notificaciones por correo electrónico desde la página Mis preferencias.
Configurar plantillas de proyectos
Cree una plantilla de proyecto como cualquier otro proyecto.
Utilice nombres que dejen claro que el proyecto es una plantilla. Por ejemplo:
- Nombre del proyecto = PLANTILLA: X-Proyecto
- Tipo de proyecto = Provisional
- Etiqueta del proyecto = PLANTILLA
Una vez configurada la plantilla, puede duplicarla para crear un nuevo proyecto.
Siga esos pasos para duplicar un proyecto:
- Vaya a la página del proyecto de la plantilla y seleccione Configuración del proyecto.
- En la barra lateral izquierda, seleccione Crear una copia.
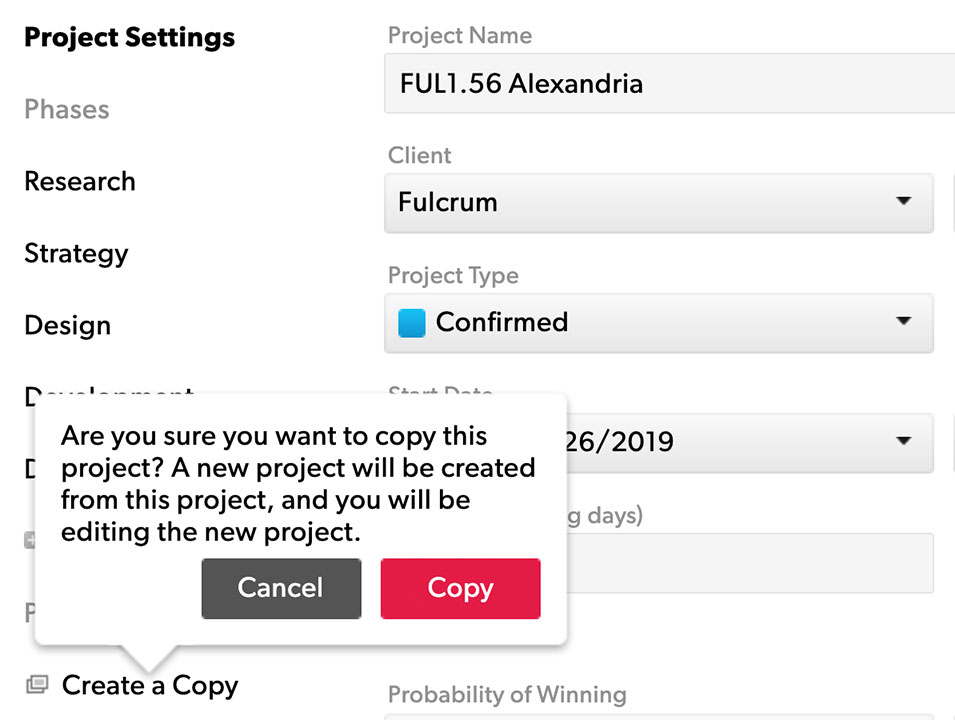
Si tiene proyectos repetidos con el mismo cliente, cree una plantilla de proyecto con las tasas de facturación que le cobra a ese cliente y colóquele la etiqueta correspondiente. Guárdela como un tipo de proyecto interno o provisional, para que quede claro que es solo una plantilla. Ahora, puede copiar este proyecto cada vez que necesite esa tarjeta de tarifas específica.
Transferir tiempo de un proyecto a otro
Para transferir el tiempo histórico rastreado de un proyecto a otro, puede recopilar la cantidad total de horas de cada persona en el primer proyecto y crear un proyecto nuevo. En el proyecto nuevo, agregará a cada persona con la cantidad total de horas que trabajó en el proyecto anterior y cambiará la fecha en la que trabajó en el proyecto por una fecha en el pasado.
Como alternativa, puede etiquetar proyectos con el mismo campo o etiqueta personalizados. De esta manera, cuando ve el cronograma o los informes, puede usar filtros para ver los datos asociados a todos los proyectos que tienen esa etiqueta o campo personalizado.
No puede fusionar proyectos en Resource Management.