Collect data from budgets, people, and time, then group and filter that data into reports.
You can create and save frequently-used reports and access them from your personal page or the Reports page. Resource Management reports help to answer questions such as:
- Was my project profitable?
- Where and why did we go over budget?
- How would we run this project differently next time?
- How is my team utilized?
Report types
There are four types of reports:
Select a report type under the View section of the left column.
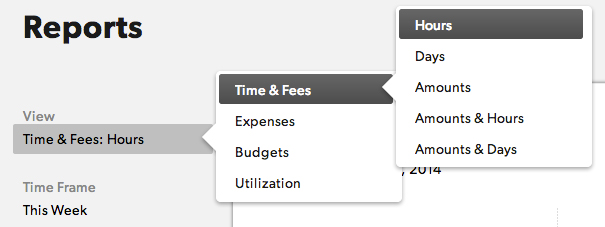
Report components
To create a new report, select New Report on the Reports page.
A report has four components:
- Report View: Select the data you want to view. Choose between Time & Fees, Budgets, Utilization, or Expenses.
- Time Frame: Use preset time frames or set a custom date range.
- Group By: How you want to group your data. For example, you can group data by team member, project, or client. You can set a secondary grouping as well. For example, you can first group the data by project and then group by team member to see who is working on which projects and how much they are allocated.
- Show: Choose what data to display. By default, Resource Management shows all data for all projects. You can choose to include information from one project or one team member.
Once you have made your selections, select Run Report.
Use filters on reports
Reports can be filtered to customize the information displayed after running the report. You can filter by project or discipline or use multiple filters to focus on specific data and streamline the output.
To filter single or multiple items, click the checkboxes on those items, or use All or None at the top of the filter box. To locate a specific filter you're looking for, you can also use the search bar feature.
If you select an option by clicking on the item name instead of the checkbox, it automatically unchecks all other options besides the name selected.
Incurred hours
Depending on your account’s incurred period, report data can include past days and today, or past days only (today is considered future scheduled time). If the hours your team is tracking today do not impact incurred hours and amounts in reports, this is likely because your account’s incurred period is set to past days only.
This setting can be changed by any Resourcing Administrator by navigating to Account Settings > Incurred Period. From here, they can determine if, account-wide, incurred hours and amounts should include past days only or past days and today.
Advanced reports
If your organization has a Business or Enterprise Smartsheet plan and uses Smartsheet authentication, then you can use advanced reports to take your data further. Advanced reports allow you to analyze, visualize, and share your Resource Management reporting data in Smartsheet.
Reports page
The reports page displays an overview of active projects with color-coded project bars and forecasted budgets. This page also shows who is available in the next two weeks.
The reports page lists saved reports, accessible to those with the appropriate access level.
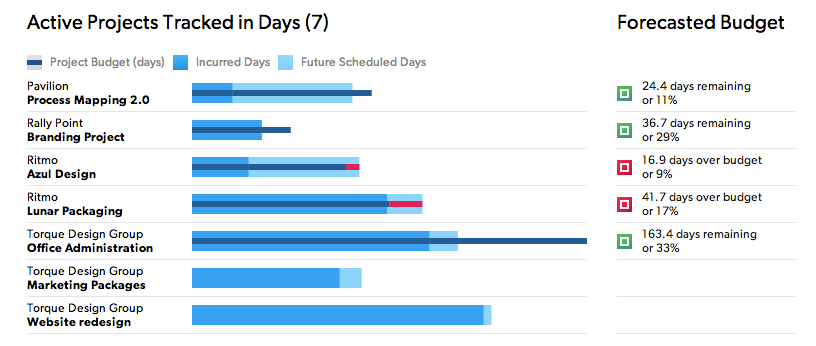
Troubleshooting
Reports with large amounts of data can take several minutes to process. Verify the view, date range, grouping, and filters are set correctly before running the report; this will remove unnecessary calculations and improve overall performance.
If you attempt to load too many large reports in quick succession, you may encounter a warning that says Several large reports processing.
If the report requested has too much data (millions of time entry records) and will take more than 5 minutes to process and load, you may encounter a warning that says the Report is too big to load. If you encounter this warning, reduce the report's scope and try again.
If you don’t want to reduce the scope, you can receive the data via email. Select Request Underlying Data to receive a link to a complete dataset file. Depending on the report scope and system load, it may take up to 24 hours to generate and send your report data.
Request underlying data is not available for utilization reports.
To limit the scope of your report:
- Select a shorter date range, such as the last 30 days, or choose a custom date range that more accurately reflects the dates you are interested in.
- Use filters to limit included projects. Select a specific project, client, project type (confirmed or tentative), or other property that defines the set of projects you are interested in.
- Use filters to limit people in the report. Select a specific discipline, role, or location.