El cronograma le permite ordenar por disponibilidad y ver el mapa de calor de asignación que sintetiza las asignaciones de proyecto en la utilización de una persona. Lea más acerca de cómo obtener una comprensión precisa de la disponibilidad de su equipo en el Cronograma de Resource Management de Smartsheet.
Ordene según disponibilidad en el calendario
Utilice el ordenamiento o el filtrado en el calendario para ver cuándo están disponibles las personas y encontrar roles o habilidades específicas necesarias para sus proyectos.
Ordenar por
- Nombre (predeterminado): En el calendario, a las personas se las ordena alfabéticamente por nombre y apellidos
- Disponibilidad: Le permite ordenar su equipo de mayor a menor disponibilidad. Desde aquí, podrá ver quién de su equipo puede asumir el trabajo de ciertos tipos de proyectos o quién está disponible durante un período de tiempo específico.
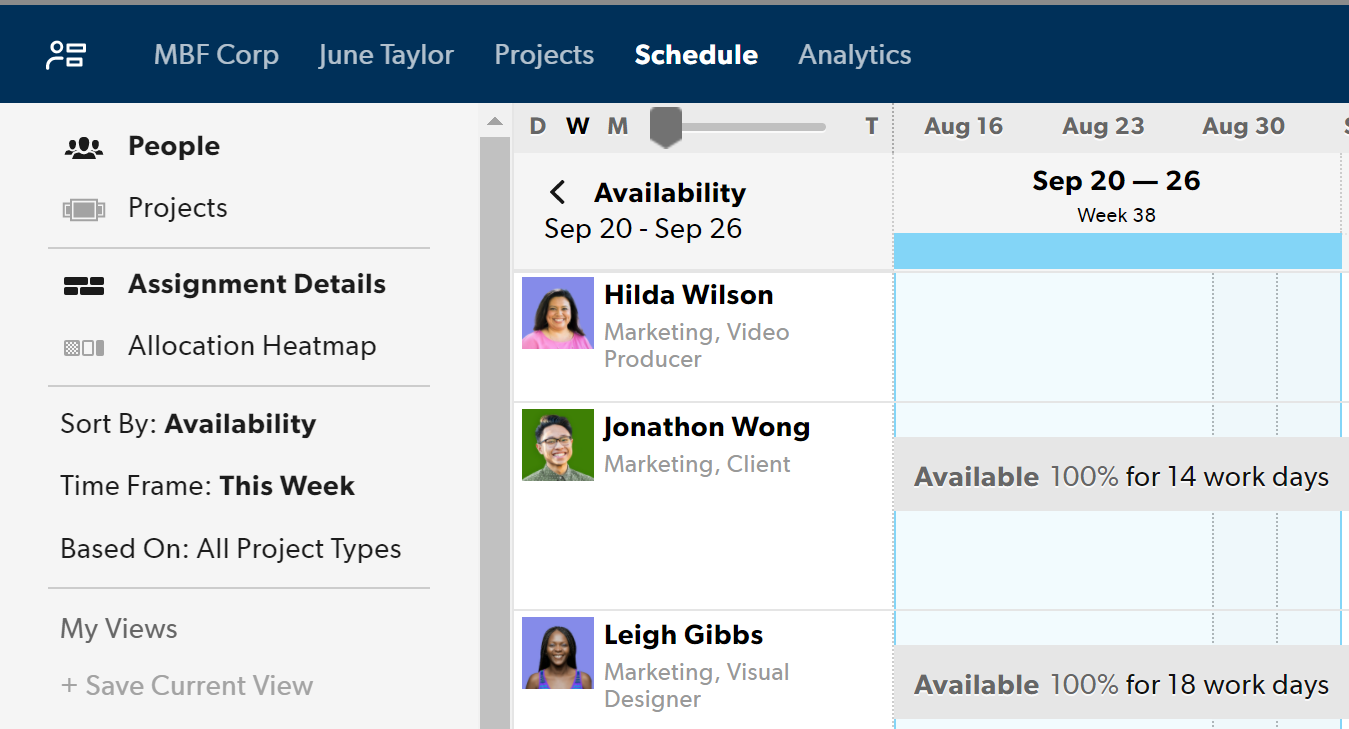
PERÍODO
Elija entre un período de tiempo predefinido o un intervalo de fechas personalizado para ordenar a su equipo de mayor a menor disponibilidad. El resaltado azul del calendario muestra según qué período de tiempo se ordena la disponibilidad.
Basado en
- Todo (predeterminado): Ordena según quién se encuentra más y menos disponible para trabajar
- Tipo de proyecto: Al seleccionar uno o más tipos de proyecto, se ordena la vista en orden alfabético de las personas que se encuentran más o menos disponibles para trabajar en los tipos de proyecto seleccionados.
Para ver quién puede asumir un proyecto prioritario que se facture, filtre por disponibilidad en función de: Proyectos confirmados. Esto ordena el calendario para mostrar a las personas que están disponibles en proyectos confirmados. Otras asignaciones del proyecto (internas, provisionales) se verán atenuadas. Con este filtro, se recalcula temporalmente la utilización de su equipo en esta vista.
Ver mapa de calor de asignaciones
- En la parte superior de la pantalla, haga clic en Schedule (Calendario).
- Para expandir el menú de la izquierda, haga clic en Everyone (Todos).
- Haga clic en People (Personas) y, luego, en Allocation Heatmap (Mapa de calor de asignaciones).
La asignación se muestra en diferentes tonos de gris o rojo cuando una persona tiene exceso de capacidad.
- Para expandir o contraer los detalles del calendario de una persona, sitúe el mouse en el extremo superior derecho de la celda con su nombre y, luego, haga clic en el ícono de detalles.
- Para filtrar en la asignación de una persona específica, en la barra lateral izquierda, en People Filters (Filtros de personas), seleccione Team Member (Miembro del equipo).
El miembro del equipo debe tener una fecha de inicio en su perfil o no aparecerá su asignación.
Configurar días festivos y fines de semana
De forma predeterminada, la semana laboral en Resource Management es de cinco días. La semana laboral comienza el lunes, y el sábado y el domingo son días no laborables.
Su equipo podría trabajar una semana de trabajo de cuatro días, y los miembros del equipo no estarían disponibles de viernes a domingo. O podría tener algunos miembros del equipo que trabajen todos los días de la semana. Algunas empresas consideran que los viernes y sábados son días no laborales y que el domingo comienza la semana laboral. Puede ajustar la duración de la semana laboral en función de sus necesidades.
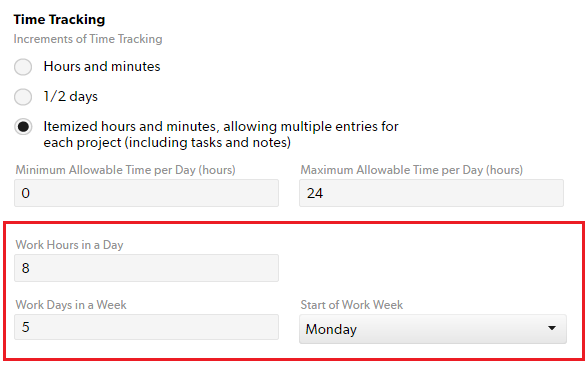
Para definir su semana laboral
- Seleccione Configuración.
- Elija Configuración de la cuenta.
- En la página Configuración de la cuenta, desplácese hacia abajo hasta Seguimiento del tiempo.
- Introduzca los detalles de su semana laboral en estos campos:
- Horas laborables en un día
- Días laborables en una semana
- Inicio de la semana laboral
- En la parte inferior de la página Configuración de la cuenta, seleccione Guardar.
En la página Cronograma, los días no laborables aparecen como bandas verticales de color gris claro. Resource Management no incluye los días no laborables (días festivos oficiales o fines de semana) en los cálculos de disponibilidad.
Gestionar los días festivos
Días festivos oficiales
Los días festivos oficiales se aplican en todas las ubicaciones y aparecen como días no laborables.
Para agregar un día festivo oficial
Antes de comenzar
La disponibilidad a tiempo parcial tiene prioridad sobre los días festivos oficiales. Por ejemplo, si trabaja con un empleado a tiempo parcial cuyo cronograma incluye un día festivo oficial, el trabajador aparece como disponible el día festivo.
Para que el empleado a tiempo parcial aparezca como no disponible un día festivo oficial, elimine su cronograma de disponibilidad a tiempo parcial de ese día.
- Seleccione Configuración.
- Elija Configuración de la cuenta.
- En el menú de la izquierda, seleccione Días festivos oficiales.
- Introduzca los detalles del día festivo.
- Seleccione Agregar.
Días festivos regionales
Para eventos que afectan solo a ciertas ubicaciones, cree un Tipo de licencia (por ejemplo: Día festivo regional) y asígnelo cuando sea necesario.
Para crear un día festivo regional o tipo de licencia
- Seleccione Configuración.
- Elija Configuración de la cuenta.
- En el menú de la izquierda, seleccione Tipo de licencia.
- Introduzca los detalles del día festivo/tipo de licencia.
- Seleccione Agregar. Una vez que haya agregado una nueva licencia, aparecerá como opción de Asignación.
Los días laborables con licencias no se restan automáticamente del presupuesto. Todo tiempo dedicado a licencias se considera tiempo disponible.
Para eliminar asignaciones de proyectos que se superponen con días festivos regionales
No puede deshacer la eliminación de asignaciones superpuestas. Verifique bien su cronograma antes de realizar este cambio.
- Seleccione la asignación y, a continuación, seleccione Asignación.
- Seleccione Eliminar asignaciones superpuestas.
Asignar tiempo de licencia al cronograma
Siga estos pasos para agregar tiempo de licencia a una persona en el cronograma:
- Seleccione la vista Personas del cronograma.
- Haga clic en la fila y en el intervalo de fechas donde desee agregar la licencia.
- Haga clic en Nueva asignación y, a continuación, busque o desplácese hacia abajo hasta el tipo de licencia que desea agregar.
- Seleccione un tipo de licencia en la parte inferior de la lista. La licencia aparecerá en el cronograma.
De forma predeterminada, las nuevas asignaciones, incluidas las licencias, aparecen en el cronograma con una asignación del 100% durante una semana.
- Arrastre los controladores de asignaciones para ajustar la duración. También puede ajustar la duración si selecciona la licencia y cambia manualmente las fechas
- Haga clic en la licencia para ajustar la asignación.
A diferencia de los días festivos y fines de semana, la Administración de recursos no resta automáticamente las horas de licencia de los cálculos de disponibilidad. Las horas programadas como licencia se tratan igual que las horas de trabajo.
Es posible que quiera dividir las asignaciones después de haber agregado las licencias.
La licencia solo se puede ver en el cronograma y se parece a un proyecto. Sin embargo, dado que no es un proyecto, no pasará por el panel de integración en Smartsheet. Fuera de la pestaña del cronograma, puede crear informes para obtener un resumen de todas las licencias que los recursos están tomando.
Configurar la disponibilidad de un individuo
La semana laboral predeterminada de su organización se establece en la configuración de la cuenta. Esta semana laboral predeterminada informa al objetivo del porcentaje de asignación en el cronograma para que pueda programar a su equipo el 100% de su tiempo disponible. Por ejemplo, 40 horas a la semana implicarían una asignación del 100%.
Siga estos pasos para establecer la disponibilidad de una persona específica:
- Vaya a Settings (Configuración) > Account Settings (Configuración de la cuenta) y haga clic en People (Personas).
- Haga clic en el nombre de la persona y realice ajustes en la sección Availability (Disponibilidad).
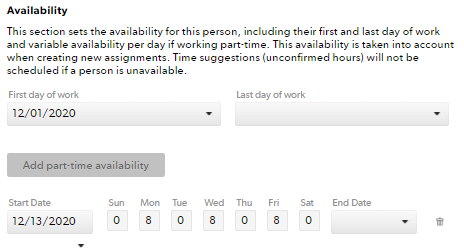
Solo se verán afectadas las asignaciones que se crean o modifican después de establecer la configuración de disponibilidad a tiempo parcial; es posible que deba modificar las asignaciones existentes para reflejar la disponibilidad actualizada. Las asignaciones anteriores seguirán mostrando la disponibilidad a tiempo completo.
Si una persona tiene cero horas disponibles en un día determinado, ese día se considera un día no laborable. Las asignaciones que se superponen con un día no laborable se eliminan de las sugerencias de la planilla horaria y no cuentan para el presupuesto del proyecto en los informes
Las sugerencias de tiempo (horas no confirmadas) no se programarán si una persona no está disponible.
Configurar el primer y el último día de trabajo
Los miembros del equipo se consideran no disponibles antes de su primer día de trabajo y después de su último día de trabajo.
Siga estos pasos para configurar el primer y el último día de trabajo:
- Vaya a la página People (Personas) y seleccione Edit Profile (Editar perfil).
- En la sección Availability (Disponibilidad), ingrese el primer y el último día de trabajo.
Configurar una disponibilidad a tiempo parcial permanente
Siga estos pasos para las personas que tienen una disponibilidad distinta a la configuración predeterminada:
- Abra el perfil de la persona cuya disponibilidad debe ajustarse; para ello, vaya a Account Settings (Configuración de la cuenta) > People (Personas).
- Haga clic en el botón Add part-time availability (Agregar disponibilidad a tiempo parcial) en el perfil de la persona.
- En los cuadros Start Date (Fecha de inicio) y End Date (Fecha de finalización), defina las fechas: Introduzca las fechas de inicio y finalización para indicar cuándo la duración laboral variará de la semana laboral predeterminada de su organización.
Si la persona tendrá disponibilidad a tiempo parcial durante un tiempo indefinido, deje el cuadro End Date (Fecha de finalización) vacío.
Configurar una disponibilidad a tiempo parcial temporal
Si una persona no está disponible temporalmente durante un plazo específico, defina un bloque de disponibilidad a tiempo parcial en su perfil:
- Vaya a Account Settings (Configuración de cuenta) > People (Personas).
- Haga clic en el botón Add part-time availability (Agregar disponibilidad a tiempo parcial) en el perfil de la persona.
- En el cuadro Start Date (Fecha de inicio), seleccione el primer día que desee que esa persona se muestre como no disponible y, en el cuadro End Date (Fecha de finalización), seleccione la fecha del último día que no estará disponible.
- En los cuadros Monday – Sunday (lunes a domingo) para este bloque a tiempo parcial, escriba 0.
Resource Management mostrará que esta persona ya no está disponible.